Dentro do Excel, existem diversos tipos de formatação de datas. As formatações são estilos visuais que são aplicados em números de série que representam datas em uma planilha. Você pode usar muitos tipos de estilos e cada um tem seu objetivo específico de interpretar o que é mostrado. Sendo assim, aprenda neste post Diversas Formatações de Datas no Excel.
Diversas Formatações de Datas no Excel
Antes de mais nada, a partir desse tutorial conheça alguns estilos de formatação que podem serem aplicados em datas.
Além disso, com base no tipo de formatação teremos então mais chances de deixarmos a planilha visualmente mais detalhada e profissional. Confira!
Logo após a leitura deste tutoria, sugiro que conheça também: Como Exibir Data Por Extenso no Excel com a Função TEXTO.
Baixe a planilha para praticar o que foi ensinado neste tutorial:
Diversas Formatações de Datas no Excel – Passo a Passo:
Bem, primeiramente saiba que existem duas maneiras de trabalhar com estilos de formatação de datas no Excel.
Nesse sentido, uma destas é usando justamente a função TEXTO, essa função consegue transformar textos ou números em vários estilos de formatações indicadas.
As Sintaxes da Função TEXTO são:
=TEXTO(Valor;Formato_texto)
- O primeiro argumento “Valor” é o texto ou número na célula que você terá que indicar, ou seja, que no caso é o dado que será formatado.
- Já a segunda sintaxe é o estilo de formatação que aquele valor indicado terá.
Na imagem abaixo, temos 3 colunas que informam detalhadamente como a formatação funciona.
Perceba então que abaixo temos a coluna de “datas”, em seguida temos a “formatação” que será aplicada nessa data e na última coluna temos o “resultado”, nesse resultado usamos a função TEXTO.
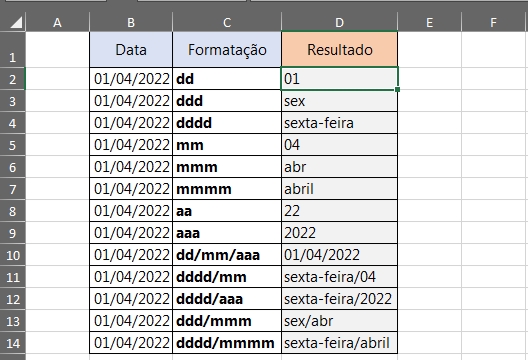
Portanto no resultado, existem diversos tipos de formatações que podemos usar em datas.
Desde os dias do mês, meses e anos.
Cada letra na formatação corresponde a esses resultados:
- Letra “d” = Dias
- Letra “m” = Meses
- E letra “a” = Anos
Veja como funciona a função TEXTO:
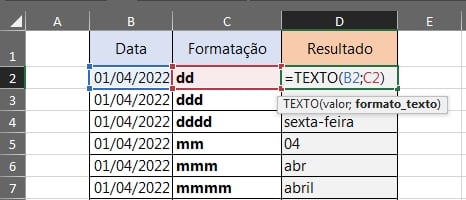
Dentro da primeira sintaxe informamos a data e dentro da segunda sintaxe, informamos a formatação. Isto é uns dos métodos que podemos formatar datas.
Apesar disso tudo, nem sempre queremos fazer uma nova coluna para gerar o resultado de uma formatação. Pois muitas vezes precisamos que essa formatação seja aplicada na própria coluna de “Data”.
Nesse meio tempo, podemos informar diretamente o tipo de formatação que será aplicada na coluna de “Data”.
Para ficar mais fácil de entender:
- Primeiramente, copie qualquer formatação informada na coluna de “Formatação”;
- Em seguida, pressione simultaneamente as tecla “Ctrl + 1”;
- Posteriormente, selecione a opção personalizado e cole a formatação no campo “Tipo”, veja:
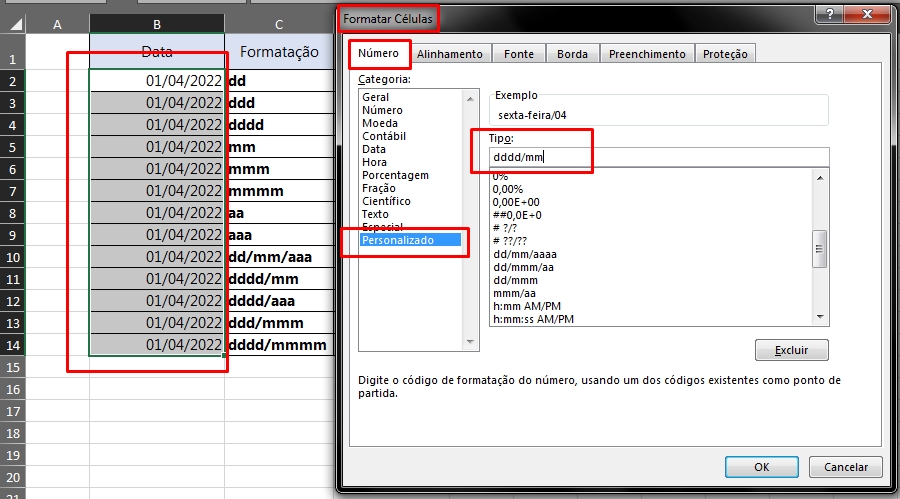
Acima, escolhemos a formatação “dddd/mm”.
Sendo assim, em seguida você deve pressionar o botão “OK” para confirmar as alterações e o resultado será esse:
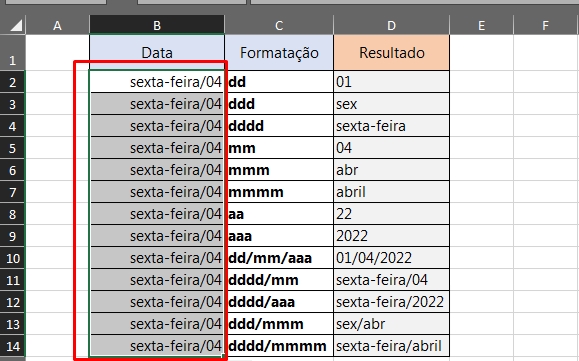
Veja que através desse método, não precisamos criar uma nova coluna com a função TEXTO para obter um resultado satisfatório. É bem mais rápido informar diretamente a formatação através da janela “Personalizado”.
Curso de Excel Completo: Do Básico ao Avançado.
Quer aprender Excel do Básico ao Avançado passando por Dashboards? Clique na imagem abaixo e saiba mais sobre este Curso de Excel Completo.
Por fim, deixe seu comentário sobre o que achou, se usar este recurso e você também pode enviar a sua sugestão para os próximos posts. Até breve!
Artigos Relacionados Ao Excel:
- Planilha para Conversão de Datas em Inglês no Excel
- Listar em uma Coluna as Datas Mais Próximas no Excel
- Como Colocar a Data de Hoje no Excel
- Conheça a Função SOMAX2SY2 no Excel
- Aprenda Como Calcular Datas e Horas no Excel
- Como Usar a Função SOMAX2DY2 no Excel
- Mudar Ordem dos Campos da Tabela Dinâmica no Excel
- Modelo de Planilha de Custos e Melhorias no Excel (Download)















