A formatação condicional é bem conhecida no Excel, pois ela define diversos formatos e cores, ou seja, tudo que tange ao formato e template / design que você deseja deixar em suas tabelas e relatórios. Em outras palavras, pretendemos aplicar em uma tabela ou coluna, com base em critérios específicos.
Sendo assim, através deste tutorial, veremos um exemplo bem prático de como usar a formatação condicional em uma coluna com horários.
Ou seja, onde pretendemos colorir o fundo das células, apenas dos horários que estão entre 15:00 até 23:59.
Após a leitura deste tutorial, sugiro que aprenda mais como fazer Formatação Condicional nas Linhas do Excel.
Baixe a planilha para praticar o que foi ensinado neste tutorial:
Como Fazer Formatação Condicional com Horas no Excel
Logo abaixo, se encontra vários horários na coluna “B”. E também, temos o campo “Critério”:
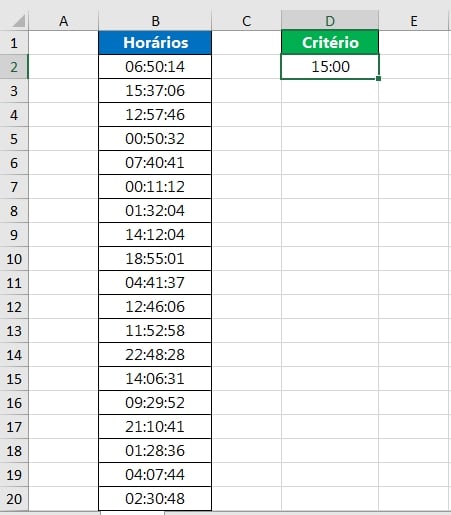
Com base nas informações que temos, vamos colorir o fundo das células da coluna de horários, somente das horas que estão entre 15:00 até 23:59.
Então, qualquer horário que se encontre dentro dessa faixa, terá o fundo da célula colorido.
O primeiro passo que devemos tomar, é selecionar todos dos dados da coluna de horários:
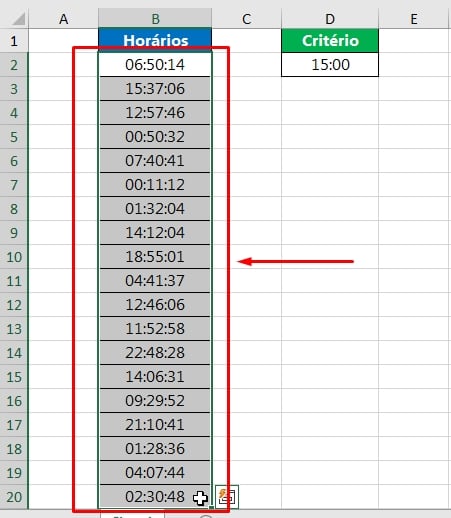
Posteriormente, clique na guia “Página inicial” >> “Formatação condicional” >> “Gerenciar regras“:
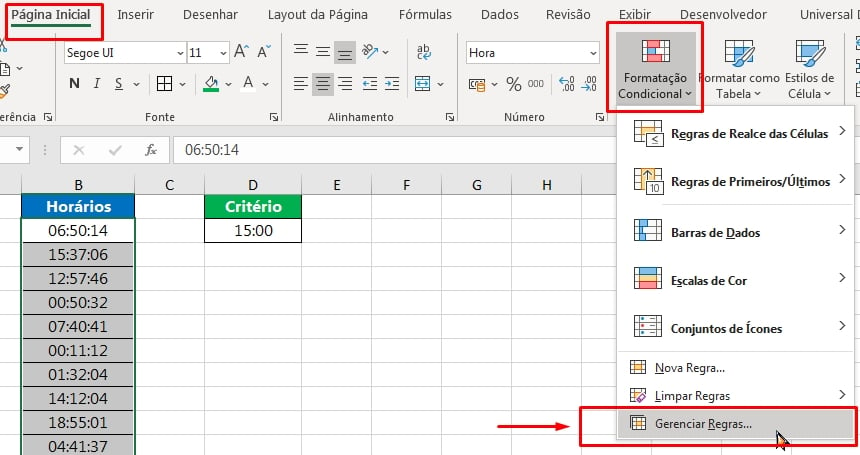
Na janela a seguir, clique em “Nova regra”:
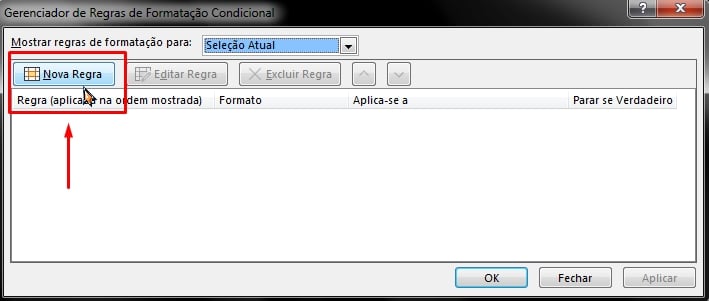
Depois, selecione a opção “Usar uma fórmula para determinar quais células devem ser formatadas“, e no campo abaixo, insira a fórmula: $B2>$D$2
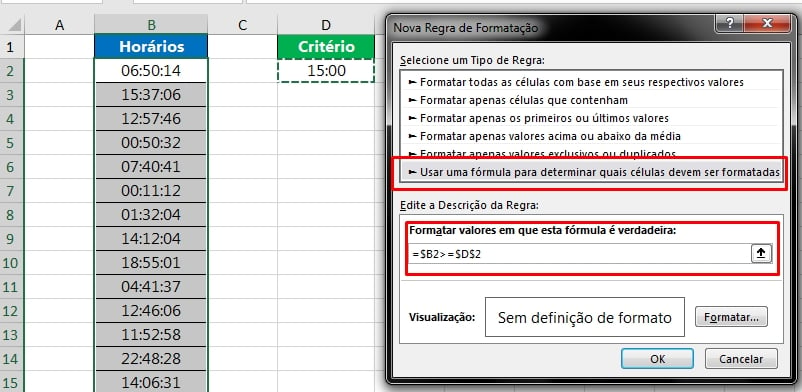
Agora, clique no botão “Formatar”:
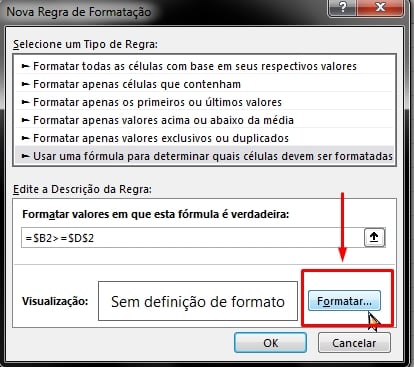
E escolha uma cor de preenchimento:
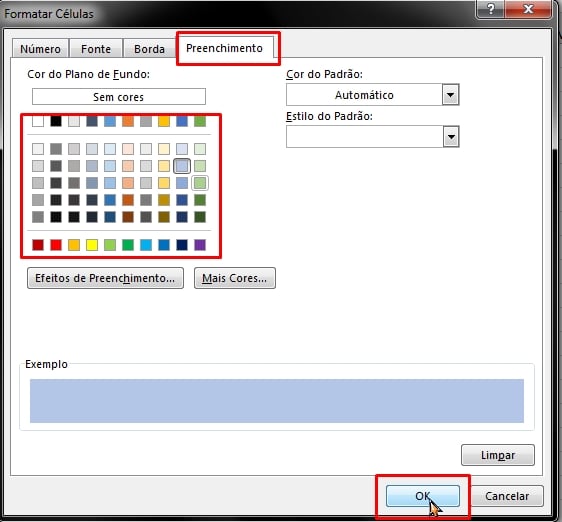
E por fim, pressione o botão “Ok” e confirme as demais alterações nas próximas janelas.
Finalizando, obteremos esses resultados:
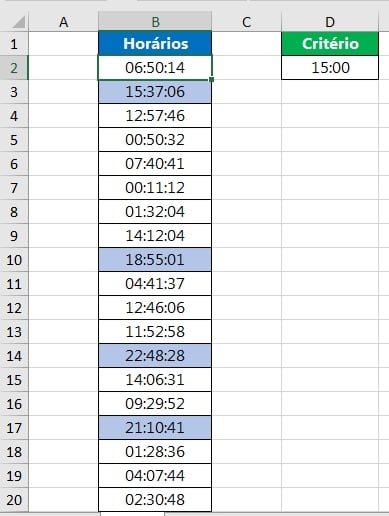
Todos os horários a partir das 15:00, foram formatados.
Curso de Excel Completo Online
Quer aprender Excel do Básico ao Avançado passando por Dashboards? Clique na imagem abaixo e saiba mais sobre este Curso de Excel Completo.
Por fim, deixe seu comentário sobre o que achou, se usar este recurso e você também pode enviar a sua sugestão para os próximos posts. Até breve!
Artigos Relacionados Ao Excel:
- Aprenda Formatação Condicional nos Horários da Noite no Excel
- Passo a Passo de Como Usar a Função SWITCH no Excel
- Como Fazer Formatação Condicional Com a Função MOD no Excel
- Aprenda Como Usar a Função MATCH no Excel
- Tecla de Atalho para Exibir Lista Suspensa no Excel





![PRIMEIRO-EXERCICIO-DE-PROCV-NO-EXCEL-[NIVEL-BASICO] 1º Exercício de PROCV no Excel [Nível Básico]](https://ninjadoexcel.com.br/wp-content/uploads/2023/11/PRIMEIRO-EXERCICIO-DE-PROCV-NO-EXCEL-NIVEL-BASICO-304x170.jpg)









