Nesse post tutorial você aprenderá de forma bem simples e prática o passo a passo de como exibir data por extenso no Excel utilizando a função TEXTO (a qual já falamos sobre ela aqui no blog).
Exibir Data Por Extenso no Excel com a Função TEXTO
Antes de mais nada, é importante ressaltar que essa data precisará ter os nomes completos do dia, do mês e somente o número do ano.
No Excel existe uma função que faz esse procedimento e ela é bem simples de se usar.
Breve Resumo da Função TEXTO
A Função TEXTO no Excel basicamente trabalha com textos e números, então ela é bem dinâmica. Pois nem sempre precisamos usar a formatação personalizada para resolver certos problemas, pois essa função faz tudo que a formatação personalizada faz, em questão de números e textos.
Para mais detalhes sobre esta função, confira este post na íntegra.
Baixe a planilha para praticar o que foi ensinado neste tutorial:
Como Exibir Data Por Extenso no Excel com a Função TEXTO – Passo a Passo:
De antemão, veja na imagem abaixo, que temos uma data na coluna “B” e logo ao lado temos o resultado.
Pois o nosso objetivo aqui é exibir a data com o nome do dia da semana e mês referente, veja:
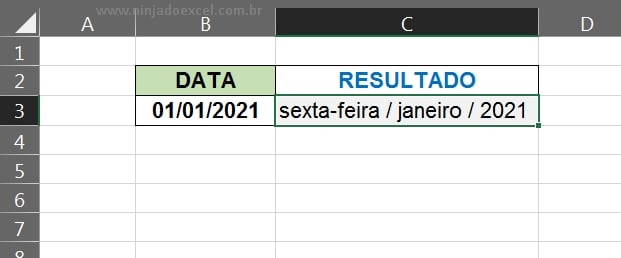
Função TEXTO na Prática
Para resolvermos isso, vamos então usar a função TEXTO. Já que essa função é capaz de aplicar formatação em textos ou números, através de uma sequência de caracteres indicada dentro da própria função.
Sendo assim, após abrir essa função, vamos para o primeiro argumento dela, que é o valor, esse valor é a célula que iremos formatar, veja:
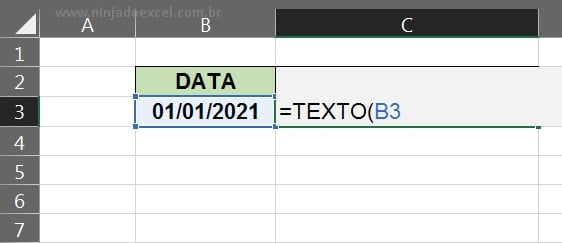
Contudo, vamos para o último argumento dela que é o formato do texto. Aqui iremos inserir os devidos caracteres de formatação, veja:
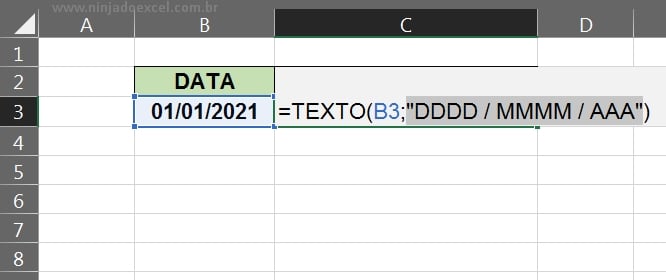
Entendendo os caracteres de formatos da função TEXTO:
- DDDD: Isso é os dias por extenso da data, aqui colocamos para aparecer o nome completo, que é 4 vezes a letra “D”.
- MMMM: Isso é os meses por extenso, com o nome completo, com isso colocamos 4 vezes a letra “M”.
- AAA: Nesse caso é os anos por completo, que são 4 dígitos.
No entanto, pressione a tecla “Enter” para confirmar e teremos o resultado abaixo, veja que agora temos as datas por extenso.
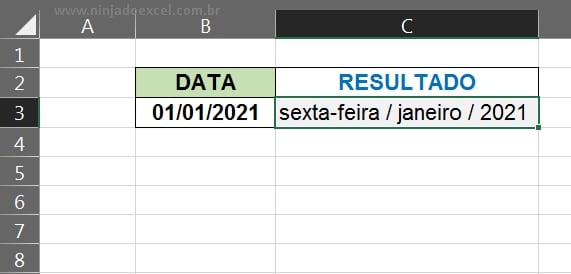
Curso de Excel Completo: Do Básico ao Avançado.
Quer aprender Excel do Básico ao Avançado passando por Dashboards? Clique na imagem abaixo e saiba mais sobre este Curso de Excel Completo.
Por fim, deixe seu comentário sobre o que achou, se usar este recurso e você também pode enviar a sua sugestão para os próximos posts.
Até breve!







![COMO-CRIAR-GRÁFICO-DE-BARRAS-NO-EXCEL-[ATUALIZADO] Como Criar GRÁFICO DE BARRAS no Excel [ATUALIZADO]](https://ninjadoexcel.com.br/wp-content/uploads/2023/08/COMO-CRIAR-GRAFICO-DE-BARRAS-NO-EXCEL-ATUALIZADO-304x170.jpg)







