Hoje criaremos uma fórmula passo a passo, para contar valores únicos de uma coluna ou tabela no Excel. Essa fórmula irá contar todos os dados sem incluir duplicidades.
Além disso, é muito comum existirem dados duplicados nas colunas do Excel ou em tabelas. Um grande exemplo disso, são vários nomes de pessoas, onde os mesmos se repetem. Sendo assim, consideraremos apenas um deles, sem duplicação.
Isso também pode acontecer com números duplicados, onde nossa intenção é contar de forma única apenas um deles. O mais legal disso tudo, é que essa fórmula serve tanto para coluna e tabelas.
- Leia também: Criar um Sorteio com a Função ESCOLHERLINS no Excel.
Baixe a planilha para praticar o que foi ensinado neste tutorial:
Como Criar Fórmula Para Contar Valores Únicos na Coluna ou Tabela no Excel
Antes de mais nada, perceba que no primeiro exemplo, contaremos todos esses números dessa coluna:
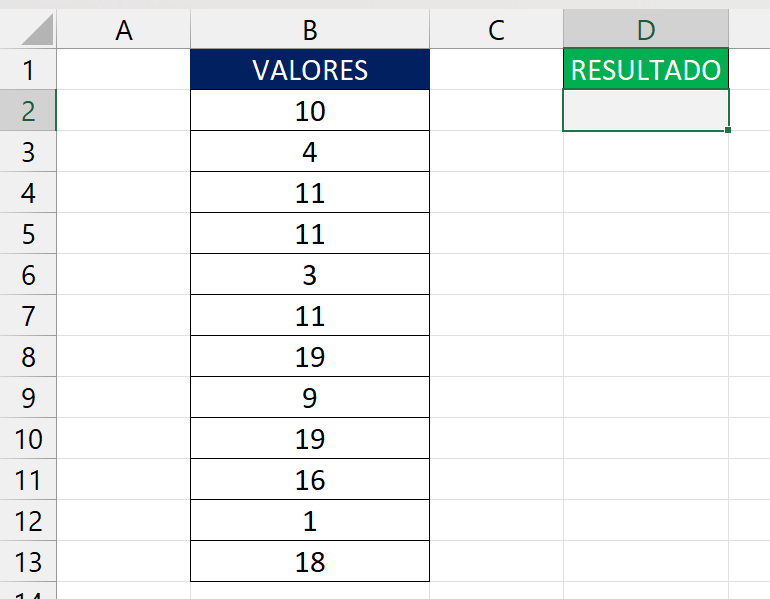
Perceba que alguns deles são duplicados, nessa questão eles serão contados somente uma única vez.
- Exemplo: 1, 2, 3, 2, 2, 4, 3.
No exemplo acima somente os números marcados em negrito serão contados.
Sendo assim, note que a fórmula será o seguinte (ela contém a função SOMA junto com a função CONT.SE). Veja:
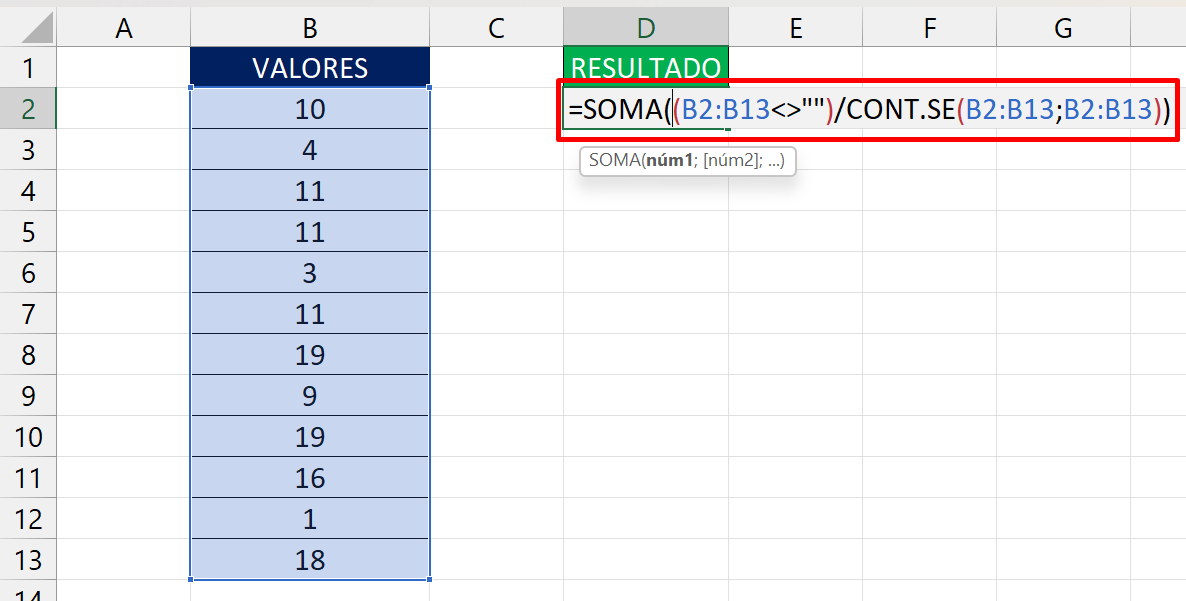
Entendamos melhor:
Inicialmente temos que realizar uma comparação, no caso se todos os dados da coluna forem diferentes de vazios, então esse trecho da função: (B2:B13<>””), irá retornar VERDADEIRO.
Sabendo que alguns valores vão ser verdadeiros ou falsos, dividiremos esse resultado pelo resultado da CONT.SE:
CONT.SE(B2:B13;B2:B13)
A função CONT.SE vai contar todos os números da coluna e retornar o valor total da contagem em cada célula, com base no número correspondido.
Posteriormente, a divisão disso tudo: (B2:B13<>””)/CONT.SE(B2:B13;B2:B13), resultará nisso:

Por incrível que pareça, a soma desse resultado da Comparação e da CONT.SE, dará a quantidade exata de números únicos.
Veja:
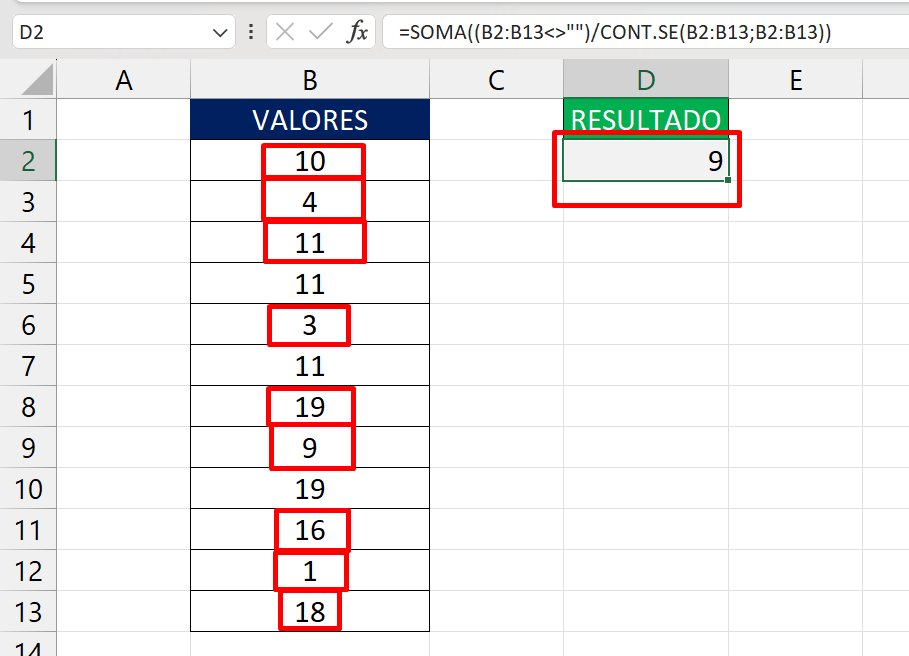
No entanto, o conceito da função é COMPARAR se todos os números diferirem de vazio e depois CONTAR TODOS OS NÚMEROS, para depois dividir esses dois resultados e somar o total.
Se for uma tabela de números ou textos, basta selecionar toda a tabela.
Veja um exemplo:
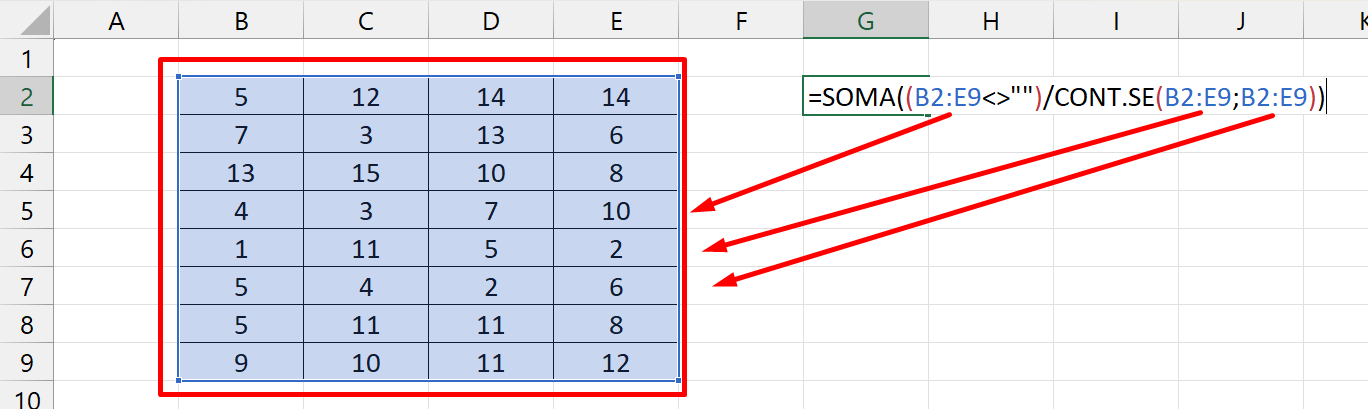
É bem simples montar a fórmula:
- =SOMA(
- (B2:B13<>””)
- (B2:B13<>””)/CONT.SE(B2:B13;B2:B13)
- =SOMA((B2:B13<>””)/CONT.SE(B2:B13;B2:B13))
A fórmula acima se baseia na coluna B.
Essa fórmula funciona tanto para números, como para textos, ou números e textos misturados. Faça você mesmo o teste!
Curso de Excel Completo: Do Básico ao Avançado.
Quer aprender Excel do Básico ao Avançado passando por Dashboards? Clique na imagem abaixo e saiba mais sobre este Curso de Excel Completo. 
Por fim, deixe seu comentário sobre se gostou deste post tutorial e se você irá usar essas técnicas em suas planilhas de Excel. E você também pode enviar a sua sugestão para os próximos posts. Até breve!
Artigos Relacionados ao Excel:
- Criar Lista Suspensa Independente no Excel
- Saltos Numéricos a Partir de Um Número no Excel
- Listar Nomes Únicos “Case Sensitive” no Excel 365 [Planilha Pronta]
- Macro Para Listar Nomes Únicos no Excel
- 2 Formas para Extrair Valores Únicos no Excel












![capa Resumo semanal [junho] Resumo Semanal Junho - 4 de 5](https://ninjadoexcel.com.br/wp-content/uploads/2020/06/capa-Resumo-semanal-junho-1-304x170.jpg)

