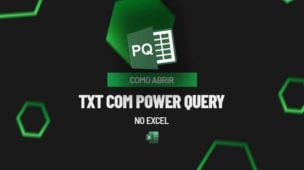Normalmente estamos habituados a usarmos a função SE no Excel. E podemos dizer que para muitos essa função é mais importante de todas, pois com base nela conseguimos definir vários de tipos de condições e obtermos qualquer resultado. Bem, sem mais delongas, através deste tutorial você aprenderá como Extrair Valores Com Condição no Power Query. Confira abaixo!
Extrair Valores Com Condição no Power Query
Antes de mais nada, é importante saber que é possível usar a Função SE no Power Query.
Sim, pois através deste nesse tutorial lhe ensinaremos como usar o recurso que leva com base a função SE incrementada dentro dessa ferramenta.
Basicamente é um recurso que funciona como a Função SE.
Além disso, o mais interessante que não será necessário usar a função SE em tese. Pois a própria ferramenta se encarrega de resumir ponta a ponta todas as informações necessárias para obtermos o resultado mais rápido possível.
Após a leitura deste tutorial, sugiro a seguinte leitura: Acrescentar Consultas no Power Query.
Baixe a planilha para praticar o que foi ensinado neste tutorial:
Como Extrair Valores Com Condição no Power Query – Passo a Passo:
Primeiramente, perceba que logo abaixo temos uma coluna de valores dentro do Power Query.
No entanto, o que vamos fazer com essa coluna é simplesmente criarmos uma nova coluna somente dos valores que forem maior ou igual a 10.
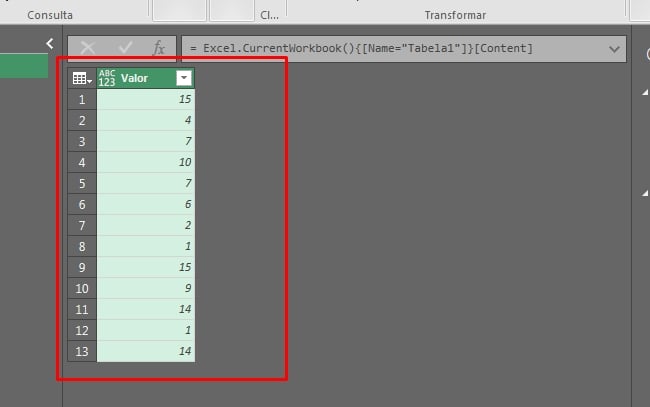
Note que a nova coluna ficará ao lado dessa.
Portanto, preste atenção que somente os valores maiores ou iguais a 10 que serão mostrados. Isto é, todos na mesma linha referente aos valores da primeira coluna.
Coluna Condicional no Power Query
No Power Query, existe uma ferramenta muito importante que se chama “Coluna Condicional”.
É justamente esta ferramenta que consegue criar condições com base em uma indicação de uma ou mais colunas, e simultaneamente consegue retornar como resultado qualquer tipo de conteúdo informado.
É exatamente como se fosse a função SE do Excel, ou seja, devemos informar uma condição e se ela for verdadeira, ela retorna um resultado, se for falso ela retornar outro resultado.
Então, clique na guia: “Adicionar Coluna” e clique no botão “Coluna Condicional”, veja a seguir:
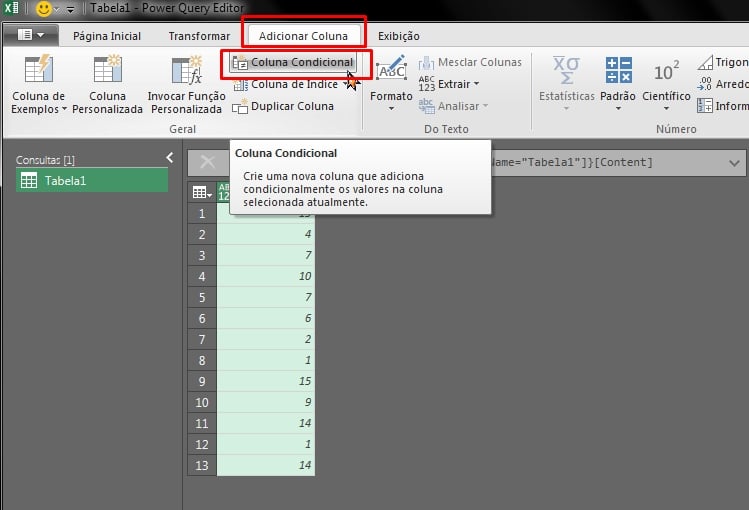
Logo a seguir, essa janela será aberta, dentro dela vamos definir alguns procedimentos que serão importantes para gerar uma nova coluna com o nosso resultado.
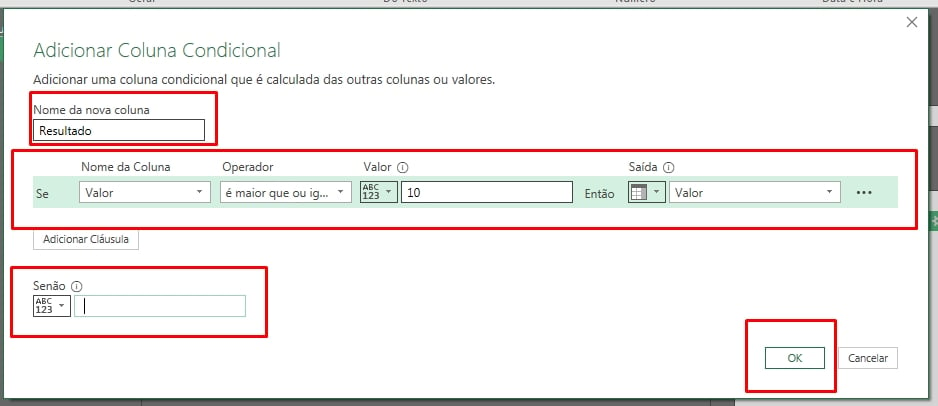
Nos campos seguintes, temos:
- Nome da nova coluna: Informe o nome da nova coluna que será gerada com o resultado;
- Nome da coluna: Escolha aqui em qual coluna será aplicada a condição;
- Operador: Selecione da lista suspensa a condição “é maior ou igual a”;
- Valor: Insira o valor que será calculado, como exemplo usamos o valor 10;
- Saída: Indique a saída do resultado que será aplicado. Na saída, colocamos a coluna “Valor”, pois o próprio resultado será os valores dela;
- Senão: E por fim, insira um espaço vazio se caso a condição não for maior ou igual a 10.
Enfim, temos o resultado final.
Perceba que somente os valores que são maiores ou iguais a 10 foram extraídos para uma nova coluna ao lado.
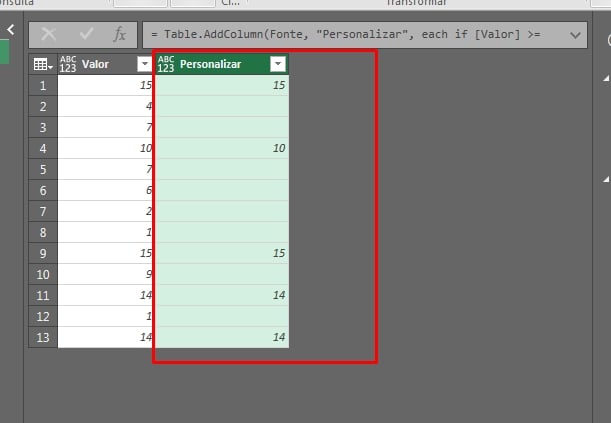
Espero que tenha gostado deste tutorial e nos conte o que achou através dos comentários abaixo e em qual situação irá aplicar esta técnica.
Curso de Excel Completo: Do Básico ao Avançado.
Quer aprender Excel do Básico ao Avançado passando por Dashboards? Clique na imagem abaixo e saiba mais sobre este Curso de Excel Completo.
Por fim, deixe seu comentário sobre o que achou, se usar este recurso e você também pode enviar a sua sugestão para os próximos posts. Até breve!
Artigos Relacionados ao Power Query:
- Como Transformar Linha em Coluna no Excel (Sem Power Query) – Fácil
- Como Criar uma Coluna Condicional no Power Query
- Transformar Texto em Maiúsculo no Power Query
- Remover Linhas Com Erros no Power Query
- Como Calcular o Valor de Desconto no Power Query
- Remover Colunas Alternadas no Power Query
- Alterar Formatação de Várias Colunas no Power Query
- Como Usar a Ferramenta Preenchimento no Power Query
- Acrescentar Consultas no Power Query
- SOMASE de Tabelas Separadas por Abas no Power Query