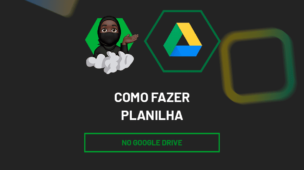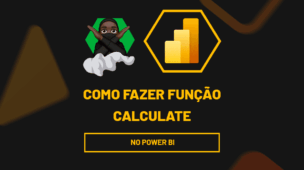Extrair valores sem repetição no Excel é uma tarefa fundamental para análise de dados, permitindo identificar e listar itens únicos dentro de um conjunto de informações.
Então, seja para consolidar listas, realizar análises de frequência, ou simplesmente organizar dados de maneira mais eficiente, a capacidade de filtrar valores únicos facilita a tomada de decisões e a visualização de padrões.
Portanto, com o avanço das versões do Excel, diversas ferramentas foram desenvolvidas para tornar esse processo mais simples e eficiente.
Vamos colocar em prática!
Função ÚNICO no Excel
Antes de mais nada, temos uma tabela no Excel com o registro de vendas de uma determinada loja:
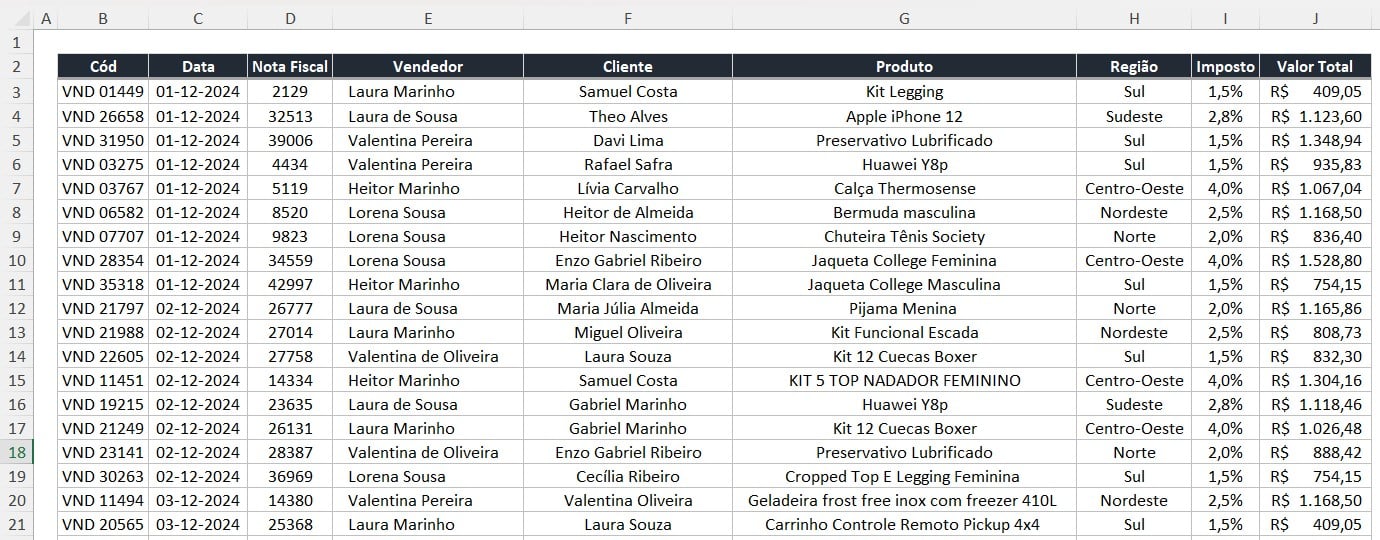
No caso, gostaríamos de trazer a lista dos vendedores da minha tabela de vendas.
Ou seja, conseguir valores exclusivos de uma tabela sem alterar os dados originais.
Para isso, vamos começar com a função ÚNICO, disponível apenas para a versão 365 do Excel.
Então, ao lado da tabela, aplique a função ÚNICO e selecione a coluna de Vendedor:
=ÚNICO(E3:E199)
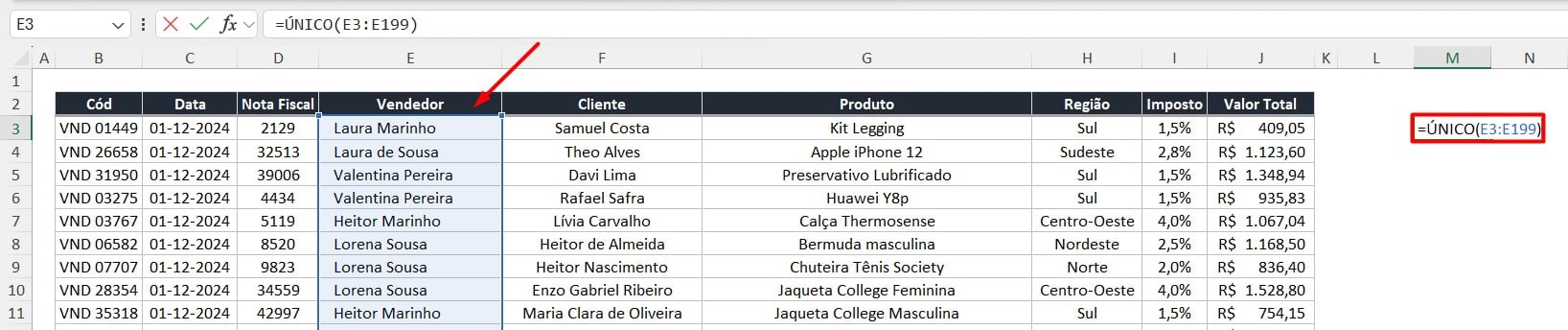
Em seguida, ao clicar em ENTER do teclado, vamos ter o nome de todos os vendedores:
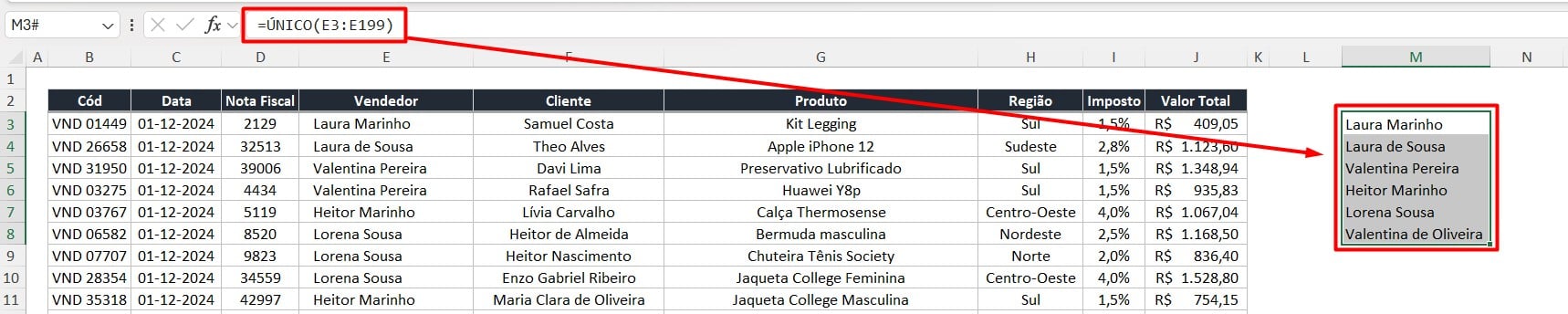
Contudo, se desejar que a lista fique em ordem alfabética, acrescente a função CLASSIFICAR antes da função ÚNICO:
=CLASSIFICAR(ÚNICO(E3:E199))
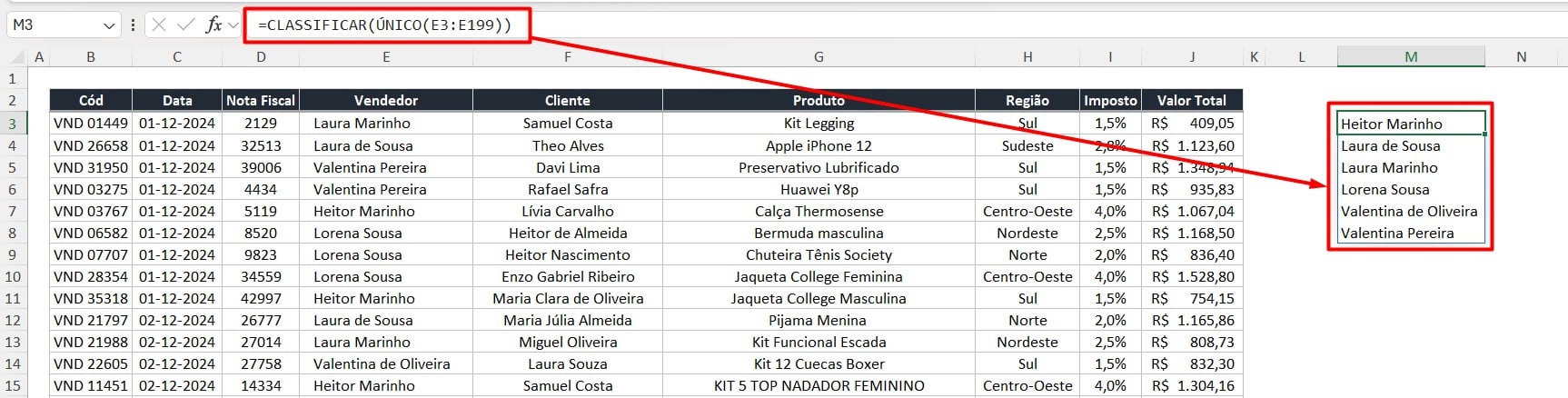
Extraindo Valores Únicos com o Power Query
Contudo, caso você não tenha a versão 365, vamos te ensinar um outro modo de extrair valores únicos sem alterar os dados originais.
Para isso, selecione a tabela, vá até a guia de Dados e clique na opção de De Tabela/Intervalo:
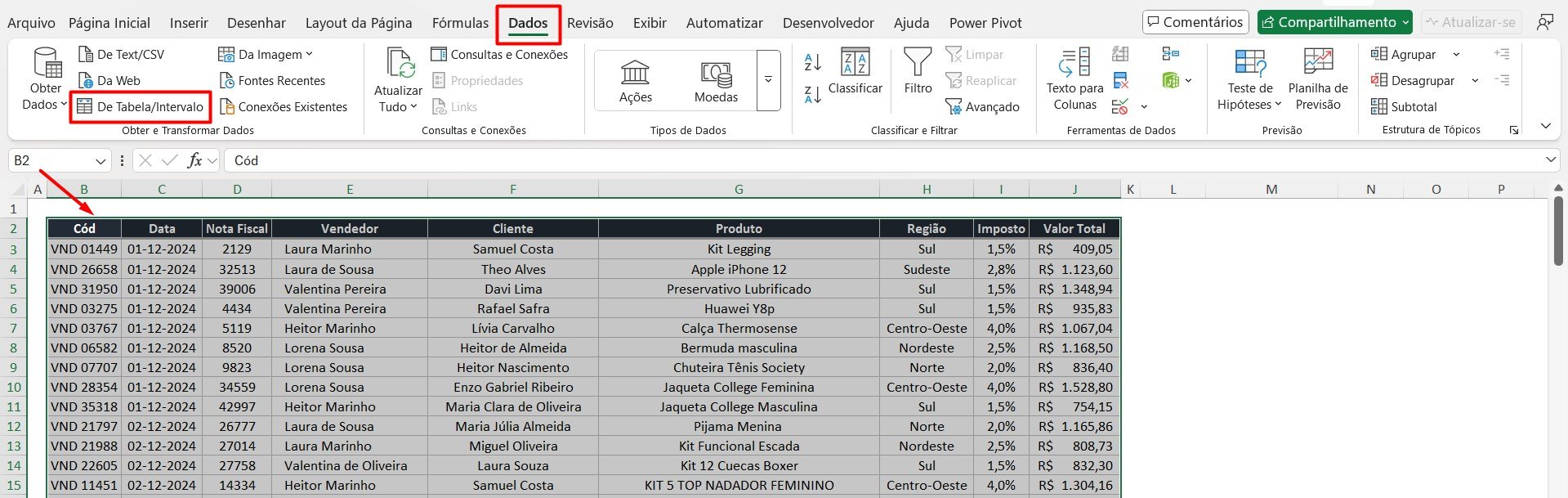
Ao abrir a janela do Power Query, selecione a coluna de Vendedor, vá até Página Inicial e clique nas opções de Removedor Linhas e Removedor Duplicatas:
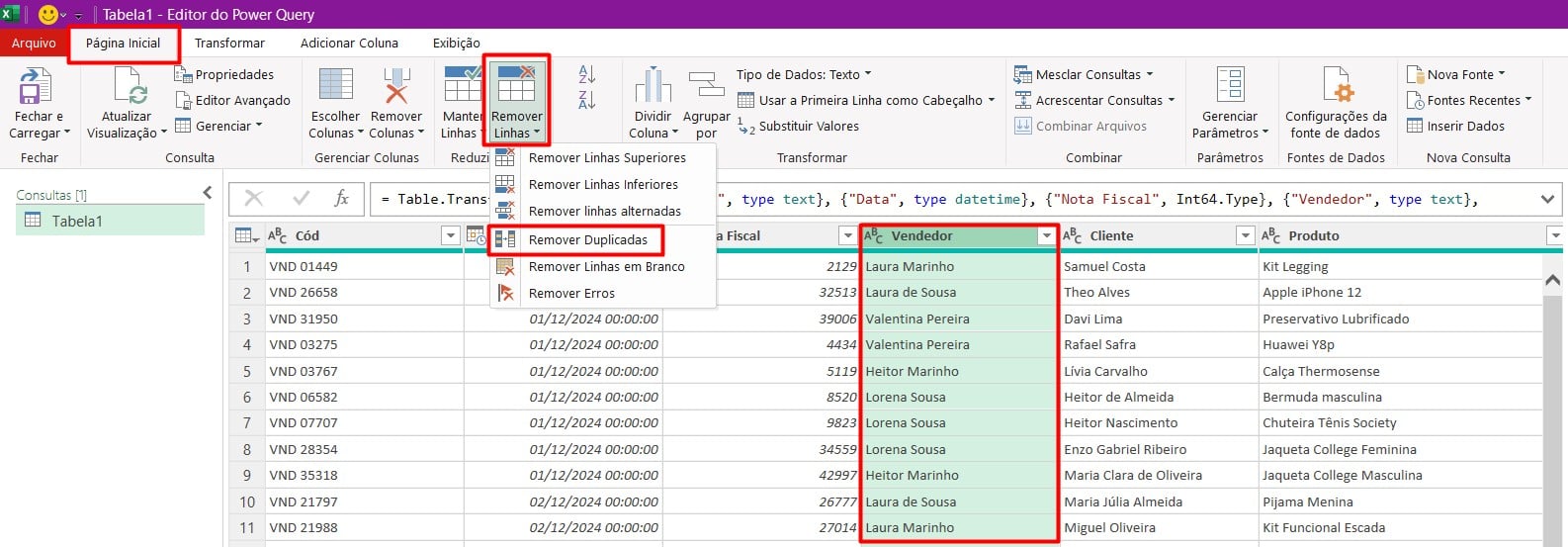
Por fim, remova as demais colunas, deixando apenas a de Vendedor e clique em Fechar e Carregar.
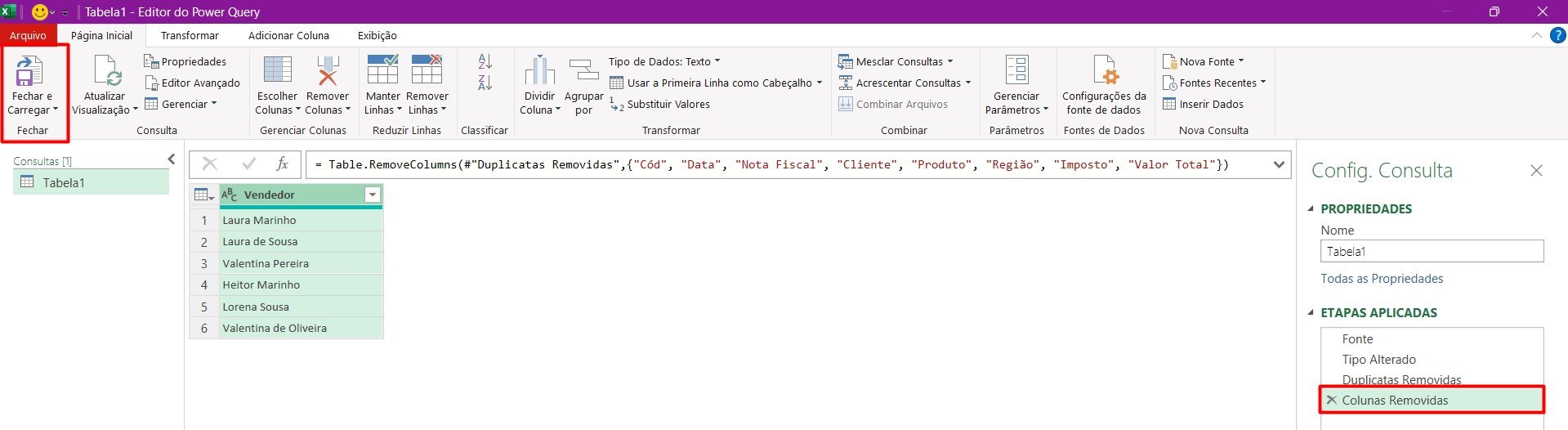
Assim, você retornará para o Excel com os valores únicos, sem alterar a planilha principal.
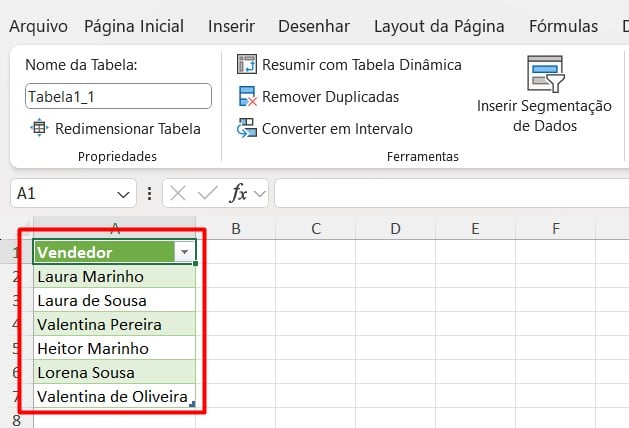
Portanto, seguindo as dicas acima, você será capaz de extrair valores sem repetição no Excel, de maneira simples e rápida.
Curso de Excel Completo: Do Básico ao Avançado.
Quer aprender Excel do Básico ao Avançado, passando por Dashboards? Clique na imagem abaixo e saiba mais sobre este Curso de Excel Completo.
Por fim, deixe seu comentário sobre se gostou deste post tutorial e se você irá usar essas técnicas em suas planilhas de Excel. E você também pode enviar a sua sugestão para os próximos posts. Até breve!


![capa Resumo semanal [julho] resumo de excel](https://ninjadoexcel.com.br/wp-content/uploads/2020/07/capa-Resumo-semanal-julho-304x170.jpg)