Fazer um fundo no PowerPoint para seu slide, pode ser uma tarefa um pouco complicada para alguns. Até porque se você for fazer tudo do zero, precisa entender um pouco de design.
Mas no momento, esse não é nosso objetivo. Veremos como criar planos de fundo prontos e editáveis, dessa forma fica bem mais simples elaborar algo profissional e chamativo.
As dicas serão bem simples e rapidamente você terá planos de fundo bem elegantes.
Logo após esse tutorial, confira esse link: Como Criar o Efeito de Transparência no PowerPoint
Baixe o arquivo para praticar o que foi ensinado neste tutorial:
Como Fazer um Fundo no PowerPoint
O primeiro método para criar um fundo é gerar uma figura geométrica e editar suas cores.
Então, primeiramente clique na guia: “Página inicial” >> “Novo slide” >> “Em branco”:
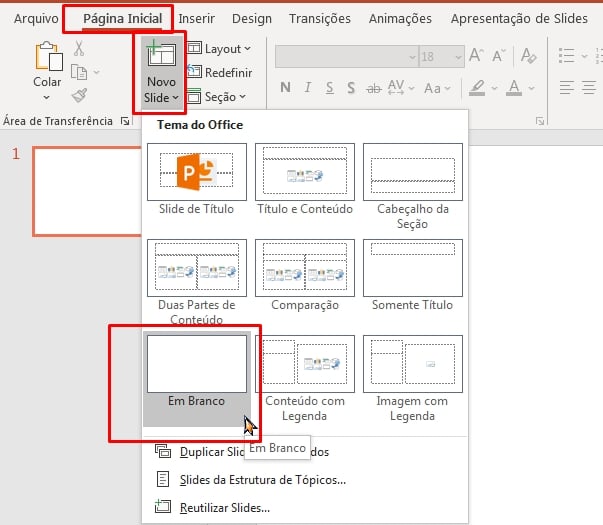
Após inserir uma folha em branco, ainda na guia “Página inicial”, clique sobre a opção “Formas” >> “Retângulo”:
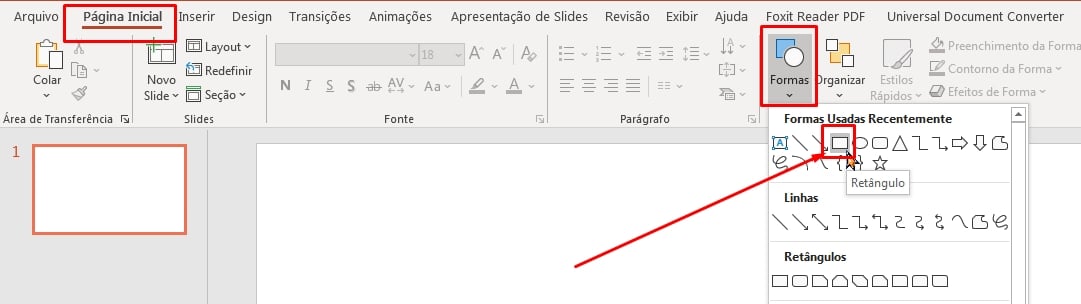
Agora, iremos enquadrar esse retângulo conforme o tamanho da folha em branco, veja:
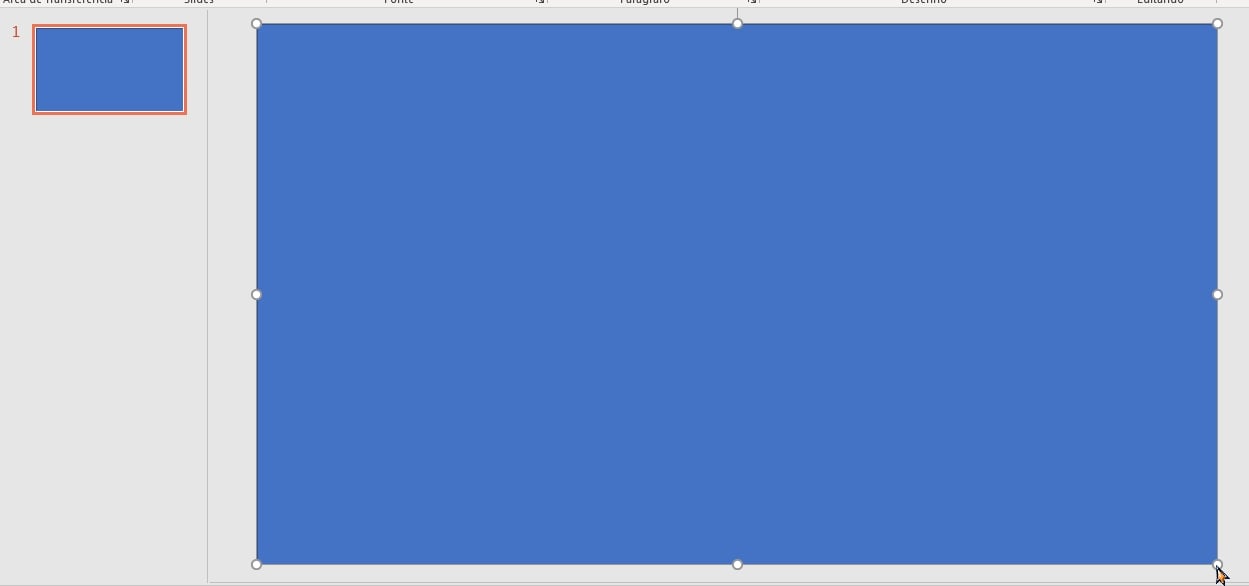
É só clicar e arrastar, até o retângulo consumir toda a folha.
Em seguida, clique com o botão direito do mouse encima a forma e selecione “Formatar forma”:
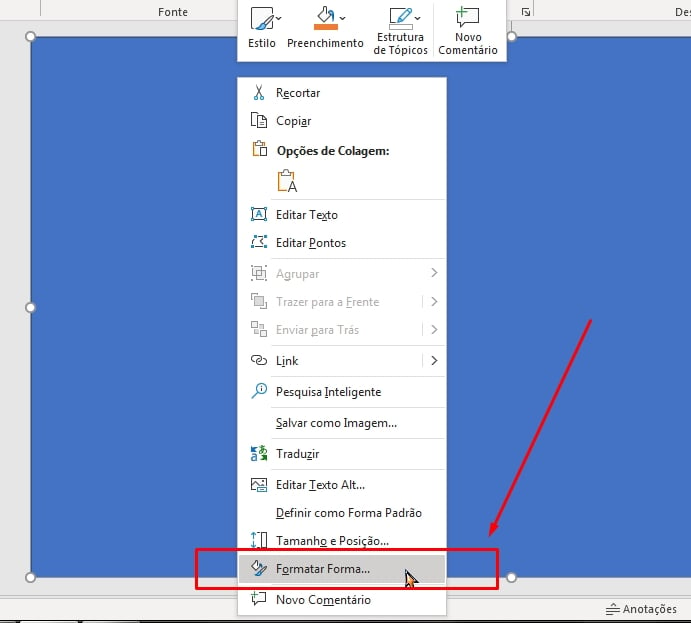
Depois, um painel a direita será aberto e dentro dele marque a opção “Preenchimento de gradiente” e escolha alguns dos gradientes predefinidos:
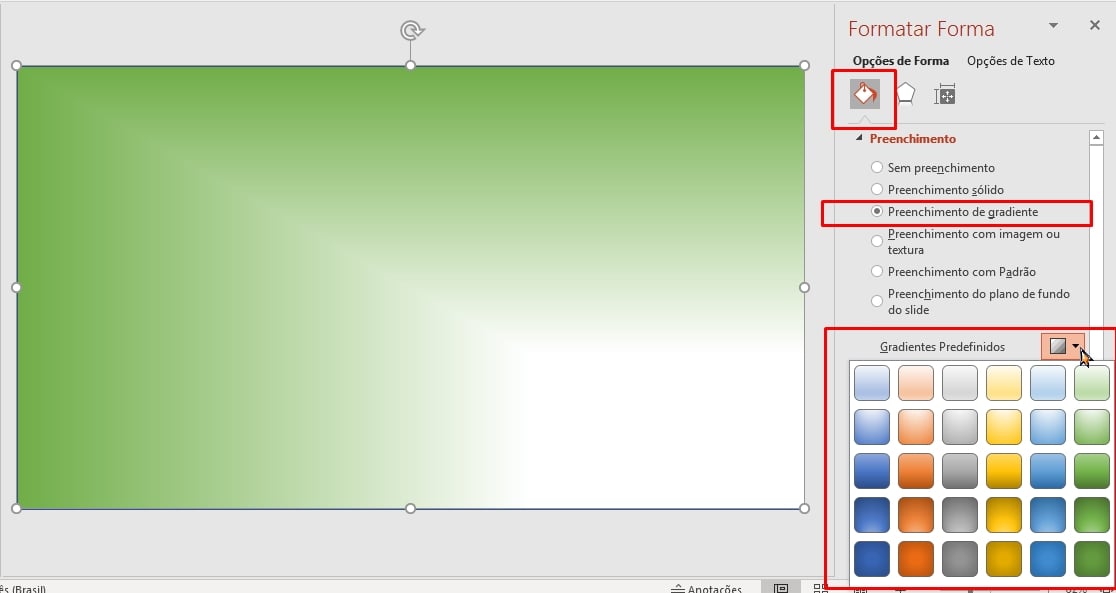
Até o momento, já temos um plano de fundo bem legal, sendo que existem várias cores definidas.
Ao escolher a cor de sua preferência, entre no campo “Tipo” e selecione algumas das opções: Linear, radial, retangular e caminho
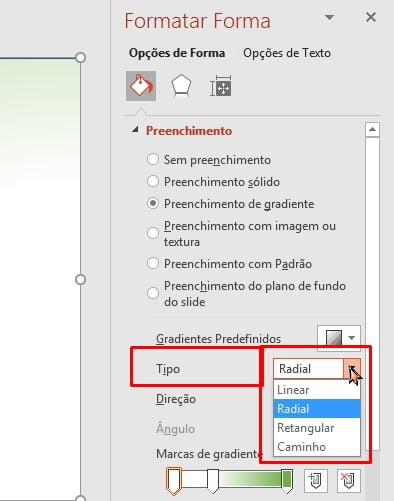
O gradiente do seu plano de fundo terá outros aspectos.
O outro meio de conseguir mais planos de fundos é marcar a opção “Preenchimento com imagem ou textura” e no campo “Textura”:
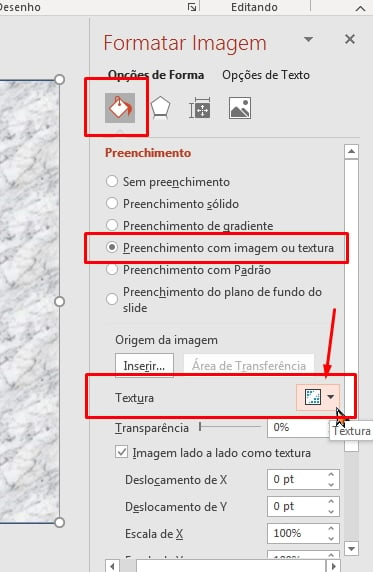
Escolha algumas das texturas já prontas:
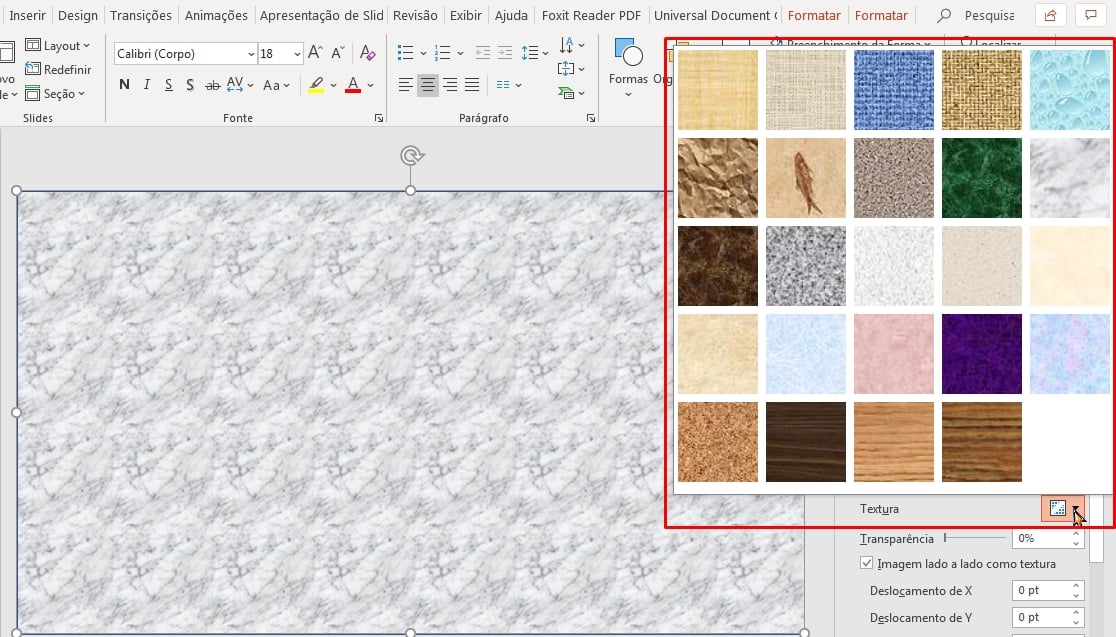
E você terá um plano de fundo com texturas.
Enfim, se tudo isso não lhe agradou, você pode escolher uns dos temas predefinidos de slides.
Para isso, clique na guia “Página inicial” >> “Novo slide” e escolha alguns dos títulos abaixo:
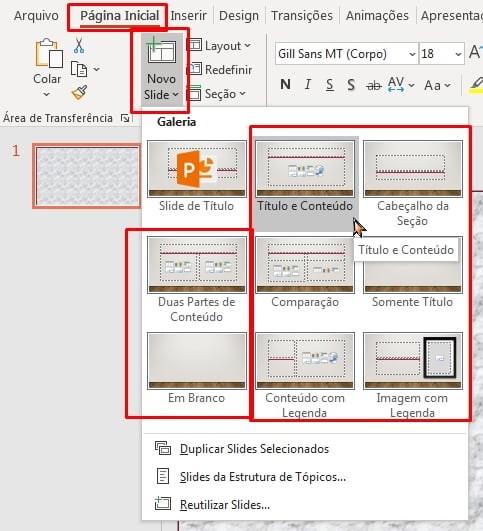
De exemplo, iremos escolher o “Título e conteúdo”.
Logo após, entre na guia “Design” e escolha alguns dos estilos definidos:
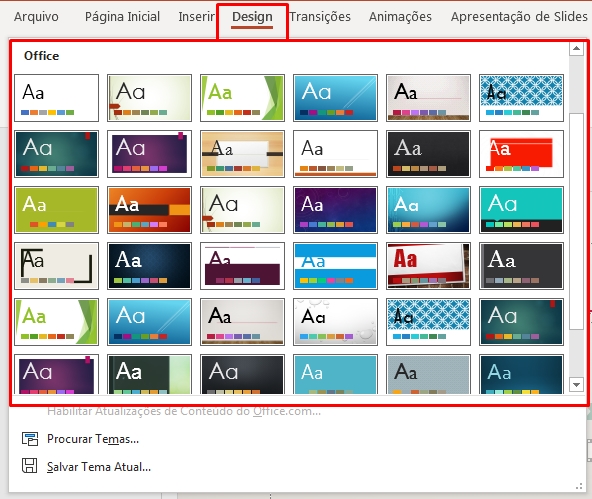
Até esse ponto, você tem um vasto tipos de estilos e inclusive ao escolher algum deles, uma janela de ideias de design será exibida a direita e dentro dela existe diversos modelos pronto de slides:
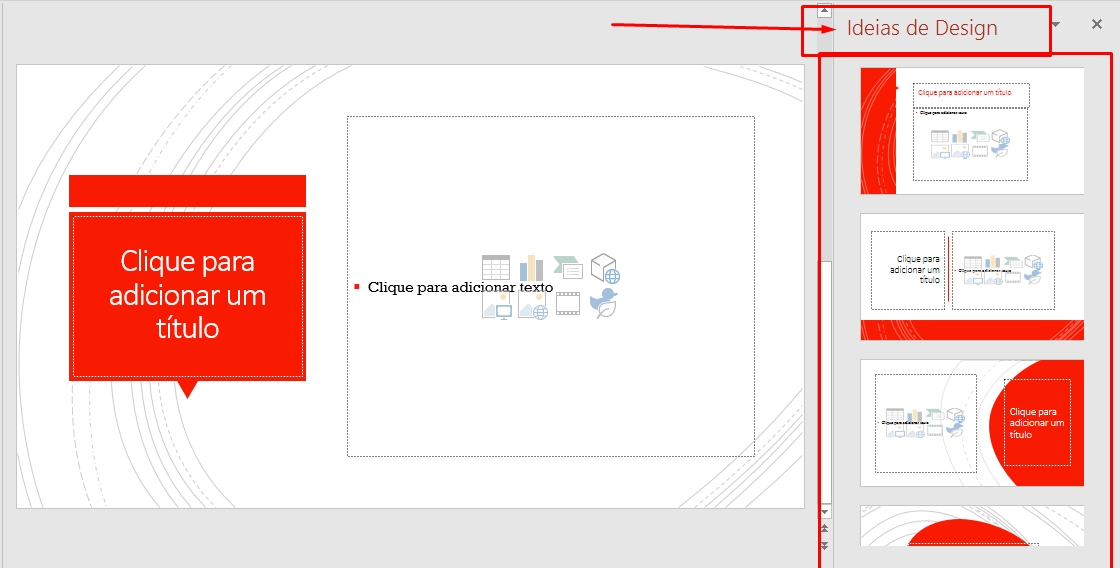
Esse é uns dos pontos fortes do PowerPoint, pois existem muitos estilos com fundos definidos pelo próprio sistema e você terá pouco trabalho para edita-los ou as vezes nem precisa editar.
Curso de Excel Completo: Do Básico ao Avançado.
Quer aprender Excel do Básico ao Avançado passando por Dashboards? Clique na imagem abaixo e saiba mais sobre este Curso de Excel Completo.
Por fim, deixe seu comentário sobre o que achou, se usar este recurso e você também pode enviar a sua sugestão para os próximos posts.
Até breve!
Artigos Relacionados Ao PowerPoint:
- Aprenda Como Criar Nuvem de Palavras no PowerPoint
- Suplemento no PowerPoint – Aprenda Como Adicionar
- Como Organizar Slides do PowerPoint em Seções
- Animação Transformar no PowerPoint














