Antes de tudo, a Ferramenta Zoom no PowerPoint é um recurso do Microsoft PowerPoint que nos traz a possiblidade de tornarmos nossas apresentações mais interativas e dinâmicas. Pois, como o próprio nome já diz, o efeito que conseguiremos ao utilizar esta ferramenta é o de “Zoom“.
Sendo assim, é possível ir para, e ir de slides, seções e partes específicas da sua apresentação por uma ordem a qual você decidir durante a exibição.
Aprenda Como Trabalhar com Efeito Zoom no PowerPoint (Estilo Prezi)
Resumindo, ao inserirmos este efeito na hora da elaboração dos slides, a apresentação fica mais robusta, pois é possível criar um menu como se fosse uma página inicial. Portanto, neste artigo ensinaremos a você como usar o Zoom do PowerPoint e assim você verá que incrível será utilizá-la.
Aplicando o Zoom no PowerPoint – Zoom de Resumo – Passo a Passo:
Primeiramente, vá na Guia Inserir, no grupo Link, e verá que temos uma opção chamada: “Zoom”. Em seguida, ao clicarmos nesse ícone, vemos algumas opções (Resumo, Seção e Slide) e para começar vamos clicar em Zoom do resumo:
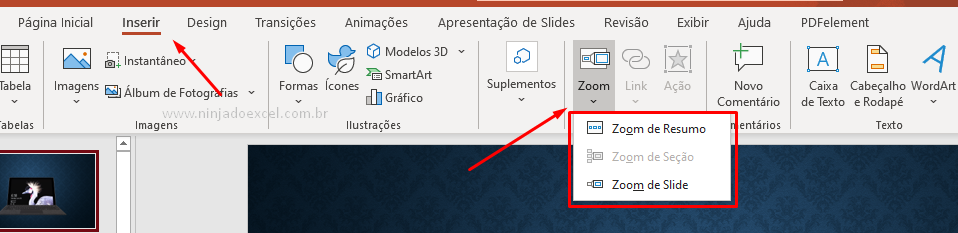 No entanto, antes de continuarmos é importante compreendermos esta opção “Zoom de Resumo”. Pois, o Zoom de Resumo é como se fosse uma página inicial, é nela onde você vê todas as partes da apresentação, e tudo simultaneamente. Bem, em outras palavras esta opção criará um único slides onde você poderá escolher o desejado para ser “apresentado” em tela única.
No entanto, antes de continuarmos é importante compreendermos esta opção “Zoom de Resumo”. Pois, o Zoom de Resumo é como se fosse uma página inicial, é nela onde você vê todas as partes da apresentação, e tudo simultaneamente. Bem, em outras palavras esta opção criará um único slides onde você poderá escolher o desejado para ser “apresentado” em tela única.
Cadastre seu e-mail aqui no blog para receber em primeira mão todas as novidades, posts e videoaulas que postarmos.
Receber conteúdos de Excel
Preencha abaixo para receber conteúdos avançados de Excel.
Fique tranquilo, seu e-mail está completamente SEGURO conosco!
Posteriormente, marque então os slides os quais você deseja que apareçam em sua apresentação no modelo zoom, e depois clique em Inserir:
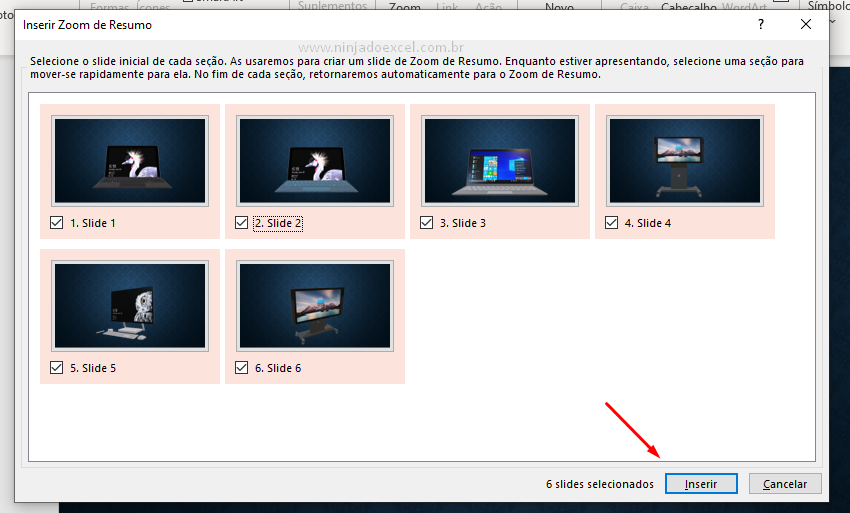
Pronto! Veja abaixo que um novo slide realmente foi criado com miniatura dos demais, ou seja, como se fosse uma espécie de menu inicial:

Todavia, agora é só iniciar normalmente sua apresentação, pressionando F5, e logo após clicar no slide desejado, que você perceberá o efeito de zoom será dado a ele:

Por último, e não menos importante, você também por ir passado sua apresentação usando as teclas de direções em seu teclado, pois também verá o efeito Zoom no PowerPoint ocorrendo entre os slides.
Curso de Excel Básico ao Avançado:
Quer aprender Excel do Básico ao Avançado passando por Dashboards? Clique na imagem abaixo e saiba mais sobre este Curso de Excel Completo.

Enfim, deixe seu comentário sobre este tutorial de PowerPoint e nos diga se conseguiu deixar a sua apresentação mais atraente e agradável.




![[Aula-Exclusiva]-Integrando-Imagens-ao-Gráfico-no-Excel [Aula Exclusiva] Integrando Imagens ao Gráfico no Excel](https://ninjadoexcel.com.br/wp-content/uploads/2015/10/Aula-Exclusiva-Integrando-Imagens-ao-Grafico-no-Excel-304x170.jpg)









