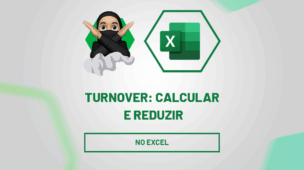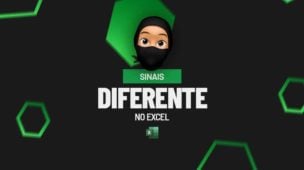Aprenda agora mesmo a formatar somente os números zeros de uma tabela, valores em zeros são bem frequentes em uma planilha. Sendo assim, através deste tutorial você aprenderá a fazer Formatação Com Números Zeros no Excel, ou seja, destacá-los em sua tabela.
Aprenda Fazer Formatação Com Números Zeros no Excel
Antes de mais nada, se você precisa identificar números em sua tabela para saber quais vendas, produtos em estoques e saldos financeiros, estão com baixas e que não receberam nenhum lucro.
Nas planilhas de vendas e estoques, é bem comum a existência de números zeros, nem toda venda é realizada semanalmente ou até mensalmente. Pois, os produtos em estoques podem zerar!
Mas, se você não ficar por dentro de cada informação que acontece nos seus registros, isso poderá gerar prejuízos para sua empresa.
Tem interesse em mais tutoriais? Tente esse: Destacar Itens Repetidos em Duas Colunas no Excel.
Baixe a planilha para praticar o que foi ensinado neste tutorial:
Formatação Com Números Zeros no Excel – Passo a Passo:
Primeiramente, abra sua planilha e acompanhe esse exemplo.
Existe uma tabela com várias notas que vão de 0 até 10.
Por mais que pareça despercebido, existe notas com zero nessa tabela, veja bem:
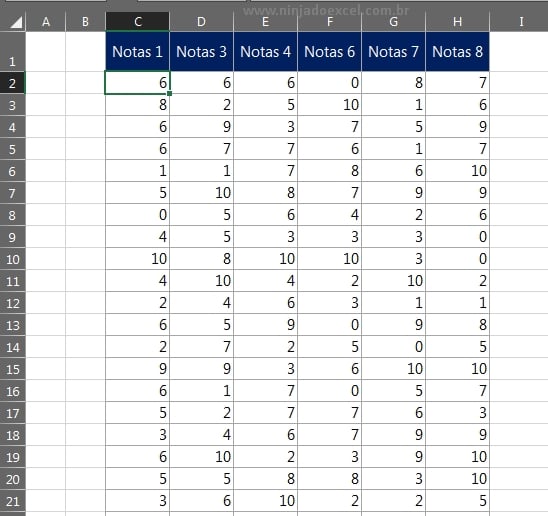
Além disso, perceba que usaremos a formatação condicional para destacar somente os números zeros, dessa forma eles ficaram facilmente visíveis.
Sendo assim, selecione toda a tabela e na guia “Página inicial”, clique em formatação condicional e escolha essa opção:
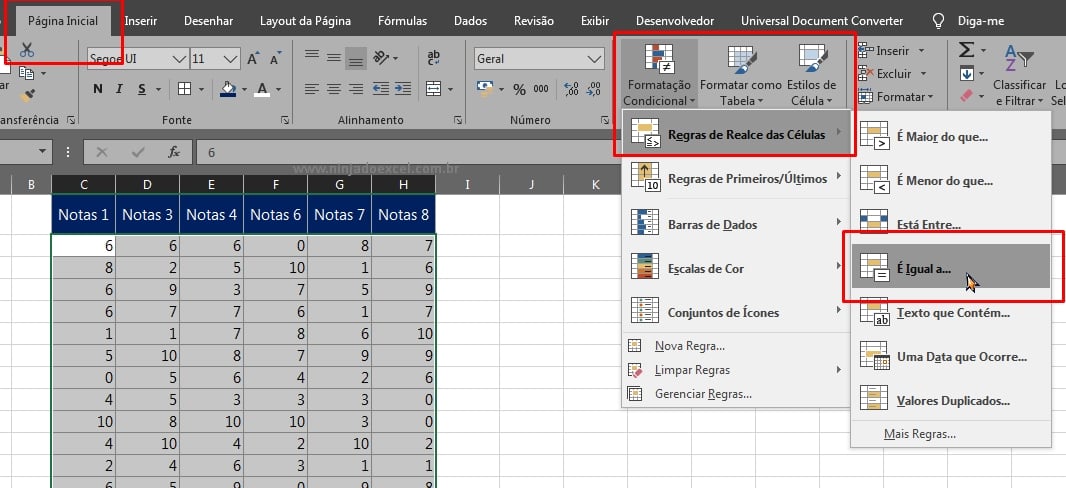
Na janela abaixo, informe no campo a esquerda o número zero, basta digitar:
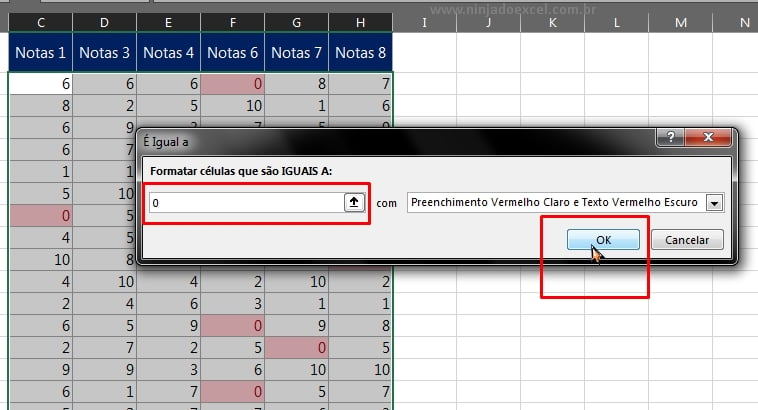
A formatação condicional vai formatar todas as células que forem iguais a zero.
Depois é só pressionar o botão “Ok” e o resultado será esse:
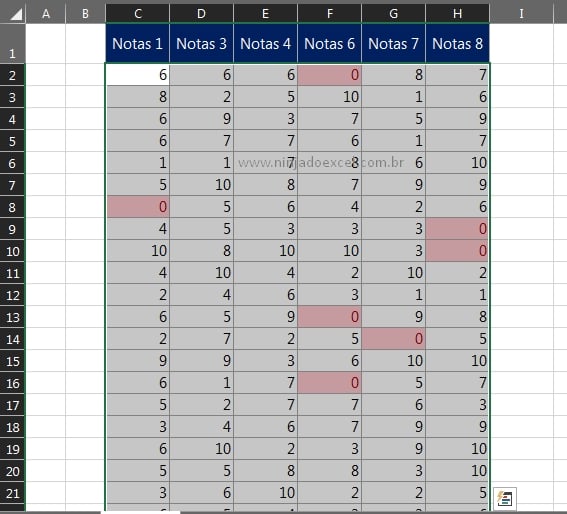
No entanto, todos os números zeros foram destacados na cor vermelha.
Curso de Excel Completo: Do Básico ao Avançado.
Quer aprender Excel do Básico ao Avançado passando por Dashboards? Clique na imagem abaixo e saiba mais sobre este Curso de Excel Completo.
Por fim, deixe seu comentário sobre o que achou, se usar este recurso e você também pode enviar a sua sugestão para os próximos posts.
Até breve!