A formatação condicional de texto no Excel é sensacional, pois com ela você consegue facilmente fazer identificação de textos em suas planilhas.
Contudo, vamos imaginar que você está criando uma planilha na qual deseja identificar rapidamente quais clientes estão Adimplentes e os que estão Inadimplentes. Fazer isso “no olho” não é uma tarefa muito fácil, mas usando a formatação condicional de texto no Excel, podemos deixar nossa planilha bonita e dinâmica e visualmente organizada.
Como usar a Formatação Condicional de Texto no Excel
Primeiramente, este processo consiste em selecionar o intervalo de informações que contém a situação dos clientes. Em seguida você deve ir até Formatação Condicional > Regras de Realce de Células e, dentre as várias ótimas opções mostradas, escolher Texto que contém…
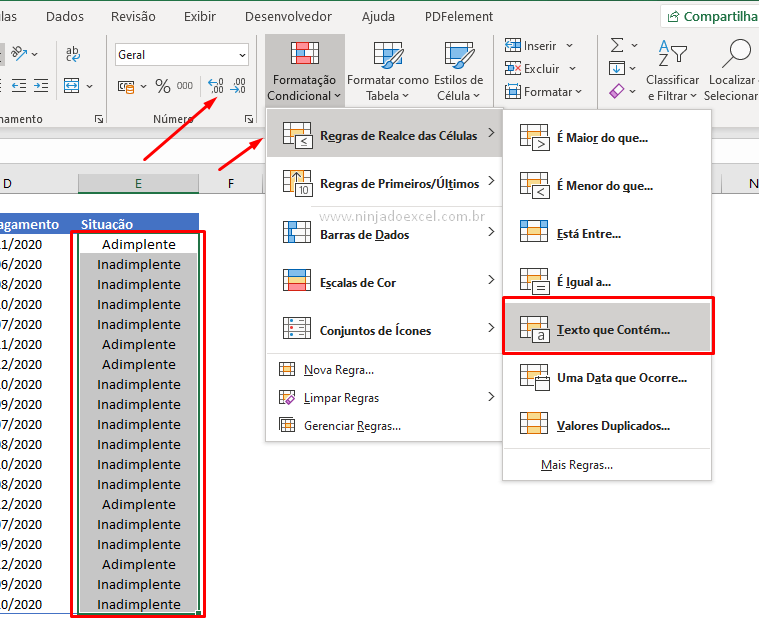
Posteriormente, na caixa de diálogo que o Excel nos mostra você deve digitar o primeiro nome que deseja fazer formatação (Adimplente) de depois escolher o tipo de preenchimento que ele deve receber. Após isso pressione OK:
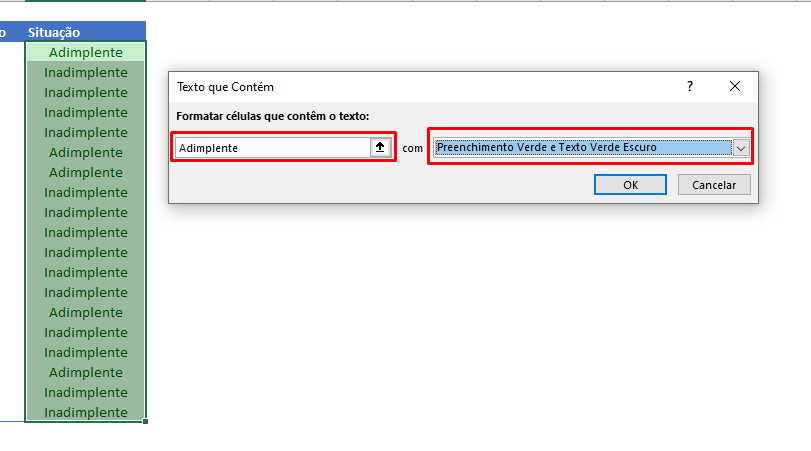
Cadastre seu e-mail aqui no blog para receber em primeira mão todas as novidades, posts e videoaulas que postarmos.
Receber conteúdos de Excel
Preencha abaixo para receber conteúdos avançados de Excel.
Fique tranquilo, seu e-mail está completamente SEGURO conosco!
É muito importante que você me adicione na sua lista de contatos, para que os próximos e-mails não caiam no SPAM. Adicione este e-mail: [email protected]
Neste caso específico todas as células receberam formatação, pois se reparamos bem, ambos os nomes possuem “adimplente” em todo ou parte do nome:
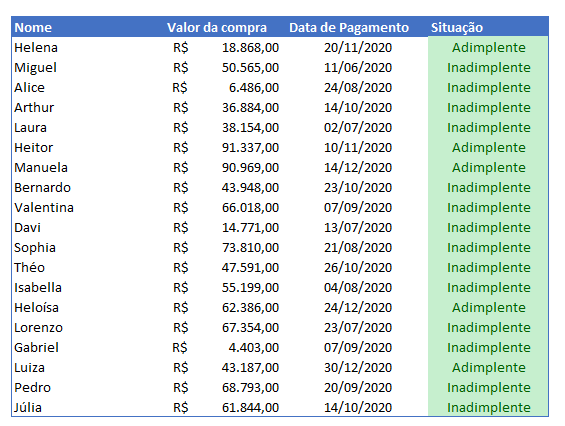
Agora, ainda com o mesmo intervalo selecionado, deveremos fazer o mesmo processo para que possamos formatar as demais células.
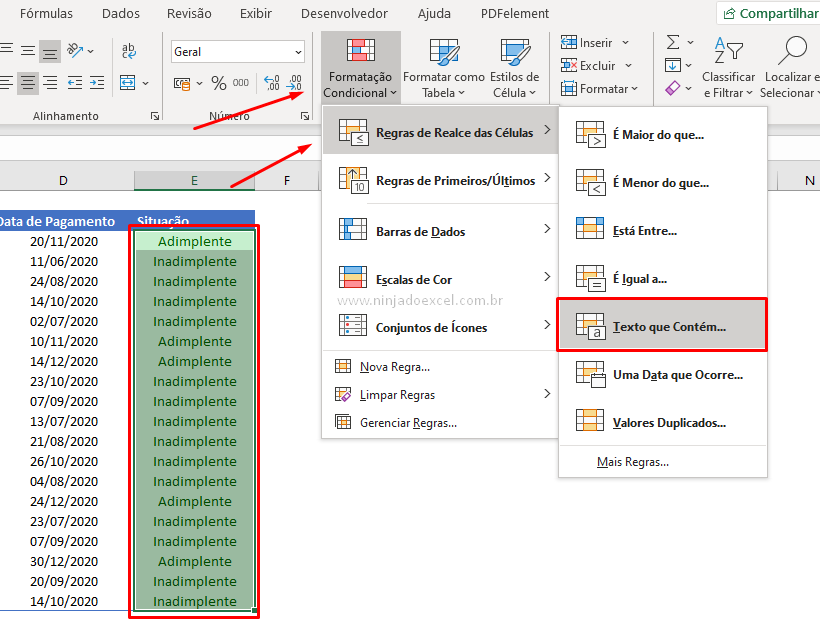
Neste caso, informe o outro texto (inadimplente) que deseja identificar e em seguida o tipo de preenchimento que ele deve receber. Pressione OK para finalizar:
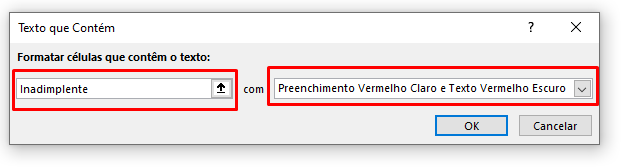
Isso é realmente incrível, não?
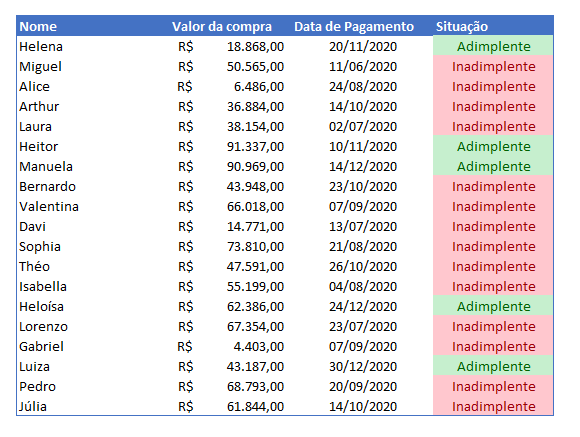
No caso da nossa planilha só temos duas opções, mas caso sua necessidade possua mais situações você deve repetir o processo para cada uma. Muito cuidado com a escrita, pois um único acento já faz com que exista um erro.
Curso de Excel Básico ao Avançado:
Quer aprender Excel do Básico ao Avançado passando por Dashboards? Clique na imagem abaixo e saiba mais sobre este Curso de Excel Completo.

Enfim, deixe seu comentário sobre o que achou, ou se vai usar este recurso. Você também pode enviar sua sugestão para os próximos posts.
Até breve!









![Tabela-Dinâmica-no-Excel-com-VÁRIAS-Bases-[Função-EMPILHARV] Função JOIN no Google Sheets (Aprenda Como Usar)](https://ninjadoexcel.com.br/wp-content/uploads/2023/04/Tabela-Dinamica-no-Excel-com-VARIAS-Bases-Funcao-EMPILHARV-304x170.jpg)




