Aprenda Como Recuperar Arquivos do Excel – Você comete esse erro básico? Se você trabalha muito com o Excel, ou qualquer outra ferramenta Microsoft Office, eu tenho certeza de que você já passou pela seguinte situação:
Você estava quase terminando sua planilha quando de repente algo inesperado acontece… A luz acaba, o computador reinicia sozinho ou o Excel trava e não dá tempo de Salvar a planilha! Pior quando falta pouquíssimo para acabar!
Eu já passei por isso várias vezes e pior, certa vez, já vi pessoas serem demitidas por causa desse erro. E é por isso que resolvi te avisar para evitar esse erro.
Neste artigo você vai aprender resolver esse problema de uma vez por todas, para nunca mais se preocupar com isso novamente.
Baixe a planilha para praticar o que foi ensinado neste tutorial:
Como Recuperar Arquivos do Excel
1 – Backup/Salvamento Automático
Existe uma forma de fazer com que o Excel salve sua planilha de 1 em 1 minuto, ou seja, se algum imprevisto acontecer, você não perderá grandes alterações feitas na planilha.
O processo para ativar isso é bem simples:
- Clique na guia “Arquivo”;
- Em seguida clique em “Opções”;
- E dentro da janela seguinte, selecione a opção “Salvar”;
- E no campo “Minutos” insira o número 1, pois o arquivo será salvo de 1 em 1 minuto, veja:
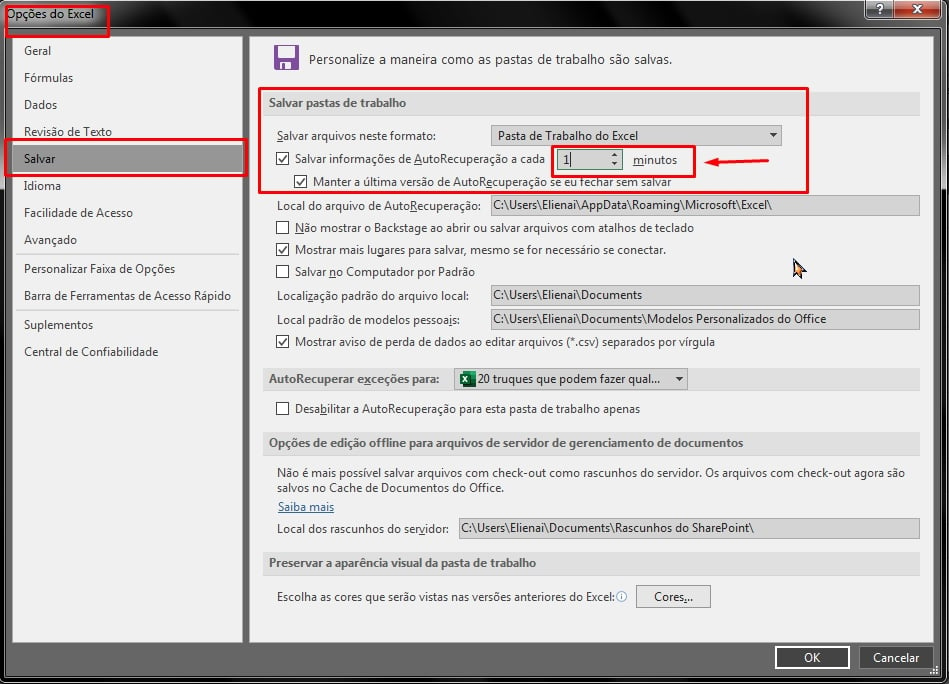
Em seguida, pressione o botão “Ok” para confirmar as alterações.
Veja também: Salvar Planilhas automaticamente no Excel.
2 – Recuperação de Arquivos no Excel por Fechamento Inesperado
Para recuperar a planilha que foi fechada sem salvar, você deve ir em:
- Na guia “Arquivo”;
- Clique na opção “Abrir”;
- E selecione “Recuperar pastas de trabalho não salvas”:
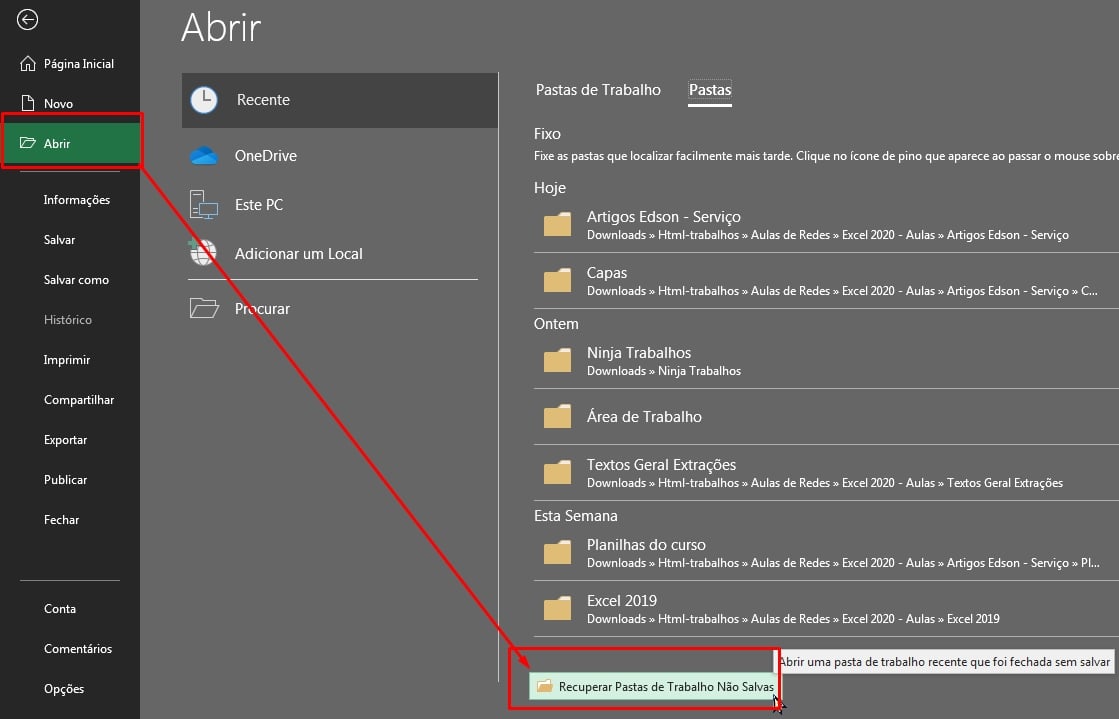
Depois é só escolher a pasta dentro do diretório do seu disco e recuperar todos os seus dados.
Olha! Recomendo que você faça essas alterações nesse exato minuto, antes que algum imprevisto aconteça e você perca tudo o que está aberto no Excel.
Essa é uma dica bem simples, porém muito importante para que não percamos tempo em refazer um trabalho já pronto.
Você gostou dessa dica?
Gostaria que você comentasse abaixo me dizendo o que achou, vou ficar muito feliz em saber sua opinião 🙂
Curso de Excel Completo: Do Básico ao Avançado.
Quer aprender Excel do Básico ao Avançado passando por Dashboards? Clique na imagem abaixo e saiba mais sobre este Curso de Excel Completo.
Por fim, deixe seu comentário sobre o que achou, se usar este recurso e você também pode enviar a sua sugestão para os próximos posts. Até breve!















