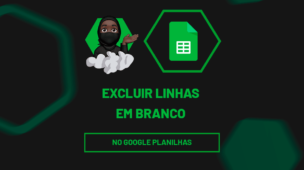Usar o Planilhas Google, sempre foi um tarefa um pouco difícil para alguns, pois geralmente que é usuário do Excel, sempre prefere o Excel como fonte de trabalho. No entanto, nem sempre encontramos todas as soluções possível para um problema em uma planilha. Sendo assim, iremos te ensinar na prática como usar a função FILTER no Planilhas Google (ou Google Sheets) numa Coluna.
Como Usar a Função FILTER no Planilhas Google
Se você usa o Excel 2019 ou anterior a isso e quiser filtrar em uma coluna somente os números ou textos que estão em outra coluna, como ficaria isso?!
Isso vai ser uma verdadeira dor de cabeça, pois no Excel não existe função pronta que faça isso. Mas se você usar o Planilhas Google, vai conseguir fazer isso de uma forma bem simples.
Caso tenha interesse em aprender mais sobre o Planilhas Google, veja esse link: Diversos Artigos e Exemplos no Planilhas Google.
Baixe a planilha para praticar o que foi ensinado neste tutorial:
Função FlLTER numa Coluna no Planilhas Google
O que pode parecer complicado, não é!
Na coluna A temos textos e números listados e na coluna C é nosso resultado.
Contudo, vamos supor que você pretenda listar de maneira automática, somente os textos ou os números que estão na coluna A, para a coluna de resultado.
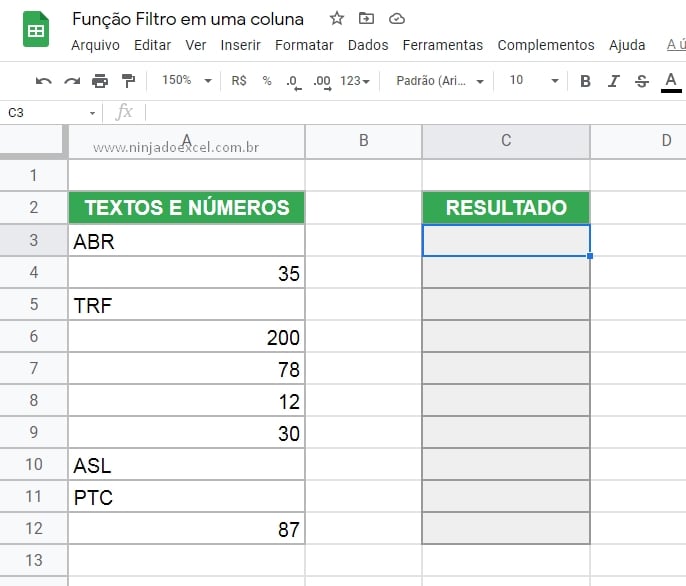
Tente fazer isso no Excel 2019 ou anterior e você vai precisar mais que uma função para realizar esse problema, talvez umas quatros funções juntas ou mais!
No Planilhas Google, precisa apenas de duas funções para resolver essa questão. Mas, vamos utilizar a função FILTER, essa função consegue filtrar dados de uma tabela inteira ou de uma coluna.
Isto é, essa função filtra com base em critérios, que são condições repassadas para ela.
Perceba que digitando a função, temos:
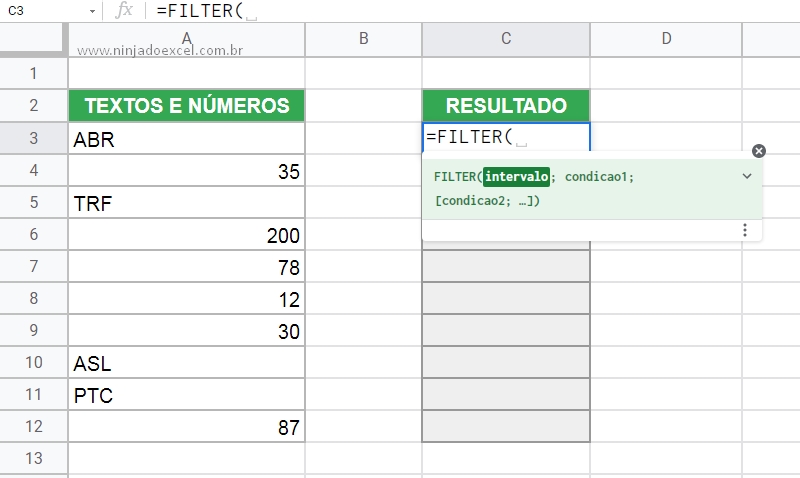
A primeira sintaxe dela é o intervalo, esse será a coluna de dados que você pretende filtrar, então selecione a coluna A, veja:
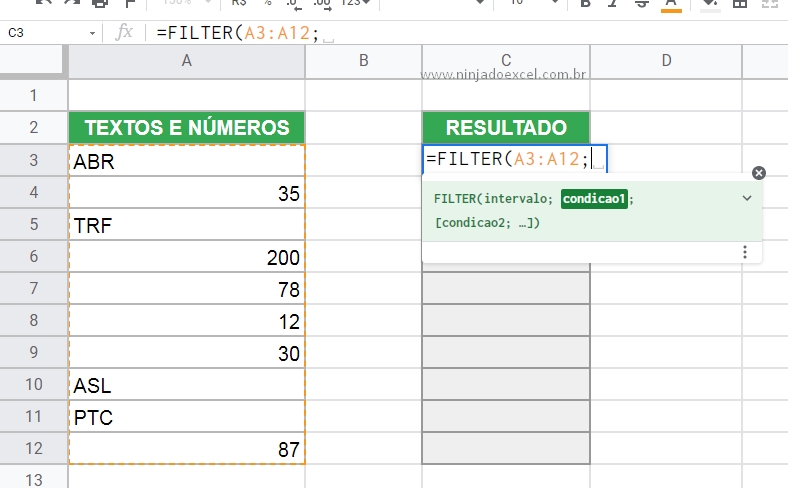
Em seguida, vamos a segunda sintaxe da função, essa sintaxe se deve a condição, qual seria a condição que devemos filtrar os dados, como queremos apenas os textos dessa coluna, vamos usar a função ÉTEXTO, essa função é capaz de realizar um teste lógico encima dos dados que foram selecionados e dizer se eles são textos ou não.
Se eles forem textos, ela vai retornar como resultado a palavra “Verdadeiro”, se não for texto, então será “Falso”. Veja como ela fica:
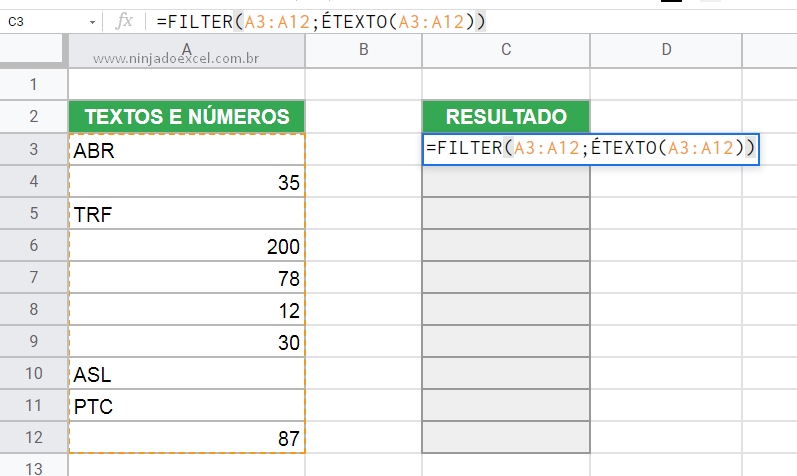
logo essa função vai identificar o que é texto ou não, então se for texto a função FILTER vai reconhecer como “verdadeiro” e vai exibir tudo que for texto.
Pressionando a tecla “Enter” para confirmar, temos esse resultado abaixo:
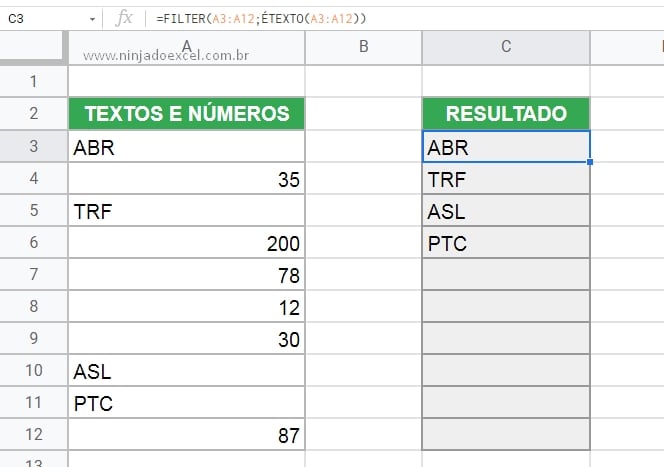
Função ÉNÚM e ÉTEXTO no Planilhas Google
E se for o caso de exibir somente os números, como ficaria?!
Basta usar a função ÉNÚM, essa função vai fazer mesmo procedimento que a ÉTEXTO faz, só que ao invés de verificar se existe texto na coluna, ela verificar se existe números nessa coluna, veja:
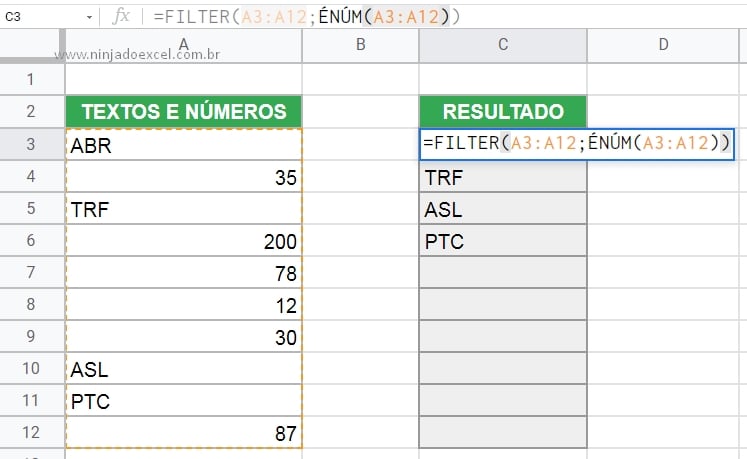
Confirmando a função, temos o resultado:
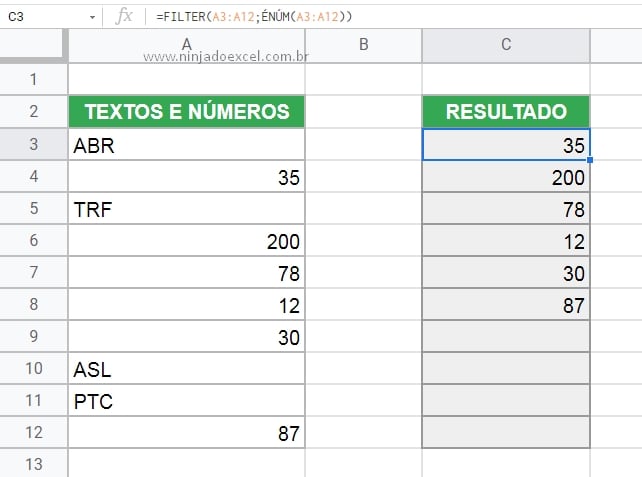
Isso foi a coisa mais simples de se resolver, use o Planilhas Google e realize diversos trabalhos que antes eram problemas no Excel. Seja um usuário de Excel e ao mesmo tempo do Planilhas Google e tenha uma ótima produtividade.
Curso de Excel Completo: Do Básico ao Avançado.
Quer aprender Excel do Básico ao Avançado passando por Dashboards? Clique na imagem abaixo e saiba mais sobre este Curso de Excel Completo.
Por fim, deixe seu comentário sobre o que achou, se usar este recurso e você também pode enviar a sua sugestão para os próximos posts.
Até breve!
Artigos Relacionados No Excel:
- Estatísticas da Coluna no Planilhas Google
- Diferença entre Datas no Planilhas Google
- Como Usar o Planilhas Google (Introdução ao Google Sheets)
- Função UNIQUE e Função SORT no Planilhas Google
- Como Criar Lista Suspensa no Planilhas Google








![IMPORTAR-PLANILHAS-GOOGLE-PARA-O-POWER-BI-[MACETE-SENSACIONAL] Importar Planilhas Google para o Power BI [Macete Sensacional]](https://ninjadoexcel.com.br/wp-content/uploads/2023/11/IMPORTAR-PLANILHAS-GOOGLE-PARA-O-POWER-BI-MACETE-SENSACIONAL-304x170.jpg)