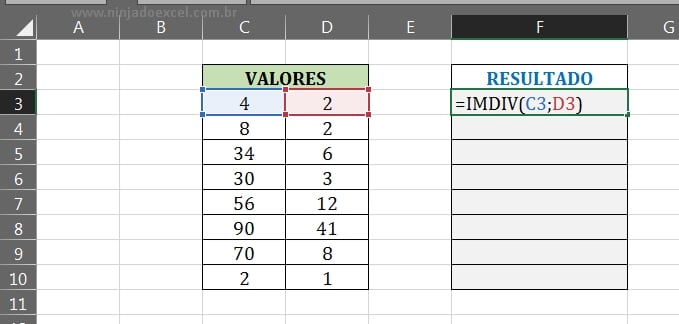Nesse tutorial, você vai aprender como utilizar a Função IMDIV no Excel para dividir dois números no Excel. Como de costume, usamos o sinal de ( / ) para aplicar uma divisão. Porém, é possível usar uma função para fazer esse mesmo procedimento de forma bem simples. Apesar desta função ser desconhecida, ela é bem útil e provavelmente vai nos ajudar a resolver certos tipos de problemas.
Baixe a planilha para praticar o que foi ensinado neste tutorial:
Como Entender o Objetivo da Função IMDIV no Excel
Abaixo, existe duas colunas com valores, coluna “C” e “D”, logo ao lado temos na coluna “F” nosso resultado.
Nosso objetivo aqui então é tirar a divisão entre os dois números da coluna “C” e “D”.
Todavia, perceba que neste caso não podemos usar o sinal de ( / ), que serve para calcular a divisão no Excel. Contudo, para isso faremos o uso de uma função que serve para calcular a divisão entre dois números.
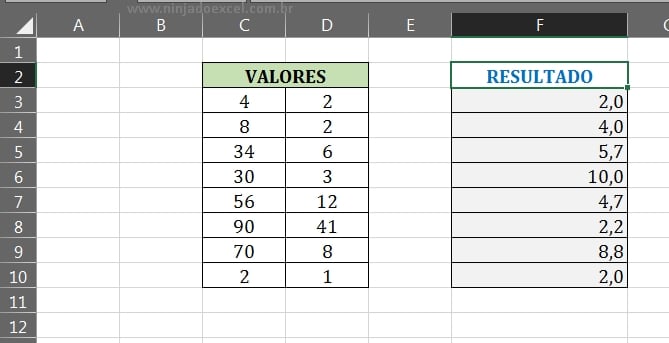
Primeiramente, vamos usar a função IMDIV. Sendo assim, veja na imagem abaixo que não tem nenhum segredo em usar essa função desconhecida.
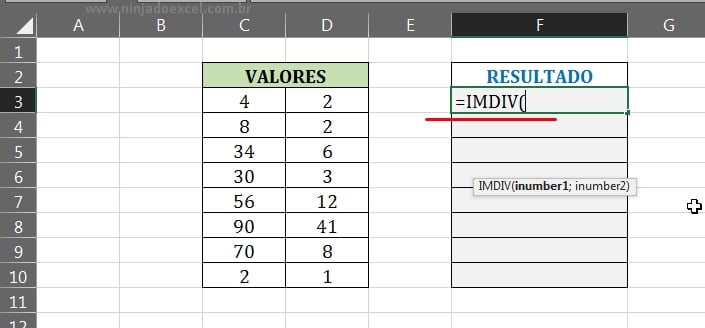
Nesse sentido, precisamos indicar o primeiro número a ser dividido.
E no primeiro argumento da função, indicamos a célula “C3”, veja:
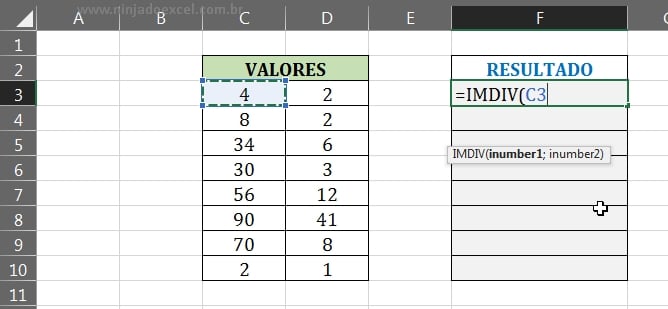
No segundo argumento, iremos indicar o próximo número que está na célula “D3”, veja:
Então, se tudo estiver correto, fechamos a função e confirmamos ela na tecla “Enter” do teclado.
Depois arrastamos ela para baixo, puxando os demais resultados.
Enfim, teremos o resultado da divisão entre dois números.
Note abaixo, que existe algo que incomoda bastante, temos uma série de números decimais depois da vírgula de cada número e ainda tem outra questão, os números estão sendo tratados como textos.
Veja que eles estão sendo exibidos a esquerda da célula e não a direita dela.
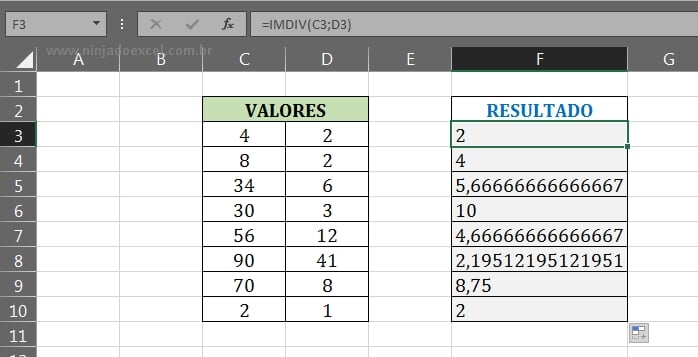
Para resolver esse problema, iremos entra novamente na função e somar ela com +0, veja:
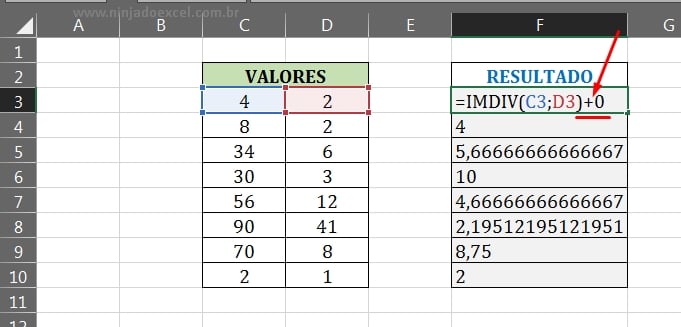
Agora, confirme a função e arraste ela para baixo.
Na sua planilha os números ficaram a direita da célula, mas eles continuaram a exibir os decimais.
Dessa maneira, para diminuir os decimais desse número, selecione toda a coluna de resultado e utilize a ferramenta que indicamos na seta vermelha e escolha quantas casas serão ocultas, veja:
Por fim, teremos o resultado correto.
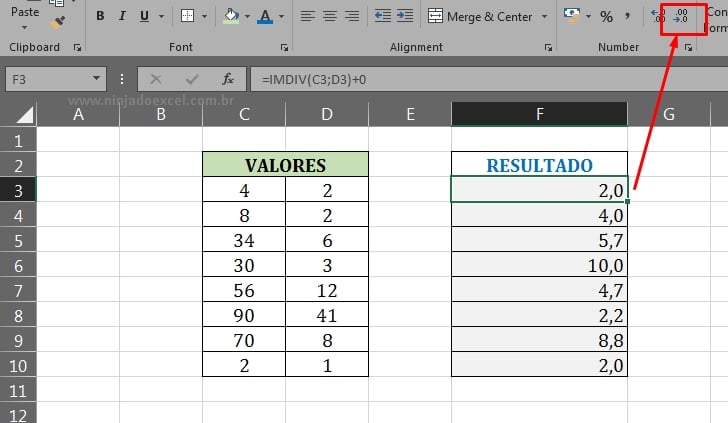
Curso de Excel Completo: Do Básico ao Avançado.
Quer aprender Excel do Básico ao Avançado passando por Dashboards? Clique na imagem abaixo e saiba mais sobre este Curso de Excel Completo.
Deixe seu comentário sobre o que achou, se usar este recurso e você também pode enviar a sua sugestão para os próximos posts.
Até breve!
Artigos Relacionados no Excel:
- Como Fazer Divisão no Excel – Tutorial para Iniciantes
- Página Download de Planilha
- Como Calcular o Resto da Divisão no Google Planilhas
- Para que Usar a Função MED no Excel e Como Utilizá-la!
- Função PROCX com Caracteres Curinga no Excel