A função INDIRETO dentro do Excel é responsável por trazer um valor de alguma célula específica de acordo com o texto de referência.
Quando aplicamos essa função juntamente com uma lista suspensa, contribui para que esta lista seja mais dinâmica, mudando de maneira automática de acordo com a opção escolhida, ou seja, você cria listas dependentes, onde uma opção vai depender da outra.
Sendo assim, vamos entender na prática como podemos usar a função INDIRETO em lista suspensa no Excel.
Criando Listas de Referência Para Validação de Dados
Primeiramente, vamos criar uma tabela para cadastrar os clientes da nossa loja.
Então, como é possível observar, já temos um esboço desta base de dados que já está formatada como tabela:
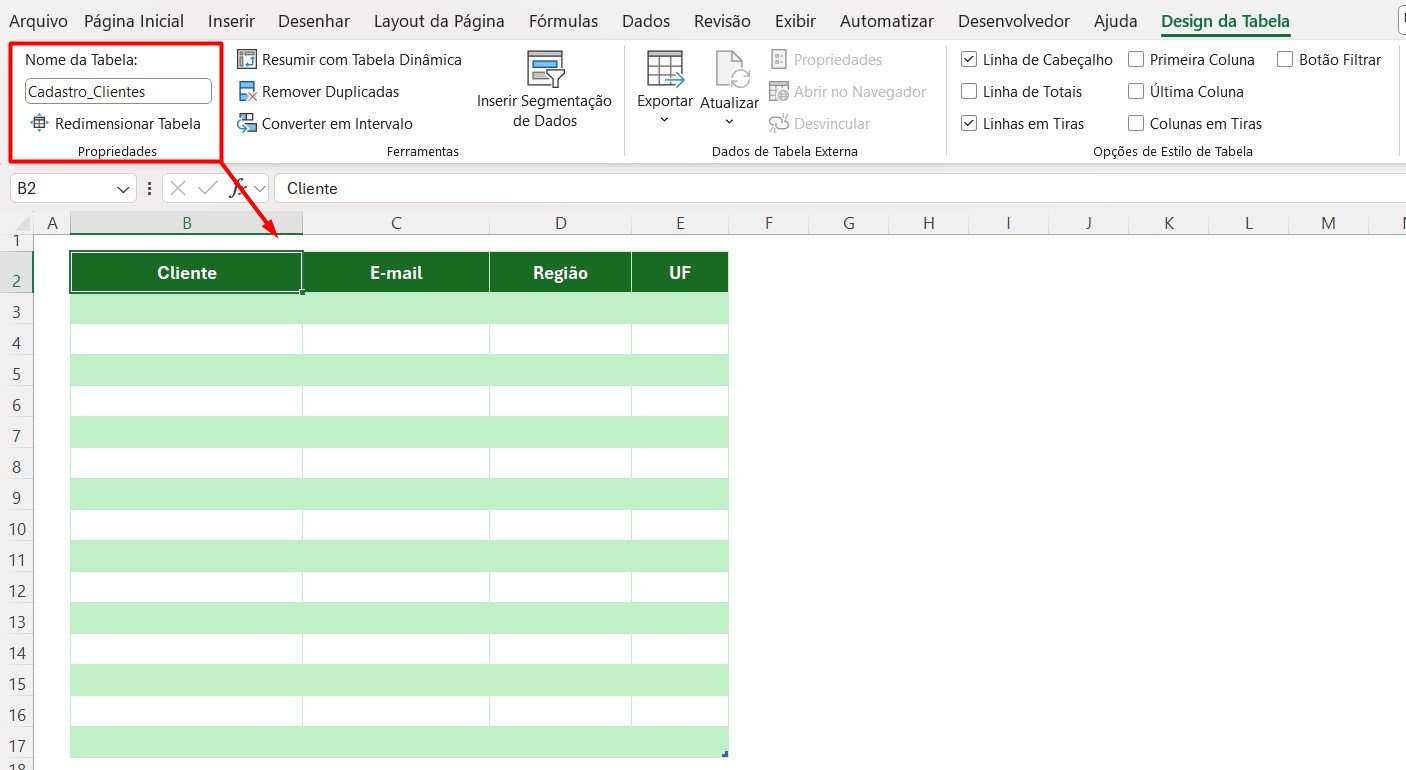
No caso, gostaríamos de criar uma lista suspensa na tabela de cadastro para a região e estado do cliente, a fim de facilitar no preenchimento.
Pensando nisso, montamos uma lista com todas essas informações.
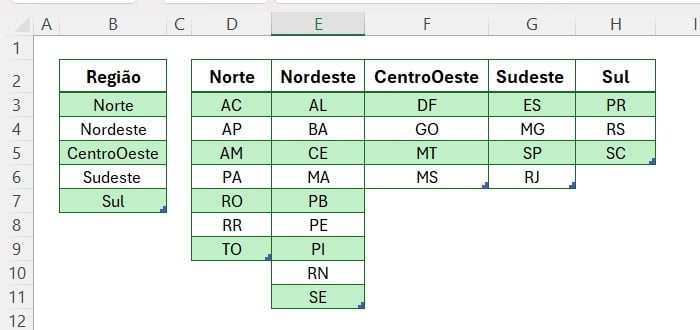
Repare que, cada coluna é uma tabela que está devidamente formatada e nomeada de acordo com o seu cabeçalho.
Ou seja, a tabela da região norte está nomeada como Norte, e assim sucessivamente.
Esse passo é muito importante, visto que será útil na criação das listas suspensas correlacionadas:
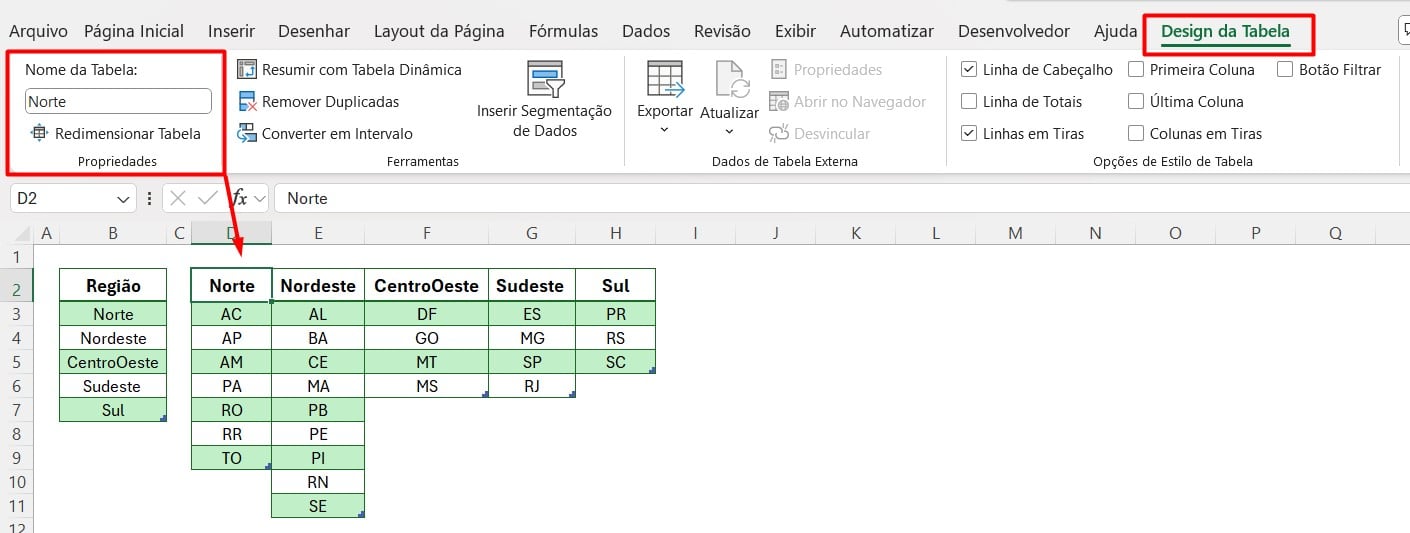
Caso tenha dificuldades para formatar as planilhas como tabela, você poderá tirar suas dúvidas no vídeo abaixo:
Lista Suspensa Condicionada no Excel
Agora que temos as nossas tabelas ajustadas, formatadas e nomeadas, podemos criar a lista suspensa condicionada.
Então, na tabela de cadastro, selecione toda a coluna de região, depois vá até a guia de Dados e Validação de Dados:
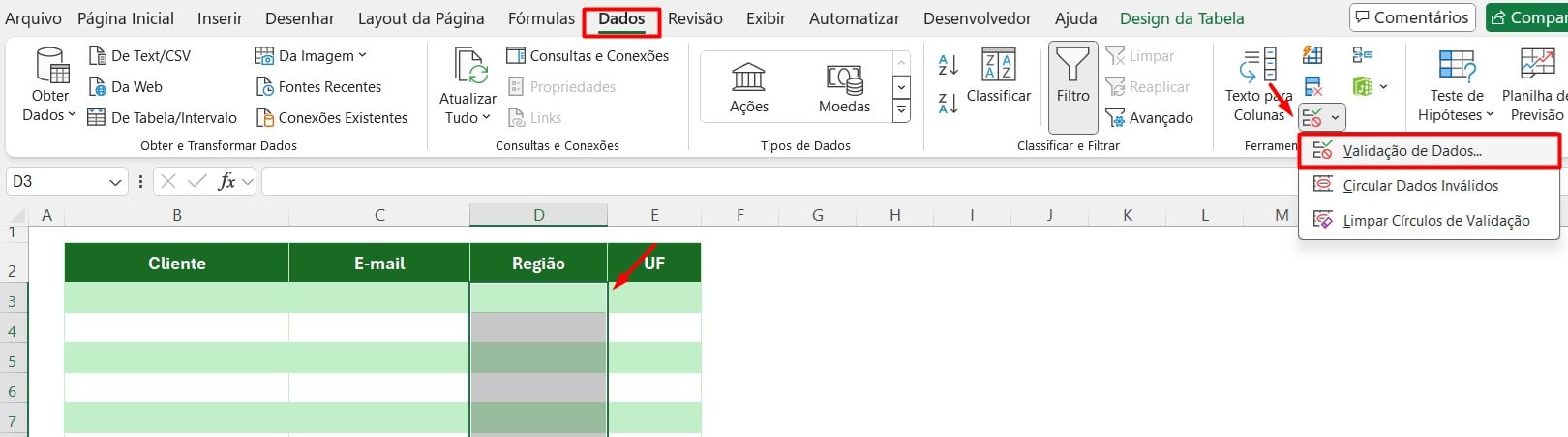
Posteriormente, em Permitir coloque Lista e em Fonte, selecione as regiões na lista formatada como tabela que criamos:
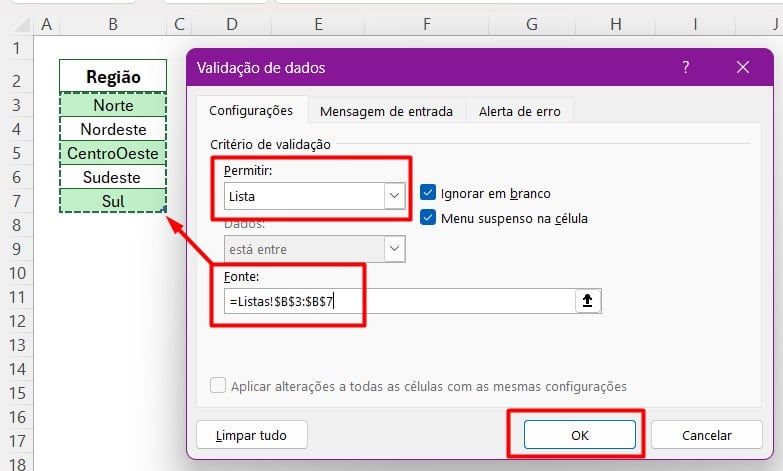
Ao confirmar a ação com OK, você terá a lista com as regiões do Brasil para selecionar:
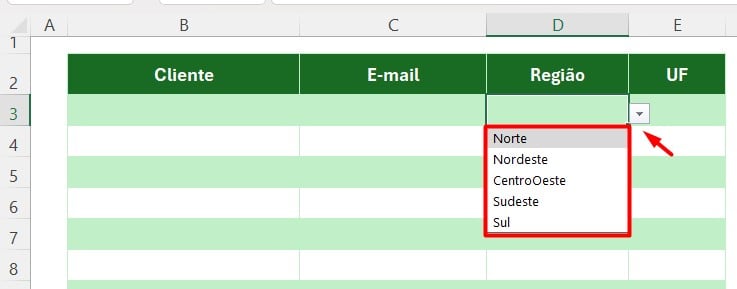
Contudo, podemos melhorar ainda mais nossa tabela, criando uma lista suspensa condicionada de acordo com a região escolhida, apenas usando a função INDIRETO.
Ou seja, quando eu escolher a região Sul, por exemplo, em UF vai aparecer somente os estados que pertencem essa região.
Sendo assim, selecione a coluna de UF na tabela de cadastro, vá até a guia Dados e depois em Validação de Dados.
Ao aparecer a guia de configuração, coloque como Lista e em Fonte, aplique a função INDIRETO e selecione a primeira célula da coluna de Região, desta forma:
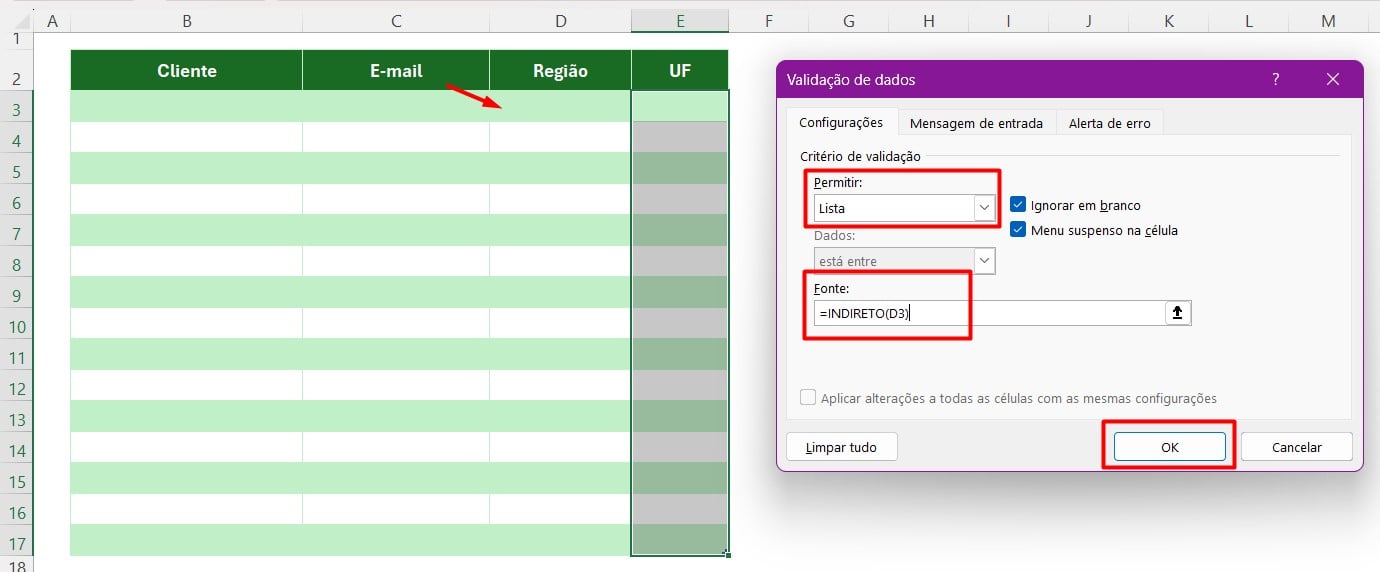
Confirmando a ação com o OK, você terá uma lista suspensa condicionada, onde ao selecionar uma região, os estados dela irão ser apresentados como opção de escolha:
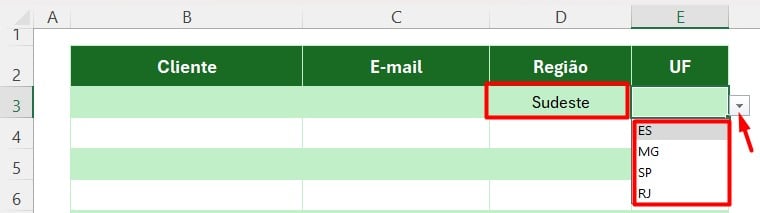
Portanto, seguindo os passos acima, você vai criar listas dependentes e automáticas, deixando sua planilha mais profissional apenas usando truques práticos para o dia a dia.
Curso de Excel Completo
Quer aprender Excel do Básico ao Avançado, passando por Dashboards? Clique na imagem abaixo e saiba mais sobre este Curso de Excel Completo.
Aprenda mais sobre Excel:
- 5 Dicas de Excel: Melhore Suas Habilidades com Planilha
- Qual o Atalho para Pesquisar no Excel
- Como Gerar Valores Únicos em Uma Coluna
- Como Ajustar Largura da Coluna no Excel Automaticamente
- Como Colocar Números em Ordem Crescente no Excel
- Como Criar Opções de Escolha no Excel
- Como Criar Opções de Escolha no Excel



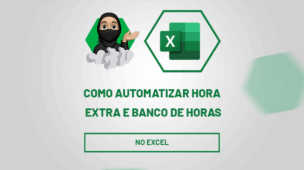







![capa Resumo semanal [setembro] Resumo Setembro](https://ninjadoexcel.com.br/wp-content/uploads/2020/09/capa-Resumo-semanal-setembro-2-304x170.jpg)


