A Função PLAN no Excel é capaz de retornar o número da posição em que as abas do Excel se encontram. Você pode saber de imediato quais são suas devidas posições.
1ª aba, 2ª aba, 3ª aba, etc.
Mas não é só isso, hoje iremos mostrar também, como fazer uma lista de todas as posições das abas existentes.
Após a leitura deste artigo, sugiro que aprenda também Como Pesquisar Por Abas no Excel.
Baixe a planilha para praticar o que foi ensinado neste tutorial:
Como Usar a Função PLAN no Excel
Primeiramente iremos vamos mostrar como funciona a Função PLAN.
Contudo, esse tipo de função só tem uma única sintaxe, veja:
SINTAXE DA FUNÇÃO PLAN
=PLAN( [Valor] ):
- [Valor]: Insira uma indicação de célula ou nenhuma célula. A célula pode ser correspondente a aba ativa ou outras abas que não estão sendo acessadas no momento.
Sem mais delongas, abra a função =PLAN em qualquer aba da planilha e depois feche-a:
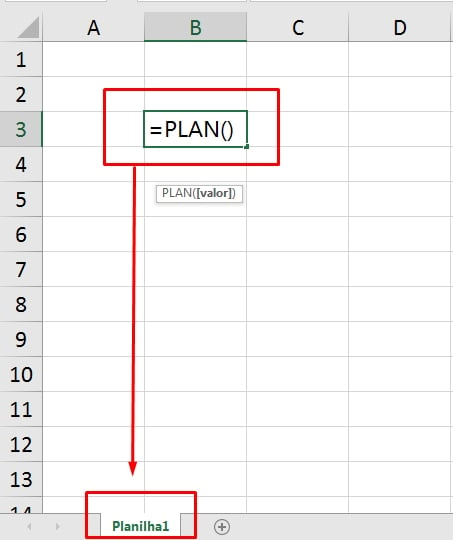
Logo após, confirme a função e ela retornará o número 1, pois a Planilha1 é a primeira aba do nosso arquivo do Excel, veja:
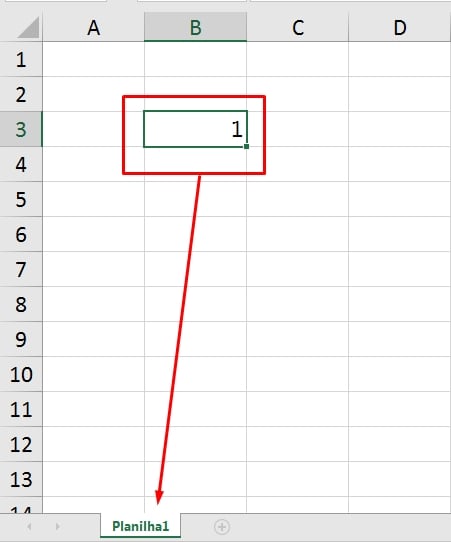
Sendo assim, perceba que também podemos indicar qualquer célula de qualquer aba dentro da função, veja:
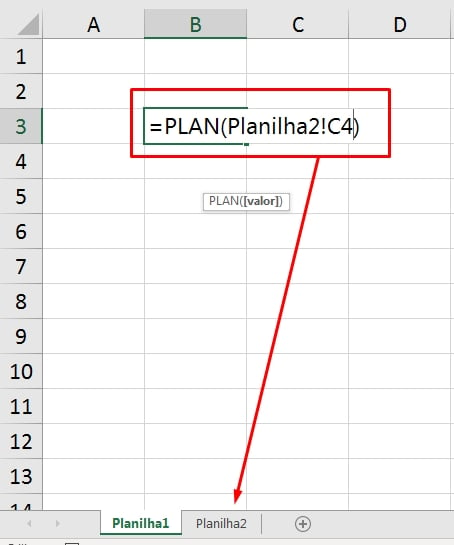
Portanto ao confirmarmos, temos o número 2, pois essa aba é a segunda (Planilha2):
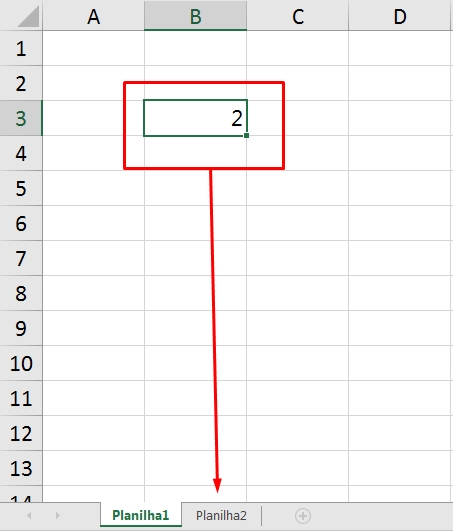
Veja, acredito que até o momento você deve ter entendido como funciona a Função PLAN.
Usando a Função PLAN na Prática com a Função LIN, e Função SE:
Agora, vamos te ensinar a exibir todas as posições das abas existentes. Logo a seguir, temos um total de 5 abas em uma planilha:
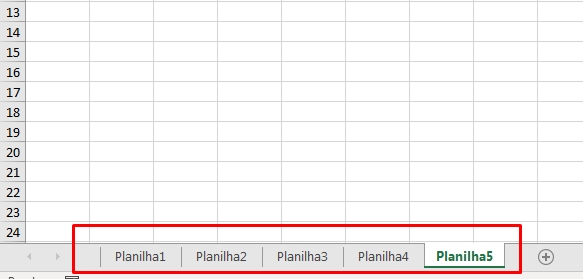
Perceba que teremos que listar em uma coluna, todas as posições das abas criadas.
Como podemos ver, existem 5 abas no total, então dentro da coluna ficaria: 1/2/3/4/5, da 1ª aba até a 5º.
Inicialmente, clique na última aba da planilha e dentro da célula “C2”, insira a função:
=SE(LIN(A1)<=PLAN();LIN(A1);””)
Veja:
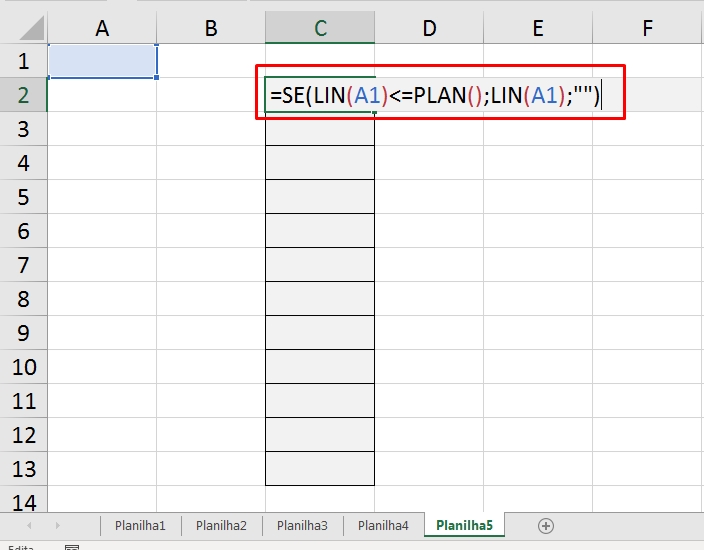
A Função LIN, retorna o número da linha do Excel, então LIN(A1) = 1, LIN(A2) = 2, LIN(A3) = 3, etc.
- =SE(LIN(A1)<=PLAN();LIN(A1);””): Se o número da linha do Excel for menor ou igual a ao número que a função PLAN está retornando, então:
- =SE(LIN(A1)<=PLAN();LIN(A1);””): Devolva a função LIN no resultado verdadeiro;
- =SE(LIN(A1)<=PLAN();LIN(A1);“”): Porém, se essa condição não for verdadeira, então retorne vazio (“”).
Se você ficou confuso a respeito à função SE, confira esse nosso artigo sobre como usar a FUNÇÃO SE EXCEL.
E para concluírmos, confirme a função e arraste ela até a célula “C13”. Pois, logo teremos nosso resultado e todas as posições das abas existentes da planilha.
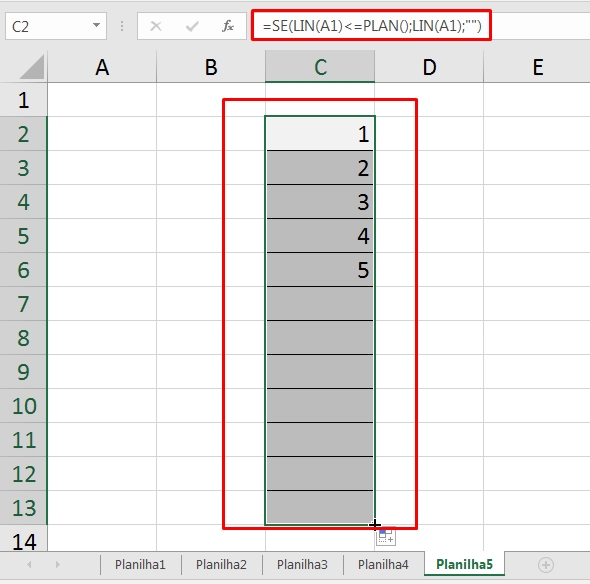
Essa fórmula é dinâmica, se por acaso você deletar qualquer outra aba diferentemente da 5ª aba, ela irá retornar conforme a quantidade de abas que sobrou.
Curso de Excel Completo: Do Básico ao Avançado.
Quer aprender Excel do Básico ao Avançado passando por Dashboards? Clique na imagem abaixo e saiba mais sobre este Curso de Excel Completo.
Por fim, deixe seu comentário sobre o que achou, se usar este recurso e você também pode enviar a sua sugestão para os próximos posts. Até breve!
Artigos Relacionados ao Excel
- Criar Lista Numerada Com Textos no Excel
- Função MATRIZALEATÓRIA Com Datas no Excel
- Como Usar a Função COMPLEXO no Excel
- Fórmula Para Contar Números de Casas Decimais no Excel
- Como Usar a Função SWITCH no Excel














