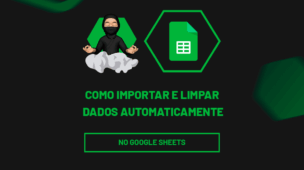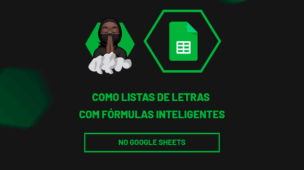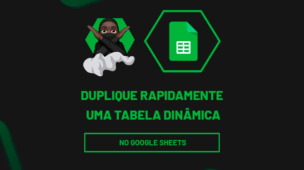Com o crescimento do Google Planilhas (ou Google Sheets), cresce também a necessidade de aprendermos como usar suas, respectivas, funções.
Além disso, uma das vantagens, se você já trabalha com Excel, é que as sintaxes das funções são bem parecidas. Bem como você poderá constatar aprendendo a usar a função PROCV no Google Planilhas (que é a famosa VLOOKUP em inglês). Portanto, ainda mais fácil do que imagina. Confira nosso tutorial passo a passo:
Sintaxe da função PROCV no Google Planilhas
- Chave_de_pesquisa: O valor (digitado ou célula) a ser pesquisado.
- Intervalo: todo o intervalo de dados usado para fazer sua pesquisa. Em outras palavras é a matriz tabela. Vale lembrar que a primeira coluna do intervalo é pesquisada em busca da chave especificada em “chave_de_pesquisa”.
- Índice: coluna na qual detém o resultado esperado. Devemos informa-lo pelo número de acordo com sua posição.
- [classificado]: – [VERDADEIRO por padrão]: indica se a coluna a ser pesquisada (a primeira do intervalo especificado) está classificada. FALSO é recomendado na maioria dos casos.
Como Fazer PROCV no Google Planilhas – Passo a Passo:
Então vamos pôr a mão na massa e aprender a utilizar a função PROCV no Google Planilhas.
Sendo assim, veja abaixo que já deixamos um código a ser pesquisa, mas esse valor pode ser alterado posteriormente.
O primeiro para começarmos a usar a função PROCV no Google Planilhas é chamar a função. Digite, portanto, =PROCV(
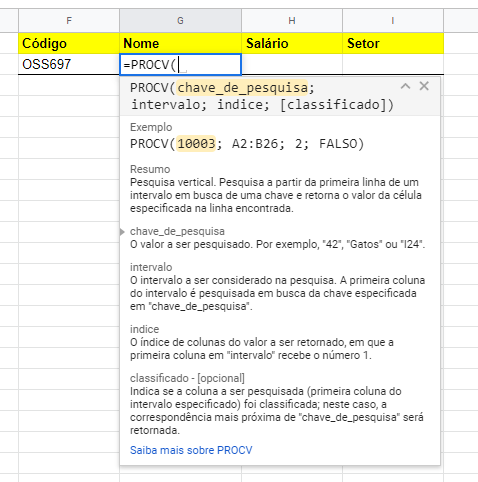
Veja que legal, pois a sintaxe é facilmente explicada contendo, inclusive, exemplo:
O primeiro argumento é a chave_de_pesquisa.
Neste caso, vamos procurar o funcionário de acordo com seu código.
Então, clique na célula F2 que é o local onde digitaremos o código sobre o qual queremos as informações e pressione F4 para fixar esta célula:
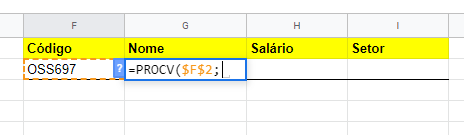
Obs.: sempre separe os argumentos por ponto e vírgula “;”.
Para intervalo, selecione toda nossa planilha de dados e mais uma vez pressione F4:
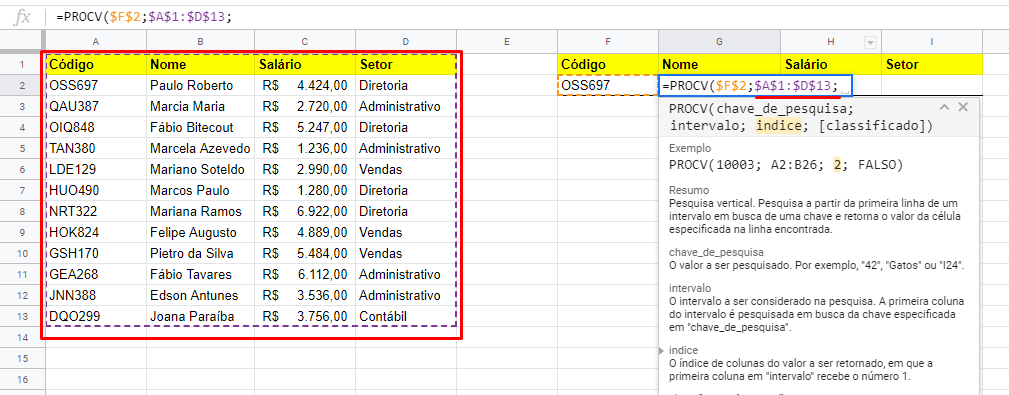
O argumento índice é a posição da coluna que queremos a informação. Como Nome está na coluna 2 então digitemos o valor 2:
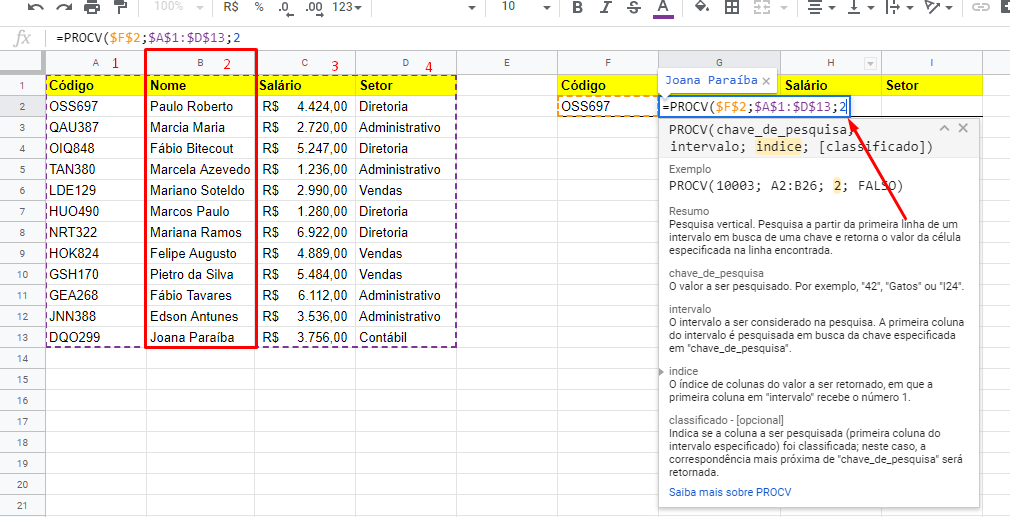
Para finalizar digitemos o valor 0 e vamos usar isto como padrão nesta função, pois assim sempre buscaremos valores exatos:
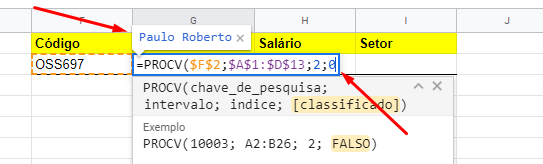
Pressione Enter:
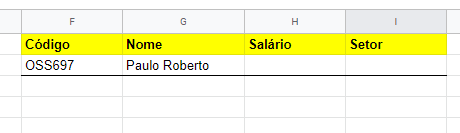
Use a alça de preenchimento e arraste para o lado:
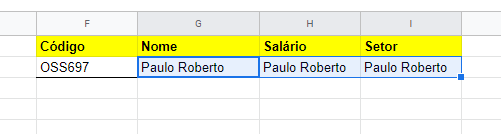
Dê um duplo clique na célula H2 e troque o valor de 2 para 3, pois a coluna Nome se encontra na terceira posição:
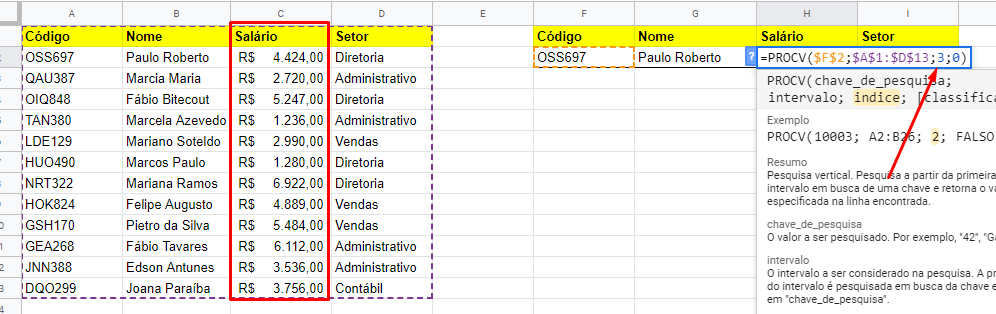
Repita o processo na célula I2, mas inserindo o valor 4:
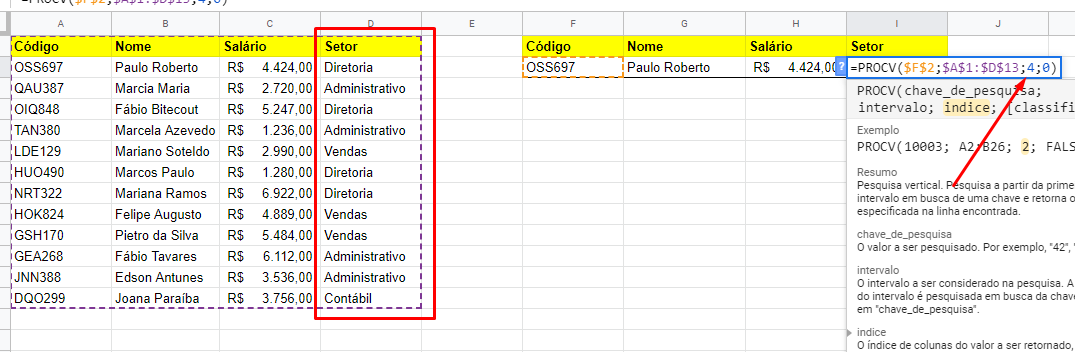
Verificou como os valores estão todos corretos?
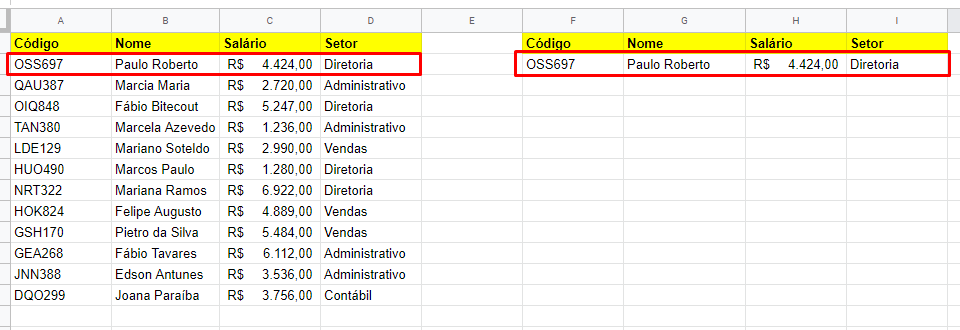
Vamos trocar nosso código de pesquisa para comprovar a eficácia da função PROCV no Google Planilhas:
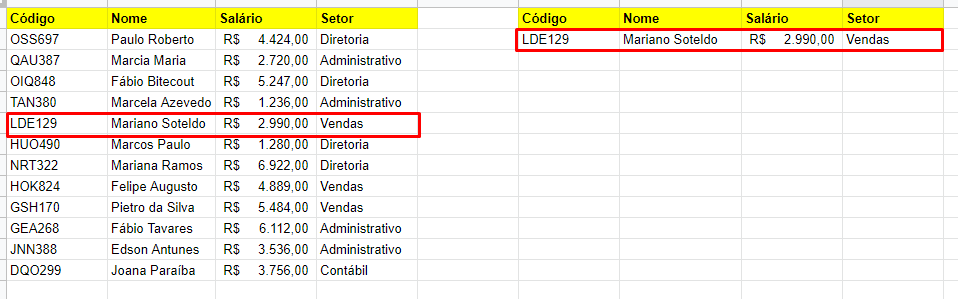
No entanto, mais uma vez funcionou perfeitamente. Viu como é bem simples e fácil usar a função PROCV no Google Planilhas? Gostou a novidade? Deixe seu comentário sobre esta função.
Curso de Google Sheets
Conheça nosso Curso de Google Sheets, pois neste Curso de Planilhas Google, você vai aprender a criar funções e fórmulas simples e avançadas. Assim como também irá aprender técnicas incríveis sobre formatação condicional, gráficos, tabela dinâmicas e compartilhamento.
Importante ressaltar que o curso é voltado para você que trabalha sempre com relatórios gerenciais, indicadores (KPIs), gráficos de análise e Dashboards.
Curso de Excel Online
Quer aprender Excel do Básico ao Avançado passando por Dashboards? Clique na imagem abaixo e saiba mais sobre este Curso de Excel Completo.
Por fim, deixe seu comentário sobre o que achou, se usar este recurso e você também pode enviar a sua sugestão para os próximos posts. Até breve!