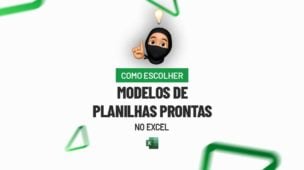A SOMASES no Google Planilhas é, sem dúvidas, uma das funções mais poderosas e, consequentemente, usadas neste software.
Veja que temos uma lista com informações de vendas mensais de alguns vendedores e saber quanto cada um vendeu em determinado mês poderia ser uma tarefa difícil. Poderia, mas nós temos a SOMASES no Google Planilhas para nos ajudar, pois ela soma valores de acordo com as condições que informações a ela.
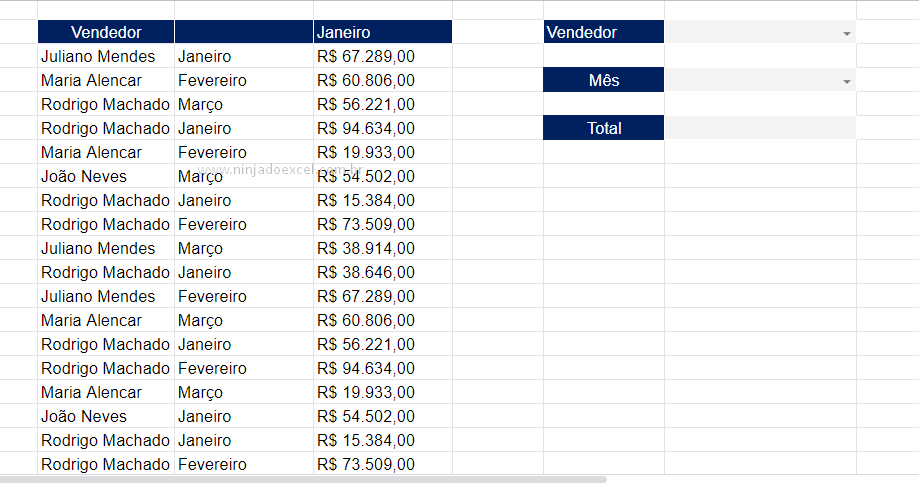
Sintaxe da Função SOMASES no Google Planilhas
Intervalo_da_soma: intervalo que contém os valores que serão somados pela função.
Intervalo_de_critério1: intervalo dos nomes que serão analisados. Normalmente você usará este critério mais de uma vez, pois esta opção ocorrerá como intervalo_de_critério1, intervalo_de_critério2, intervalo_de_critério3, etc.
Critério1: o valor pesquisado em meio ao intervalo de critério. A informação da qual você deseja ter informações. Esta opção terá critério1, critério2, critério3 e assim por diante.
Então vamos pôr a mão na massa e aprender esta maravilhosa função na prática.
Como Usar a Função SOMASES no Google Planilhas
Abra a função e em seguida selecione o intervalo de valores que desejamos somar:
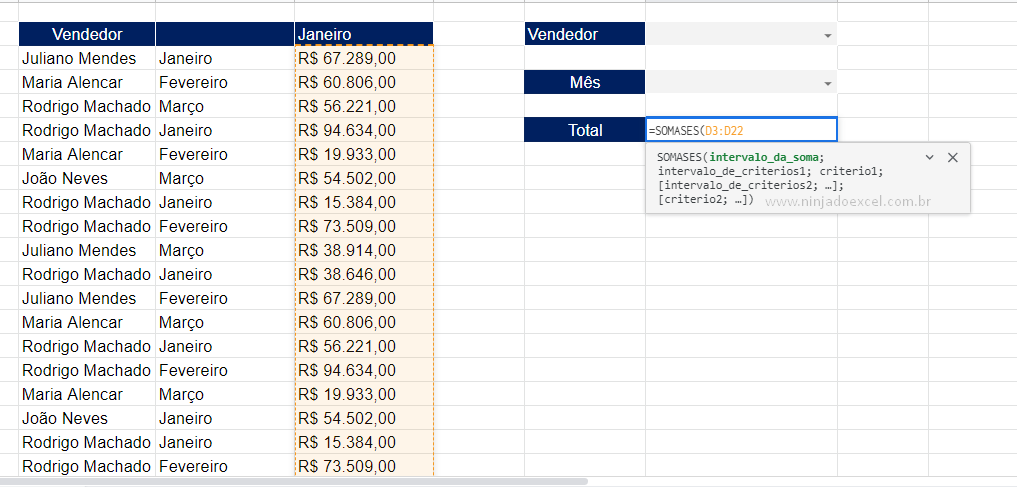 Em seguida, devemos selecionar o primeiro intervalo para servir de critérios, no caso, o nome dos vendedores:
Em seguida, devemos selecionar o primeiro intervalo para servir de critérios, no caso, o nome dos vendedores:
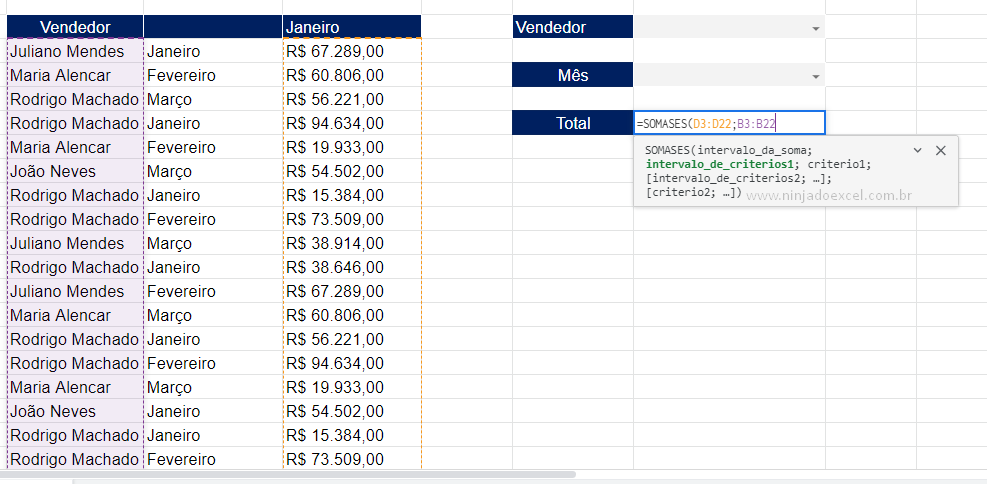
Cadastre seu email aqui no blog para receber em primeira mão todas as novidades, posts e videoaulas que postarmos.
Receber conteúdos de Excel
Preencha abaixo para receber conteúdos avançados de Excel.
Fique tranquilo, seu e-mail está completamente SEGURO conosco!
É muito importante que você me adicione na sua lista de contatos, para que os próximos emails não caiam no SPAM. Adicione este email: [email protected]
Para o primeiro critério devemos informar a célula que contém o nome do vendedor que queremos fazer a análise, este valor pode ser inserido entre aspas duplas ou numa célula sendo referenciada que é a opção que vamos utilizar, pois fica dinâmico:
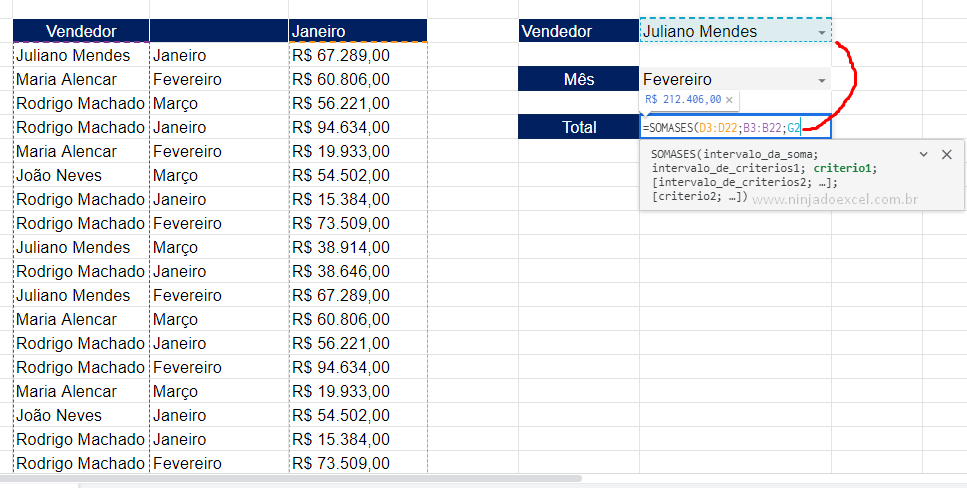
Vamos continuar, pois nosso objetivo é saber o valor da venda mensal do vendedor selecionado. Para o segundo intervalo de critérios selecione o nome dos meses:
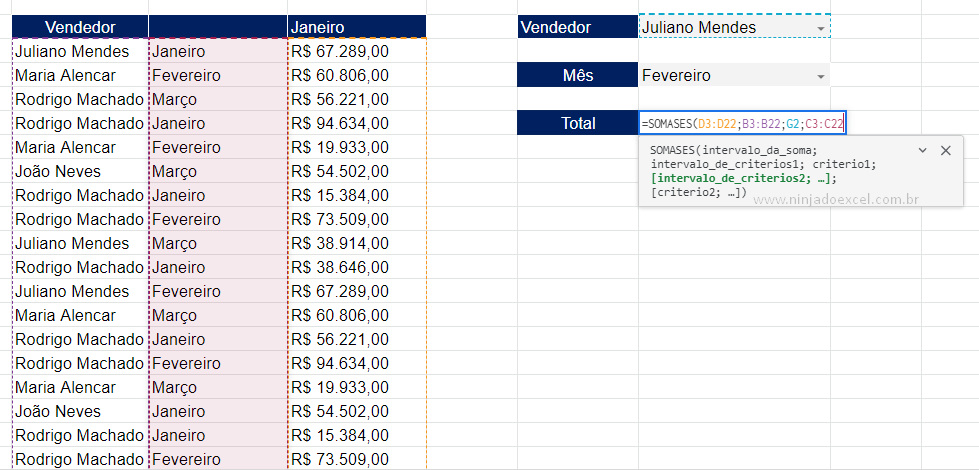
Posteriormente, com o segundo critério selecione a célula que recebeu o nome do mês:
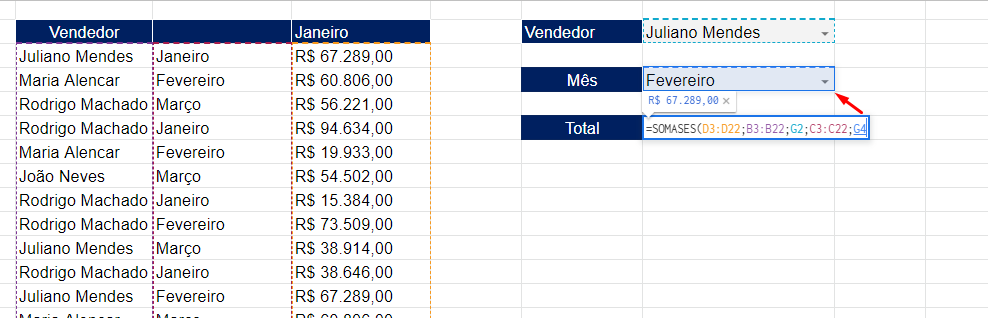
Agora pressione a tecla Enter para obter o resultado:
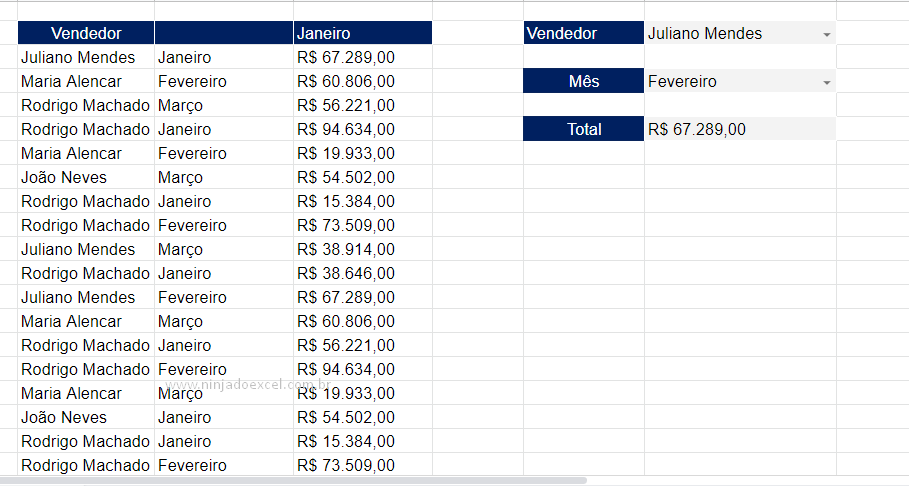
Super fácil, né? Esta função é bem dinâmica, em seguida, mude nome do vendedor e o mês:
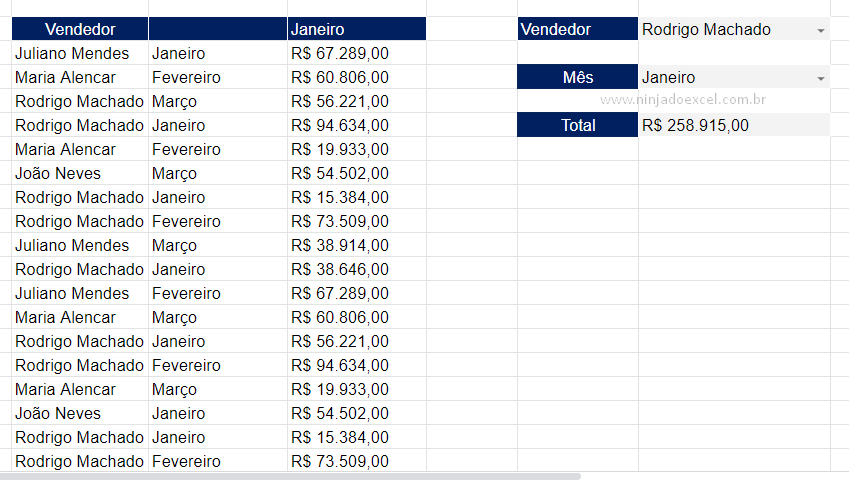
Curso de Excel Básico ao Avançado:
Quer aprender Excel do Básico ao Avançado passando por Dashboards? Clique na imagem abaixo e saiba mais sobre este curso.

Enfim, deixe seu comentário sobre a função!
Posts Relacionados:









![capa Resumo semanal [julho] v2 capa Resumo semanal [julho]](https://ninjadoexcel.com.br/wp-content/uploads/2020/07/capa-Resumo-semanal-julho-v2-304x170.jpg)
![blog – Resumo semanal template [setembro] – capa](https://ninjadoexcel.com.br/wp-content/uploads/2020/09/blog-Resumo-semanal-template-setembro-capa-304x170.jpg)

![SOMAR-POR-COR-DA-CÉLULA-NO-EXCEL-[COM-A-FUNÇÃO-INFO.CÉL] Como Somar Por Cor da Célula no Excel [Função INFO.CÉL]](https://ninjadoexcel.com.br/wp-content/uploads/2023/07/SOMAR-POR-COR-DA-CELULA-NO-EXCEL-COM-A-FUNCAO-INFO.CEL_-304x170.jpg)