Em primeiro lugar se você acompanha nosso canal no YouTube e as nossas redes sociais, com certeza já deve saber da novidade, pois a Microsoft lançou 14 novas funções para o Excel. E é claro que não podíamos deixar de trazer essas novidades aqui no blog e estamos fazendo uma temporada super especial para trazer tudo isso na íntegra para você! Sendo assim, diante dessas novidades uma função bem interessante que gostaríamos de lhe apresentar e que poderá ser útil e utilizar juntamente às outras funções é a Função TAKE no Excel.
Função TAKE no Excel: Conheça como usar e para que serve!
A Função TAKE para quem não sabe, é responsável por criar uma matriz com base em uma base de dados, porém retornando somente a quantidade de linhas ou colunas que possamos desejar desde que estes valores estejam em suas extremidades.
Baixe agora a planilha para poder praticar o que ensinamos neste tutorial:
Sintaxe da Função TAKE no Excel
- Matriz: Base de dados sobre a qual eu desejo trabalhar.
- Linhas: Número de linhas a serem retornadas. Valores positivos que retornam linhas de cima enquanto os valores negativos retornam as linhas de baixo.
- [colunas]: Número de colunas a serem retornadas. Valores positivos que retornam colunas de cima enquanto os valores negativos retornam as colunas de baixo.
Como Usar a Função TAKE no Excel – Passo a Passo:
Bem, vamos entender através do passo a passo como funciona esta função na prática.
Sendo assim, vejamos abaixo através deste exemplo na imagem abaixo onde nós temos uma base de dados contendo várias informações:
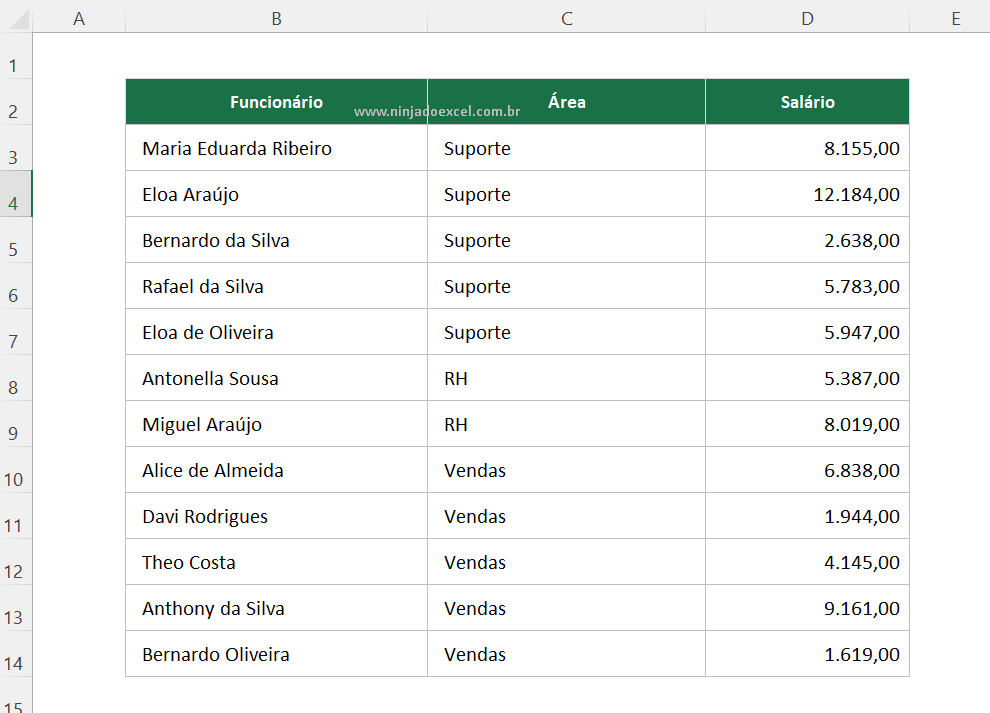
Contudo, perceba que tenho como um objetivo criar uma nova matriz, porém buscando simplesmente as 5 primeiras linhas desta base original.
Portanto, é exatamente neste momento que eu vou abrir a Função TAKE no Excel e seguir as orientações abaixo:
- Para abrir a função TAKE, digite então =TAKE ;
- Selecionar a matriz de dados que eu desejo trabalhar (lembrando que não selecionamos o cabeçalho);
- Informar a quantidade de linhas que eu desejo para me criar a nova matriz;
- Perceba então que a nossa função ficará assim: ” =TAKE(B3:D14;5) ” ;
Confira na imagem abaixo destacado em vermelho:
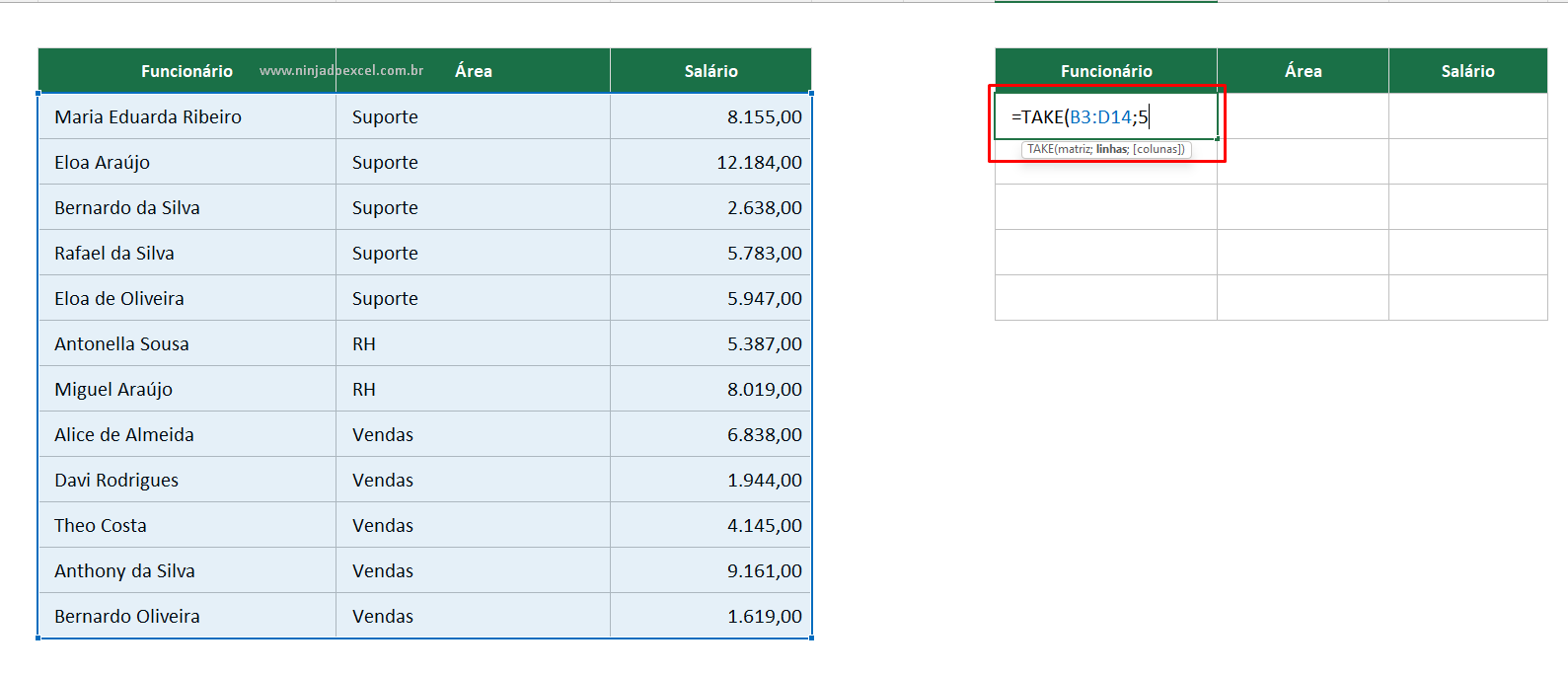
Obs.: Como o valor digitado foi positivo, perceba que ele vai buscar as 5 primeiras linhas da matriz selecionada. Se porventura, precisarmos de linhas da parte de baixo, informemos qualquer valor, entretanto negativo.
Por fim, simplesmente eu preciso pressionar a tecla Enter para que possamos ver o resultado final:
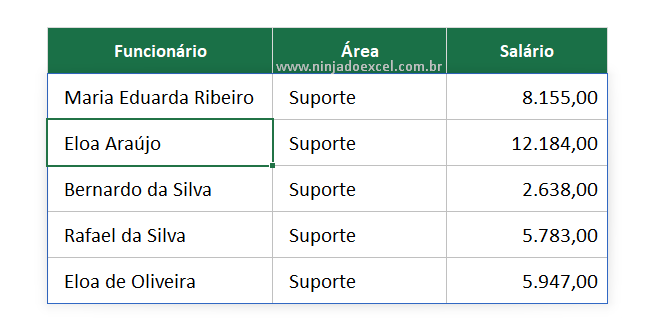
Por outro lado, além de poder buscar somente as linhas desejadas, é possível fazer esse mesmo processo para buscarmos somente as colunas desejadas.
Se por algum motivo desejar-se os 5 primeiros nomes somente, pelo fato de já termos as linhas só precisamos digitar número 1 para colunas informando que só precisamos da primeira coluna:
=TAKE(B3:D14;5;1
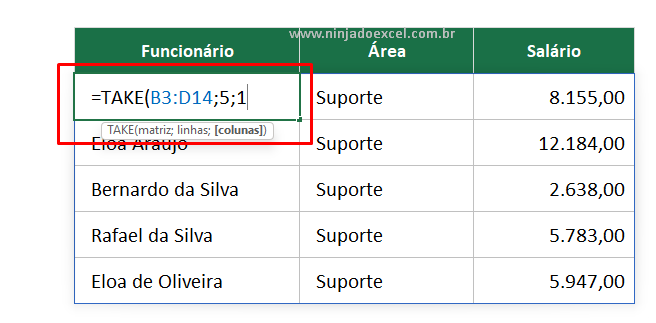
Mais uma vez a operação tecla Enter para obter o resultado:
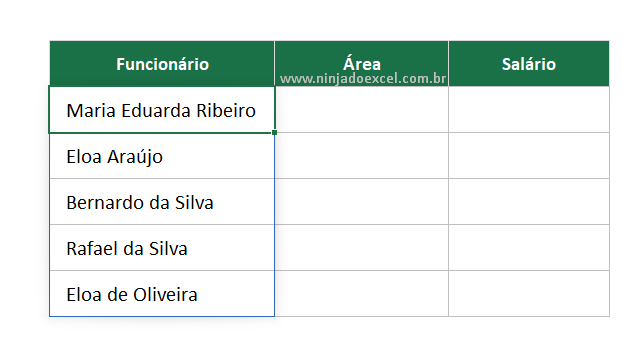
Realmente essa função é incrível e você poderá utilizá-la combinada com outras funções do Excel para deixar os seus relatórios ainda mais completos. Espero que tenha gostado.
Conheça o Melhor Curso de Excel Online
Quer aprender Excel do Básico ao Avançado passando por Dashboards? Clique na imagem abaixo e saiba mais sobre este Curso de Excel Completo.
Por fim, deixe seu comentário sobre o que achou, se usar este recurso e você também pode enviar a sua sugestão para os próximos posts. Até breve!




![capa Resumo semanal [capa de junho] Resumo Ninja do Excel](https://ninjadoexcel.com.br/wp-content/uploads/2020/06/capa-Resumo-semanal-capa-de-junho-304x170.jpg)
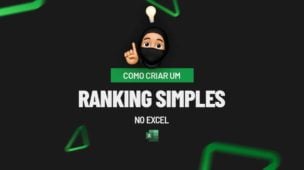








![blog – Resumo semanal template [setembro] – capa](https://ninjadoexcel.com.br/wp-content/uploads/2020/09/blog-Resumo-semanal-template-setembro-capa-304x170.jpg)
