A combinação das função TEXTO e função SEQUÊNCIA no Excel permite gerar listas automáticas de números, datas ou códigos formatados de forma personalizada.
Além disso, com a SEQUÊNCIA, criamos rapidamente uma série de valores, enquanto a função TEXTO aplica o formato desejado, como adicionar zeros à esquerda, personalizar datas ou criar padrões específicos.
Afinal, é uma solução prática para automatizar cadastros, numerações e relatórios de maneira profissional.
Vamos entender na prática o funcionamento dessas funções.
Função CONT.VALORES no Excel
Observe que, temos uma tabela no Excel para o registro de produtos:
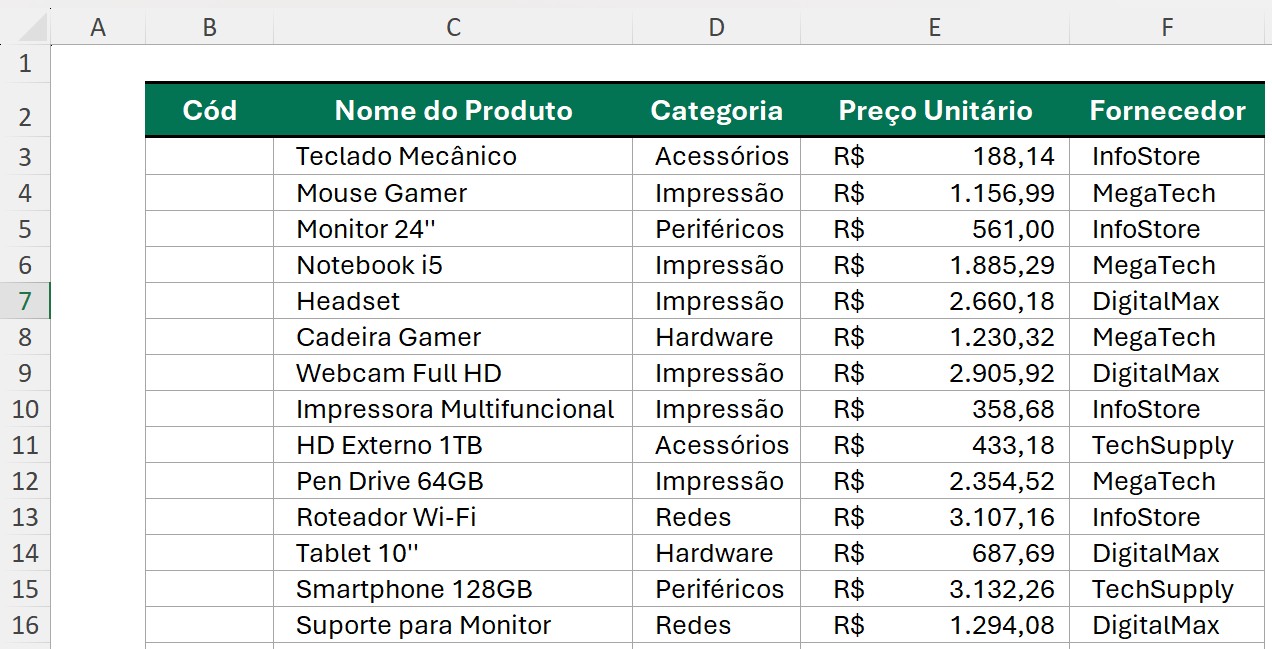
No caso, gostaríamos de gerar automaticamente os seus códigos.
Sendo assim, aplique a função CONT.VALORES na coluna B e selecione todos os valores da coluna C com o nome dos produtos:
=CONT.VALORES(C3:C33)
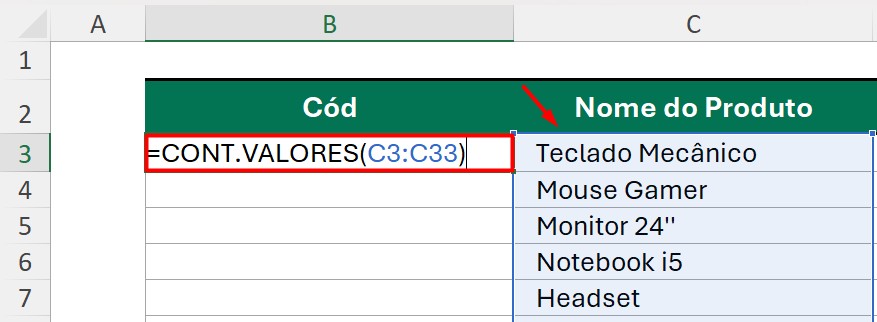
Ou seja, a função irá contabilizar todas as células preenchidas da coluna de produtos:
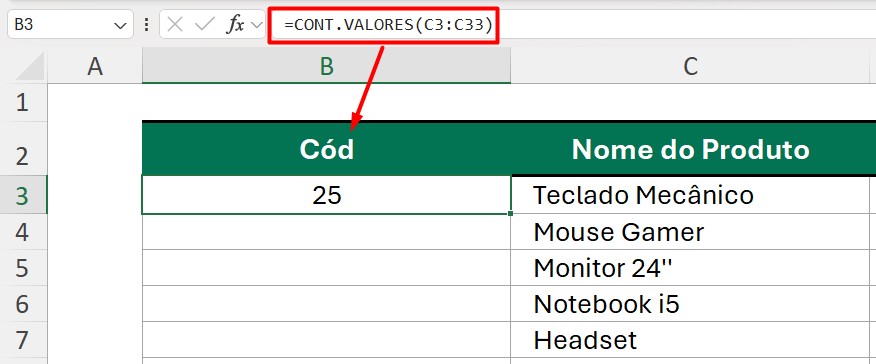
Função SEQUÊNCIA no Excel
Posteriormente, coloque a função SEQUÊNCIA antes da função CONT.VALORES, desta forma:
=SEQUÊNCIA(CONT.VALORES(C3:C33))
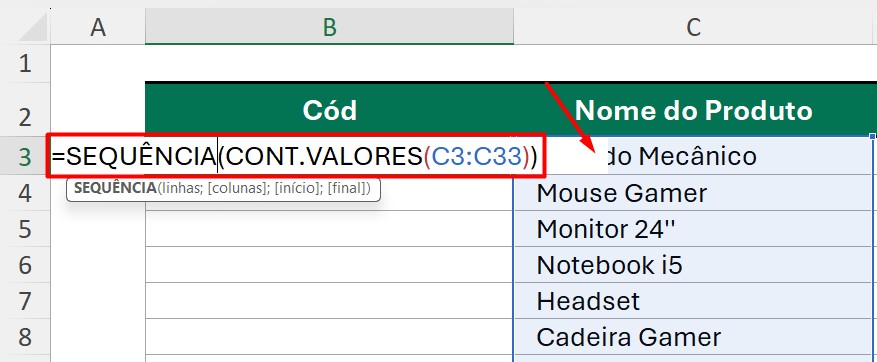
Assim, teremos a sequência numérica de acordo com os produtos inseridos:
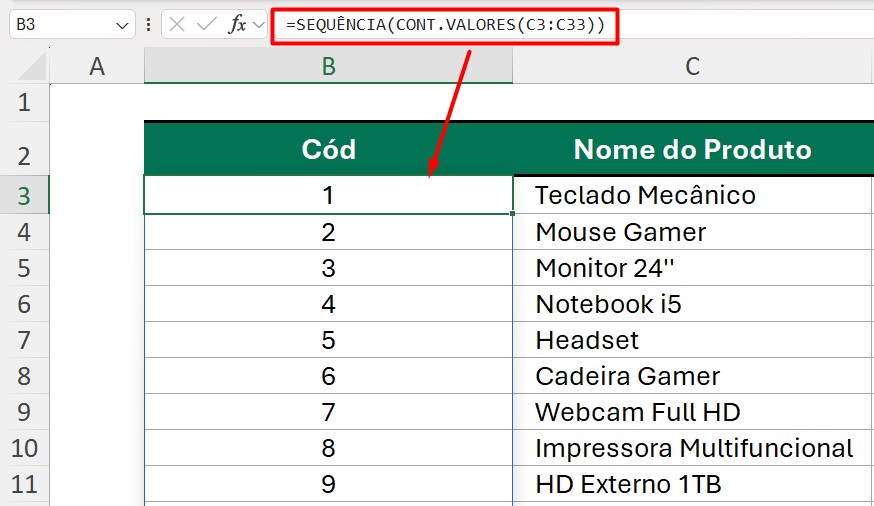
Juntar Texto no Excel
Agora, precisamos inserir o código, conforme o exemplo apresentado no início do vídeo.
Então, no início da fórmula, coloque entre aspas duplas o código desejado e depois, insira o &:
=”YTB-“&SEQUÊNCIA(CONT.VALORES(C3:C33))
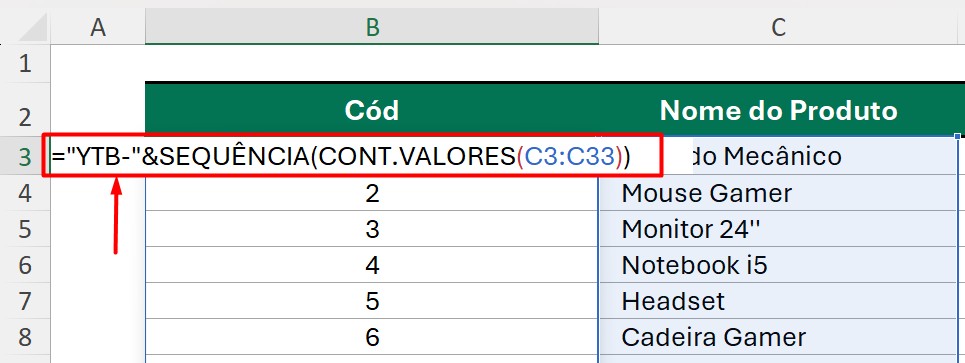
Assim, já temos uma sequência com o código:
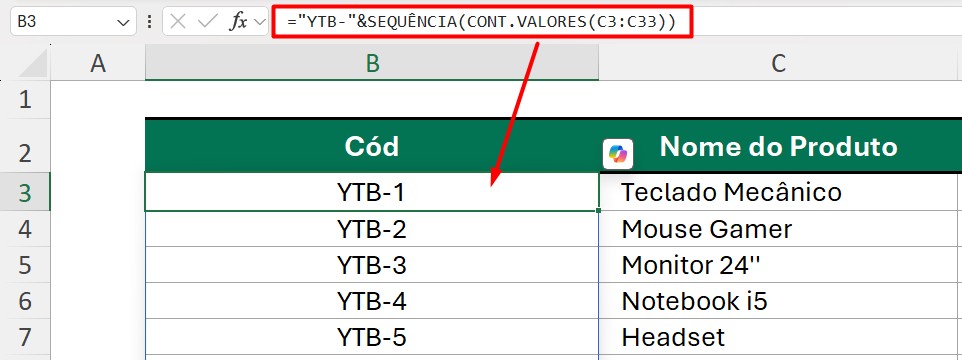
Função TEXTO no Excel
Posteriormente, antes da função SEQUÊNCIA, insira a função TEXTO e coloque no final da fórmula, entre aspas duplas, os quatro zeros:
=”YTB-“&TEXTO(SEQUÊNCIA(CONT.VALORES(C3:C33));”0000”)
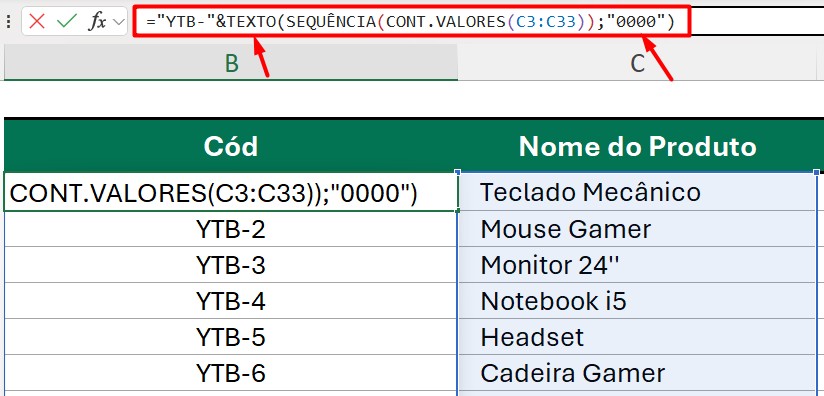
Com isso, teremos a sequência abaixo:
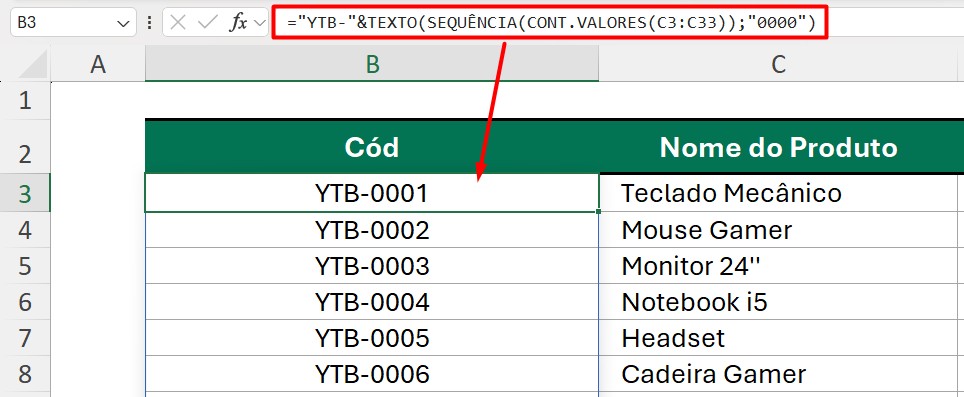
Assim, conforme você vai inserindo mais produtos, o código vai sendo gerado:

Função LIN no Excel
Contudo, caso você não tenha acesso a função SEQUÊNCIA, é possível fazer com a função LIN.
Sendo assim, substituía as funções SEQUÊNCIA e CONT.VALORES pela função LIN subtraindo o 2, desta maneira:
=”YTB-“&TEXTO(LIN()-2;”0000”)
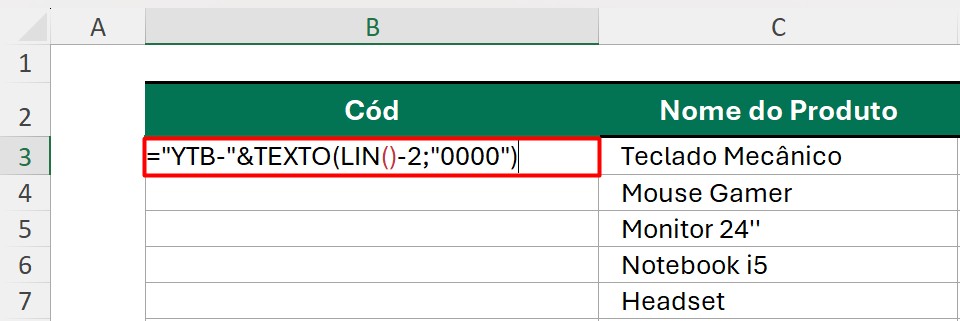
Com isso, após arrastar a fórmula acima, você terá o mesmo resultado:
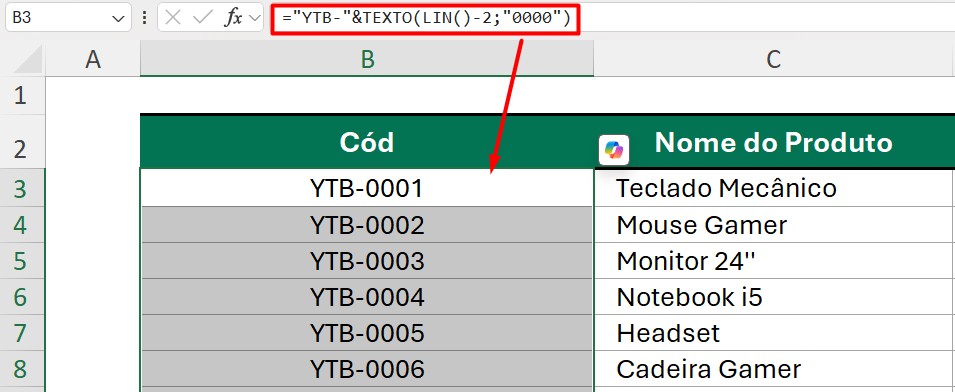
Portanto, com as dicas acima, você conseguirá gerar uma sequência automática de códigos na sua base de dados no Excel de forma rápida e prática.
Curso de Excel Completo: Do Básico ao Avançado.
Quer aprender Excel do Básico ao Avançado, passando por Dashboards? Clique na imagem abaixo e saiba mais sobre este Curso de Excel Completo.
Por fim, deixe seu comentário sobre se gostou deste post tutorial e se você irá usar essas técnicas em suas planilhas de Excel. E você também pode enviar a sua sugestão para os próximos posts. Até breve!














