As funções ÚNICO e EMPILHARV no Excel são ferramentas poderosas para manipulação e organização de dados.
No caso, a função ÚNICO permite extrair valores distintos de um intervalo, eliminando duplicatas automaticamente.
Contudo, a função EMPILHARV combina várias colunas ou intervalos de dados em uma única coluna, facilitando a análise e organização das informações.
No entanto, ao trabalhar com essas funções, pode ocorrer a exibição de zeros indesejados nos resultados, o que pode prejudicar a clareza dos dados.
Sendo assim, neste guia, você aprenderá a utilizar ÚNICO e EMPILHARV de maneira eficiente, garantindo que os zeros sejam removidos e os dados apresentados de forma limpa e organizada.
Vamos lá!
Função ÚNICO no Excel
Antes de mais nada, observe que temos uma lista no Excel com alguns nomes:
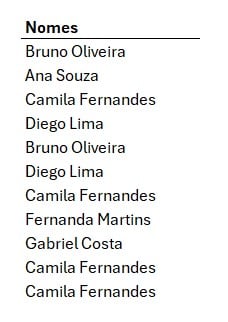
No caso, vamos usar a função ÚNICO para exibir apenas os valores únicos do conjunto de dados apresentado, removendo repetições automaticamente.
Sendo assim, aplique a função ÚNICO e selecione a coluna B até a linha 143.
Lembrando que selecionamos até a linha 143 para que, ao adicionar um novo dado, a função filtre automaticamente e atualize os resultados em tempo real:
=ÚNICO(B3:B143)
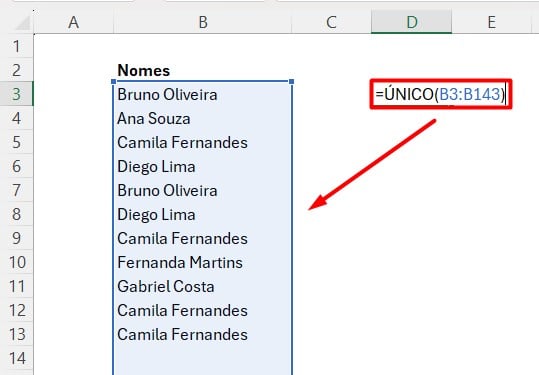
Em seguida, ao confirmar a ação com ENTER, temos o resultado abaixo:
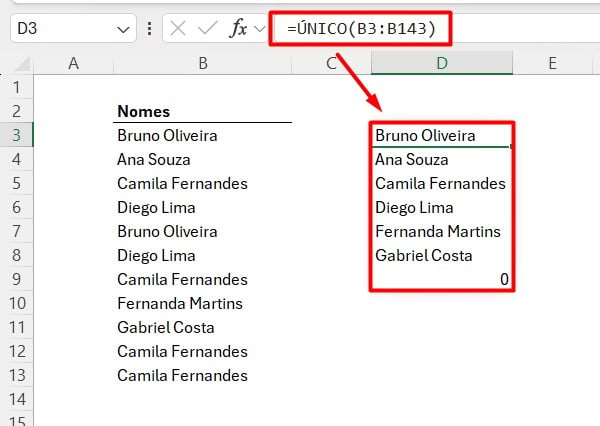
Como Retirar o Zero no Excel
Contudo, irá aparecer o número zero no final da coluna, indicando linhas vazias:
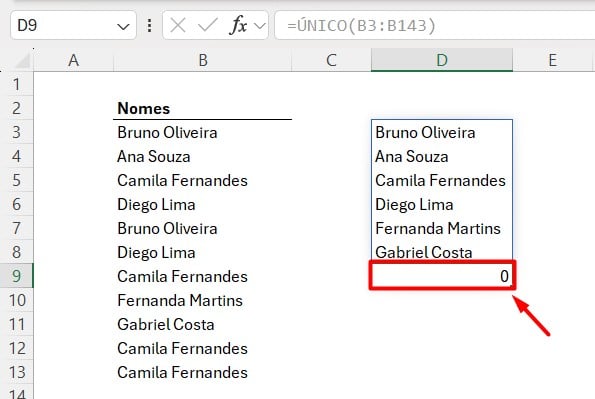
Portanto, para remover o zero apresentado, volte na função e coloque um ponto antes dos dois pontos:
=ÚNICO(B3:.B143)
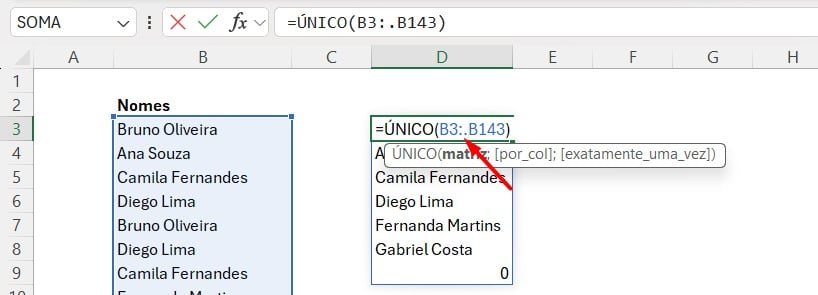
Com isso, o Excel irá remover o zero no final da função:
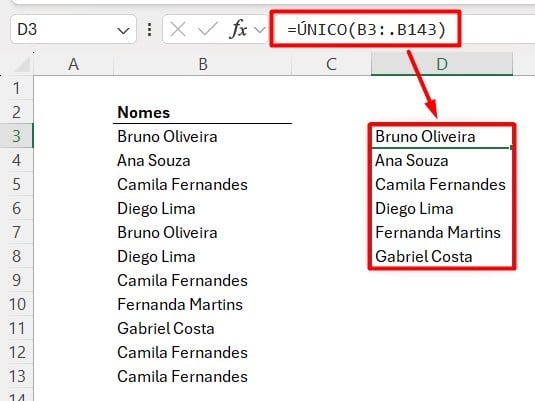
Dados de uma Planilha para Outra no Excel
Posteriormente, para copiar os dados de uma planilha para a outra no Excel, basta abrir uma nova planilha, colocar o sinal de igual e selecione os dados da planilha inicial:
=Planilha1!B2:B82
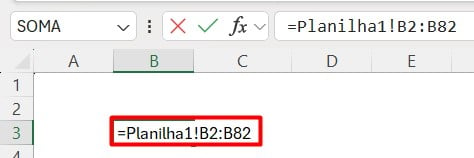
Ao clicar no ENTER, teremos o resultado abaixo:
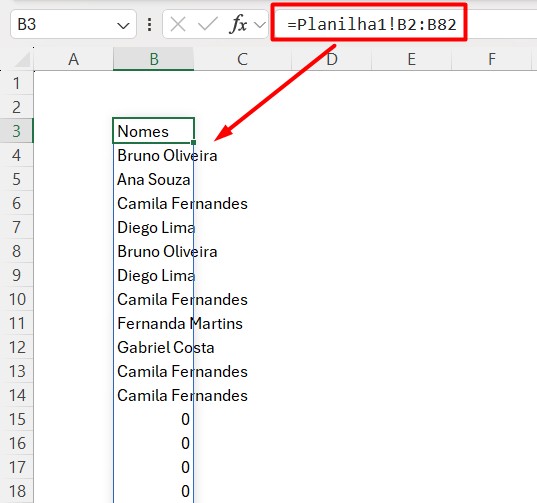
Contudo, podemos usar o mesmo truque anterior para retirar os zeros de linhas em branco, conforme exemplo abaixo:
=Planilha1!B2:.B82
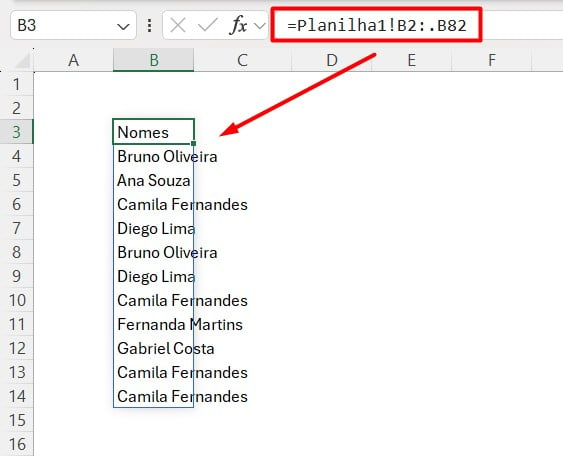
Função EMPILHARV no Excel
Por fim, vamos colocar em prática a função EMPILHARV, responsável por juntar duas matrizes de dados.
Dessa forma, observe que, temos as duas tabelas abaixo, contendo o registro de vendas:
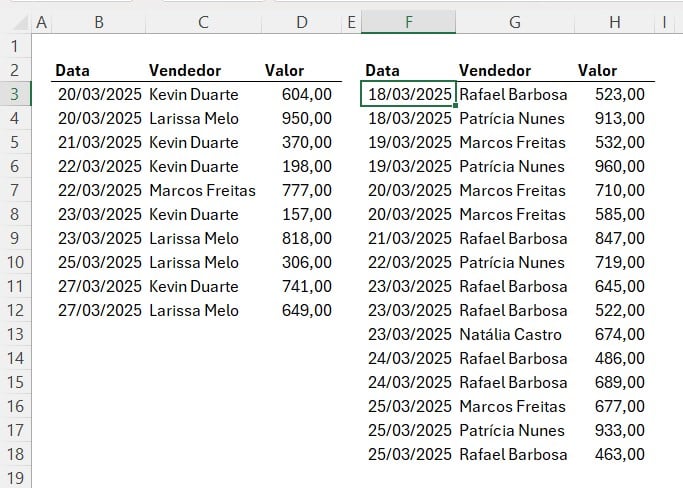
No caso, aplique a função EMPILHARV e selecione a primeira matriz com o cabeçalho e algumas linhas em branco:
=EMPILHARV(B2:D23
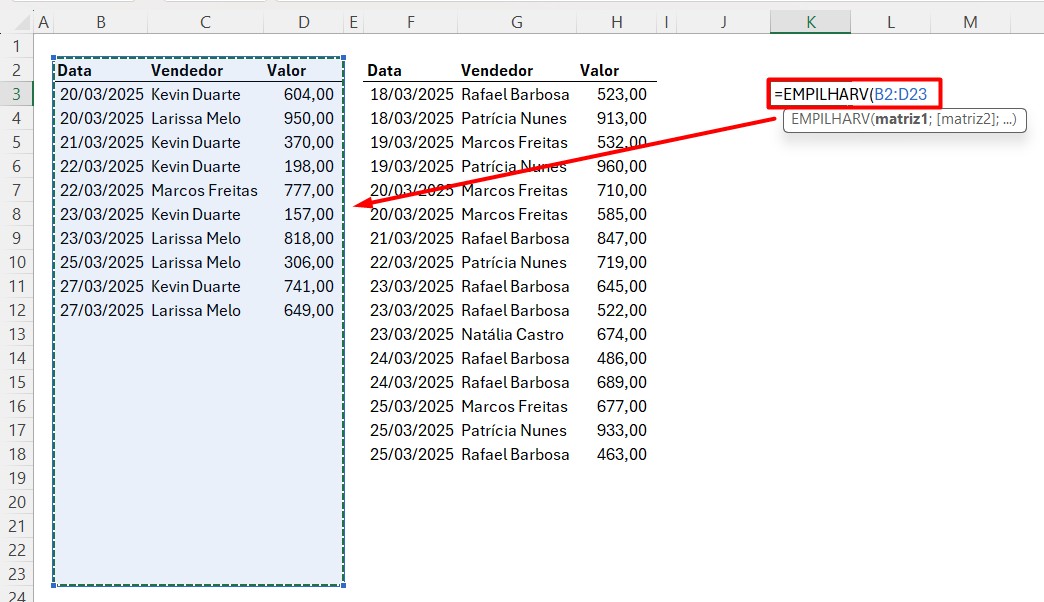
Em seguida, selecione a segunda matriz sem o cabeçalho e algumas linhas em branco:
=EMPILHARV(B2:D23;F3:H27)
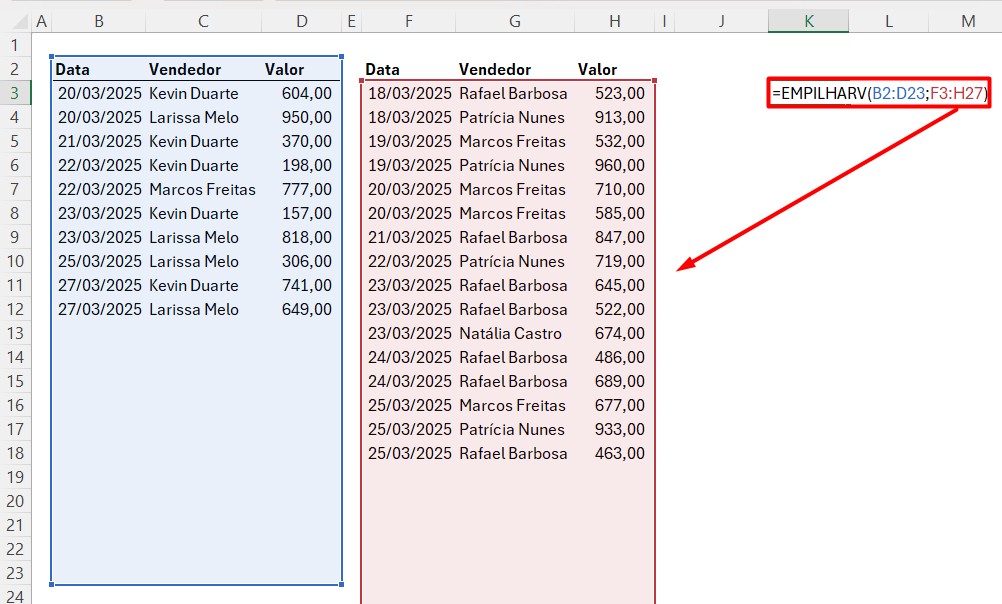
Por fim, coloque o ponto após cada dois pontos:
=EMPILHARV(B2:.D23;F3:.H27)
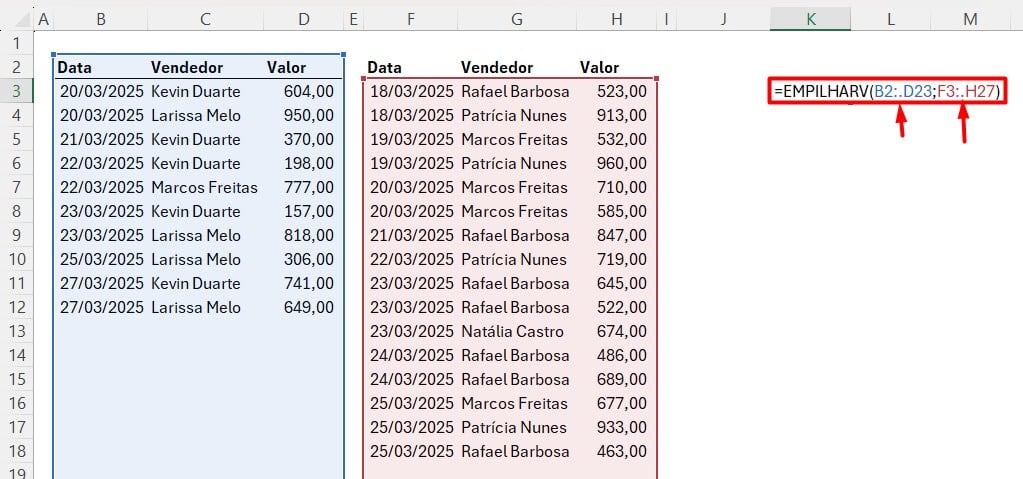
Assim, temos o resultado abaixo:
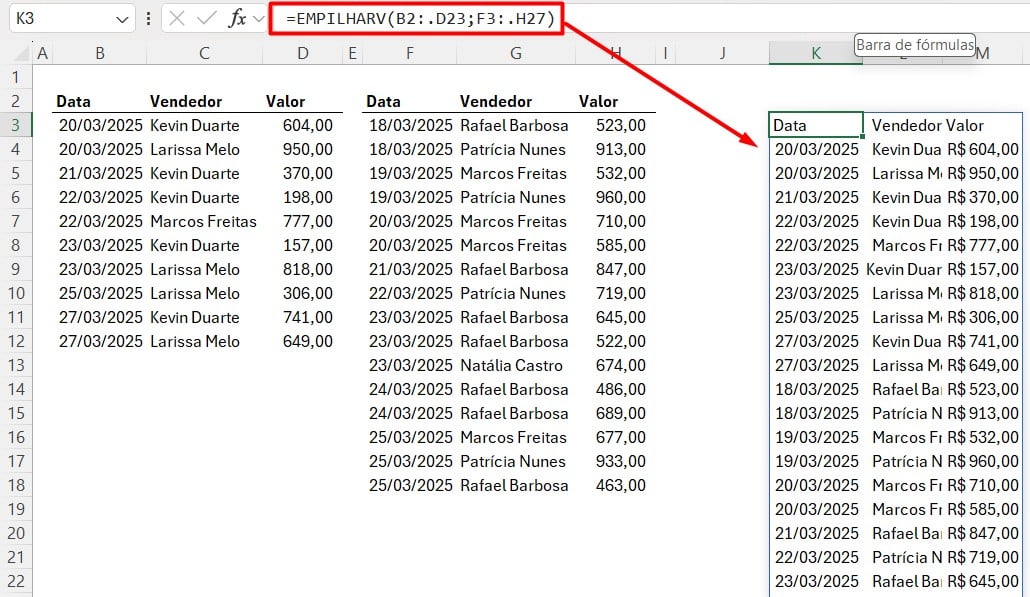
Portanto, com as dicas acima, você saberá aplicar as funções ÚNICO e EMPILHARV no Excel, juntamente com truques extremamente úteis para o seu dia a dia.
Curso de Excel Completo: Do Básico ao Avançado.
Quer aprender Excel do Básico ao Avançado, passando por Dashboards? Clique na imagem abaixo e saiba mais sobre este Curso de Excel Completo.
Por fim, deixe seu comentário sobre se gostou deste post tutorial e se você irá usar essas técnicas em suas planilhas de Excel. E você também pode enviar a sua sugestão para os próximos posts. Até breve!














