No mundo cada vez mais orientado pela informação, o Excel se eleva como uma das ferramentas mais essenciais e versáteis à disposição. Desde profissionais em escritórios até estudantes em sala de aula, o Excel é uma bússola confiável para a organização, análise e visualização de dados.
Ao desbravar o Excel, é fundamental compreender sua capacidade de simplificar tarefas complexas por meio de tabelas bem estruturadas. Para os iniciantes, desmistifiquemos o processo, passo a passo, desde a inserção dos dados até a formatação precisa.
Além disso, exploraremos como transformar esses dados em gráficos visuais que transcendem números e se traduzem em insights compreensíveis. E não para por aí: adentraremos no território dos filtros, revelando como exibir apenas as informações relevantes e tornar a análise de dados mais ágil e precisa.
Baixe a planilha para praticar o que foi ensinado neste tutorial:
Para que Utilizamos o Excel
Tabelas no Excel
Utilizamos o Excel para criar tabelas ou importar tabelas já prontas de outros sistemas.
Os pontos principais são: Criar tabelas e formatá-las de maneira correta.
Abaixo, dentro de cada célula digitamos os títulos da nossa tabela:
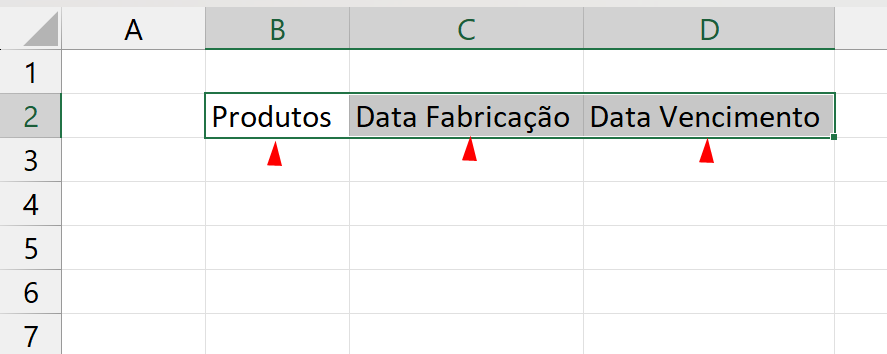
Nas células, temos:
- B2 “Produtos”
- C2 “Data Fabricação”
- D2 “Data Vencimento”
Essa é apenas uma tabela fictícia, mas você pode criar qualquer tabela de sua preferência.
Em seguida, informamos os conteúdos da nossa tabela:
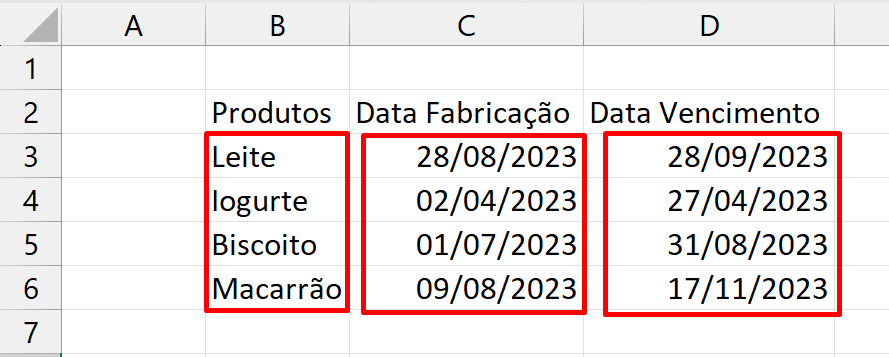
Depois da tabela pronta, mantenha qualquer célula da tabela selecionada, entre na guia Página inicial >> Formatar como tabela e escolha uns dos estilos:
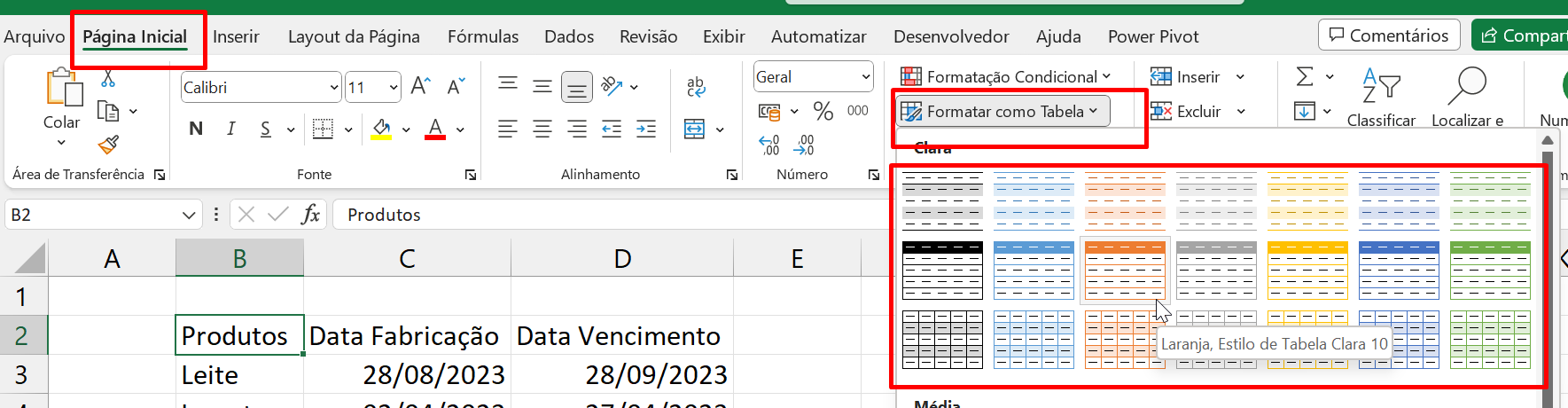
Confira o resultado:
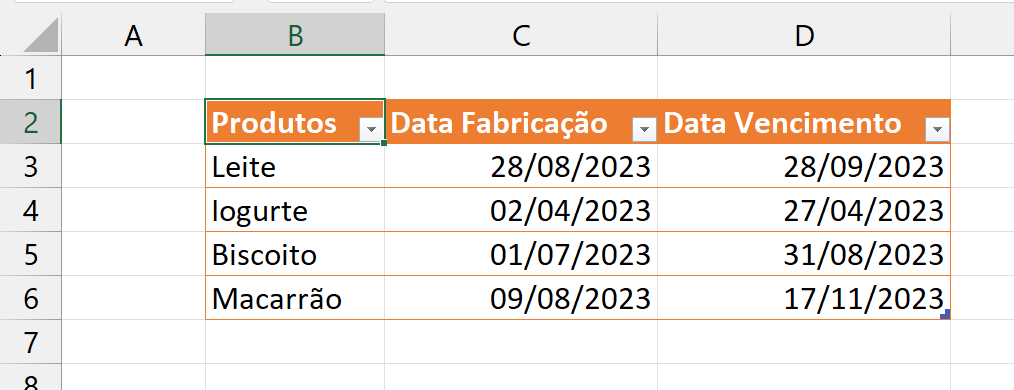
Utilizando Filtros na Tabela
Podemos aproveitar nossa tabela acima e utilizar um filtro.
O Excel é especialista em filtrar dados, onde podemos exibir ou ocultar conteúdos específicos.
Clicando na seta superior ao lado do título, podemos marcar quais informações ficarão visíveis:
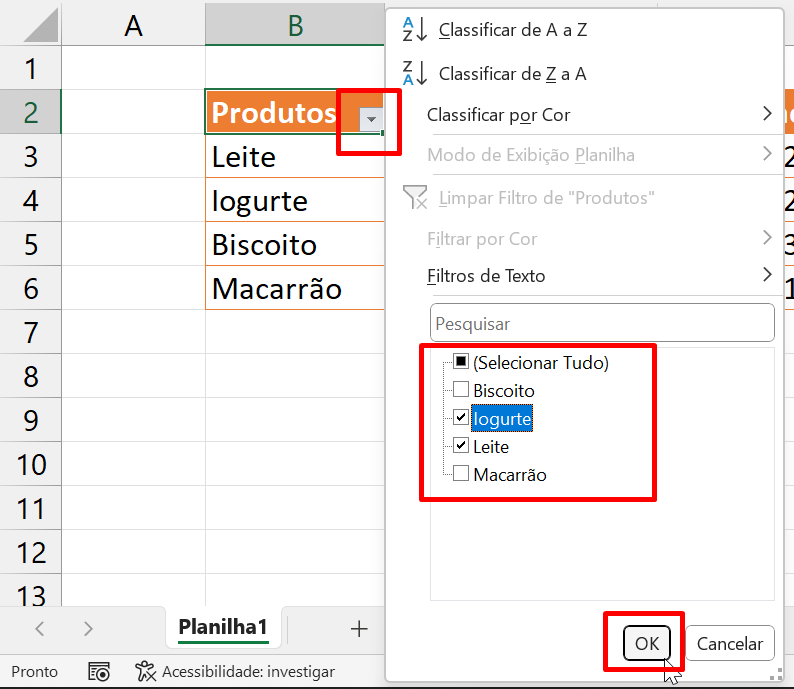
Marcamos os produtos Iogurte e Leite, e em seguida deixamos o restante dos produtos desmarcados. Logo após, pressione o botão “Ok” para confirmar.
Veja o resultado:
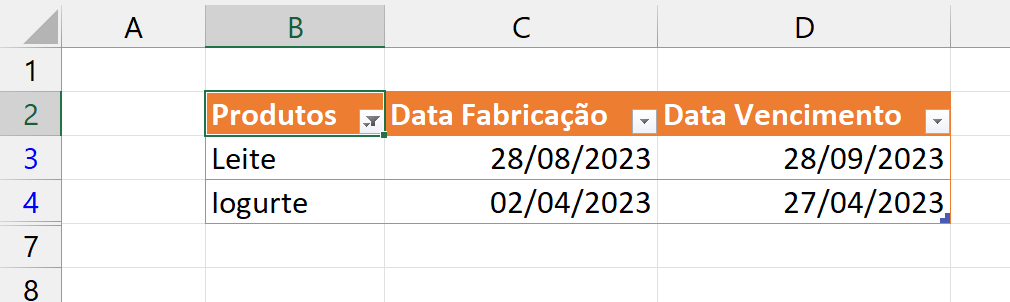
Fazendo Gráfico no Excel
Sem dúvidas o Excel é a ferramenta essencial para criar gráficos e resumir seus dados de maneira clara e visualmente bonita.
Antes de criar um gráfico, você precisa ter em mente que os gráficos precisam de números e textos, para funcionarem de maneira correta.
Na tabela abaixo, temos alguns candidatos e consequentemente os votos:
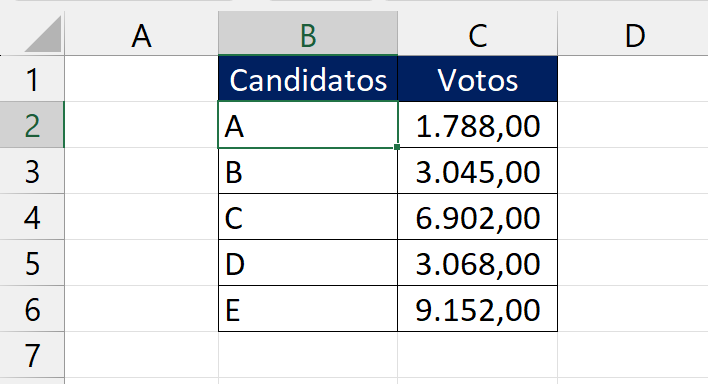
Cada candidato recebeu uma quantidade de votos. Nesse quesito, precisamos demonstrar esses dados com mais clareza, por meio de um gráfico de Pizza.
Selecione toda a tabela de dados, clique na guia Inserir e no ícone de gráfico de pizza, escolha Pizza 3D:
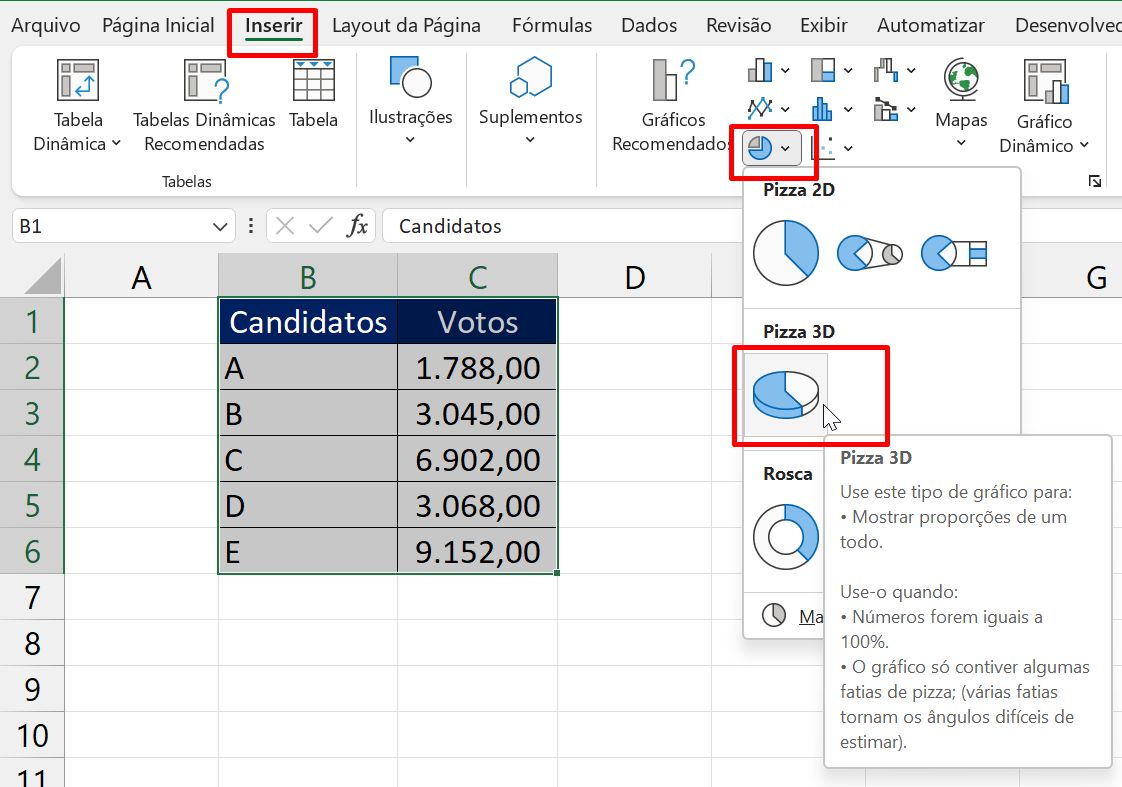
Confira o resultado:
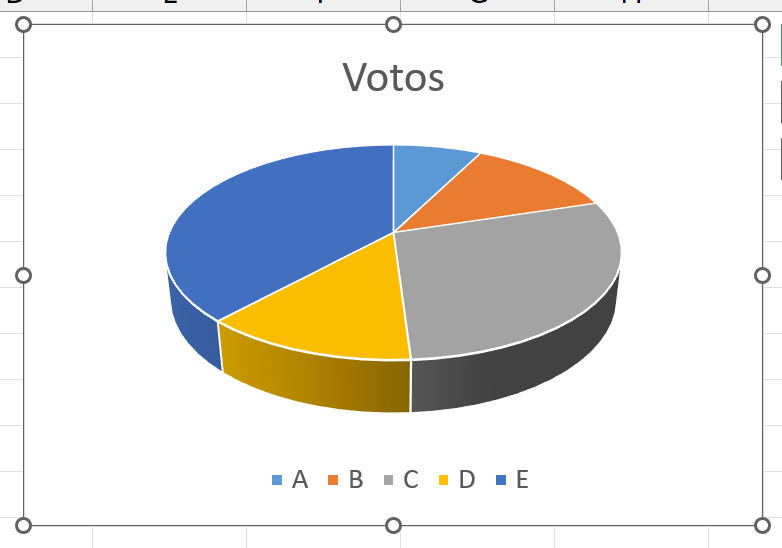
Para exibir as quantidades de votos, clique no ícone [+] do lado direito do gráfico, marque a opção Rótulos de dados >> Extremidade externa:
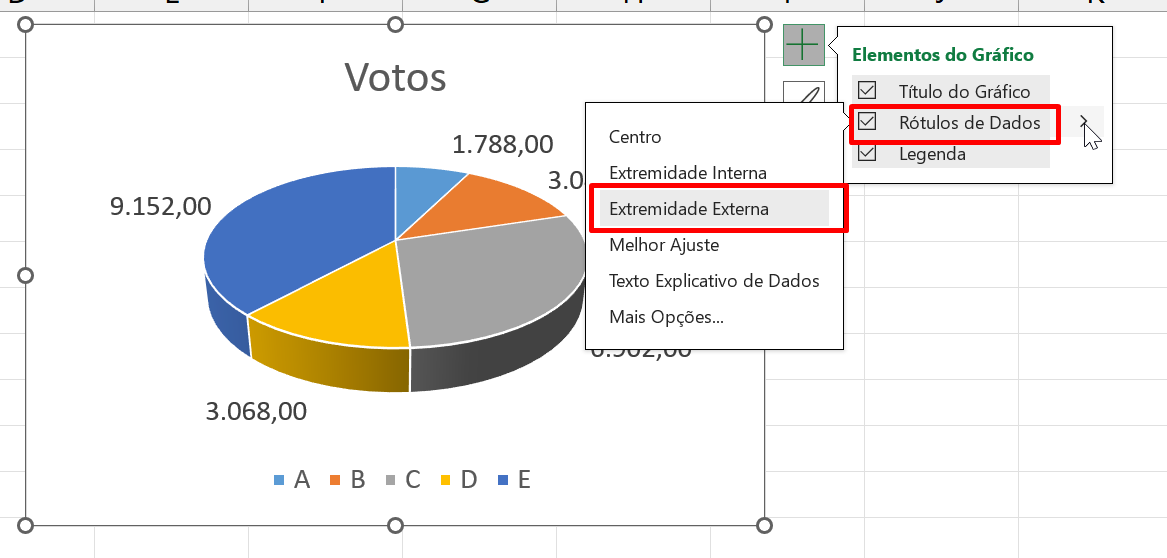
Confira abaixo algumas funcionalidade do Excel
Funcionalidades Básicas do Excel:
- Tabelas Personalizadas: O Excel permite criar tabelas de horários, cronogramas e calendários personalizados de forma simples.
- Organização de Dados: É possível organizar informações de maneira eficaz, o que facilita a gestão de dados.
- Geração de Faturas: O Excel oferece automatizações que tornam a geração de faturas uma tarefa prática e fácil.
Funcionalidades Avançadas do Excel:
- Relatórios Complexos: O Excel permite a criação de relatórios detalhados e sofisticados, que podem abranger uma variedade de informações.
- Gráficos Avançados: É possível criar gráficos altamente personalizados e informativos para visualizar dados de maneira eficaz.
- Tarefas de Contabilidade: O Excel é uma ferramenta valiosa para tarefas de contabilidade mais avançadas, como orçamento, previsões financeiras e análise de dados.
- Manipulação de Dados: O Excel oferece recursos avançados para selecionar, organizar, identificar e classificar dados, tornando-o uma ferramenta poderosa para análise e organização de informações.
- Personalização e Organização: As funcionalidades avançadas do Excel permitem uma ampla personalização e organização de dados, atendendo às necessidades específicas de cada usuário.
- Substituição da Calculadora: Para quem trabalha com números, o Excel pode substituir eficazmente a calculadora, tornando os cálculos mais eficientes e precisos.
Agora, confira as 3 principais funções Básicas do Excel
- Soma (Função SOMA):
- Para que serve: A função SOMA é usada para somar valores em um intervalo de células.
- Como usar:
- Selecione a célula onde você deseja que o resultado da soma apareça.
- Digite “=SOMA(” na célula.
- Selecione o intervalo de células que você deseja somar.
- Feche o parêntese e pressione “Enter”. O Excel calculará a soma dos valores no intervalo selecionado.
- Média (Função MÉDIA):
- Para que serve: A função MÉDIA calcula a média aritmética dos valores em um intervalo de células.
- Como usar:
- Selecione a célula onde você deseja que o resultado da média apareça.
- Digite “=MÉDIA(” na célula.
- Selecione o intervalo de células para o qual você deseja calcular a média.
- Feche o parêntese e pressione “Enter”. O Excel calculará a média dos valores no intervalo selecionado.
- Contagem (Função CONT.NÚM):
- Para que serve: A função CONT.NÚM é usada para contar o número de valores numéricos em um intervalo de células.
- Como usar:
- Selecione a célula onde você deseja que o resultado da contagem apareça.
- Digite “=CONT.NÚM(” na célula.
- Selecione o intervalo de células que você deseja contar.
- Feche o parêntese e pressione “Enter”. O Excel contará quantos valores numéricos estão no intervalo selecionado.
Quais são os locais para inserir fórmulas no Excel
No Excel, você pode inserir fórmulas em diferentes locais, dependendo do resultado desejado e da maneira como você deseja que a fórmula seja aplicada. Aqui estão os principais locais para inserir fórmulas no Excel:
- Barra de Fórmulas:
- A barra de fórmulas está localizada na parte superior da planilha, diretamente abaixo da barra de ferramentas. É o local onde você digita ou edita as fórmulas manualmente. Quando você seleciona uma célula, o conteúdo da célula, incluindo qualquer fórmula existente, aparece na barra de fórmulas. Você pode editar ou inserir novas fórmulas diretamente aqui.
- Células:
- As fórmulas são frequentemente inseridas nas próprias células da planilha. Você pode digitar uma fórmula diretamente em uma célula, começando com o sinal de igual (=). Por exemplo, para somar os valores nas células A1 e B1, você pode digitar “=A1+B1” na célula onde deseja que o resultado apareça. Quando você pressiona “Enter,” o Excel calculará e exibirá o resultado na célula.
- Assistente de Funções:
- O Excel oferece um Assistente de Funções que pode ajudar a inserir fórmulas complexas. Para acessá-lo, clique na célula onde deseja que o resultado apareça e, em seguida, clique no ícone “Inserir Função” (geralmente, é um “fx”) na barra de ferramentas ou na barra de fórmulas. Isso abrirá um assistente que o guiará na seleção da função e dos argumentos necessários.
- AutoPreenchimento:
- O Excel possui uma poderosa função de AutoPreenchimento que permite copiar fórmulas e padrões em várias células rapidamente. Você pode inserir uma fórmula em uma célula e, em seguida, usar o identificador de preenchimento (pequeno quadrado no canto inferior direito da célula selecionada) para arrastar e copiar a fórmula para outras células adjacentes.
- Tabelas Dinâmicas:
- Se você estiver trabalhando com grandes conjuntos de dados e desejar realizar análises mais avançadas, pode usar fórmulas em Tabelas Dinâmicas. As Tabelas Dinâmicas são uma maneira poderosa de resumir e analisar dados complexos e podem conter fórmulas personalizadas para realizar cálculos específicos.
Curso de Excel Completo: Do Básico ao Avançado.
Quer aprender Excel do Básico ao Avançado passando por Dashboards? Clique na imagem abaixo e saiba mais sobre este Curso de Excel Completo. 
Por fim, deixe seu comentário sobre se gostou deste post tutorial e se você irá usar essas técnicas em suas planilhas de Excel. E você também pode enviar a sua sugestão para os próximos posts. Até breve!



![capa Resumo semanal [setembro]](https://ninjadoexcel.com.br/wp-content/uploads/2020/09/capa-Resumo-semanal-setembro-304x170.jpg)










![capa-Resumo-semanal-[mes] Resumo Semanal de Excel 3 de 4 de Fevereiro de 2021](https://ninjadoexcel.com.br/wp-content/uploads/2021/02/capa-Resumo-semanal-mes-304x170.jpg)