Funções no Excel para Entrevista de Emprego
Muitas pessoas me perguntam sobre o conteúdo e Funções no Excel para entrevista de emprego, sobretudo, o que geralmente cai nos testes para você estudar e se sair bem nessa etapa!
Primeiramente as aulas que eu explico aqui já fazem parte dos meus cursos, porém aqui eu explico de forma mais orientada ao teste de Excel.
Primeiramente, faça o download da planilha para você exercitar o conteúdo junto com a aula.
Portanto, separei quatro aulas de Funções no Excel para Entrevista de Emprego que geralmente cai em testes. São Elas:
01 – Função SE no Excel
A função SE serve para trazer determinado resultado a partir de um teste lógico de acordo com as condições apresentadas. Portanto é uma das Funções no Excel para Entrevista de Emprego que aparecem constantemente nos testes.
Nessa situação do teste, é proposto o seguinte exercício: Trazer o Status em Comparação ao Concorrente – Preço maior, preço menor e preço igual – enquanto se utiliza a Função SE.
Veja também: Função SE no Excel – Sequência de aulas Gratuitas

Primeiro Passo:
Primeiramente iniciar com a função SE na coluna de Status, que é onde vai aparecer o resultado pretendido. Primeiro você deve definir as condições.
Vamos começar definindo o PREÇO IGUAL. Na célula da coluna STATUS vamos iniciar a função SE selecionando o intervalo de comparação da seguinte forma:
=SE(D6=D7;
Conforme, vamos incluir o texto que aparecerá nessa condição. No caso PREÇO IGUAL deverá aparecer na célula quando as células D6 e D7 estiverem iguais. Para isso utilizamos ASPAS para o Excel entender que o que está entre aspas é um texto.
A Fórmula final do PREÇO IGUAL ficará da seguinte forma:
=SE(D4=E6;”Preço Igual”;
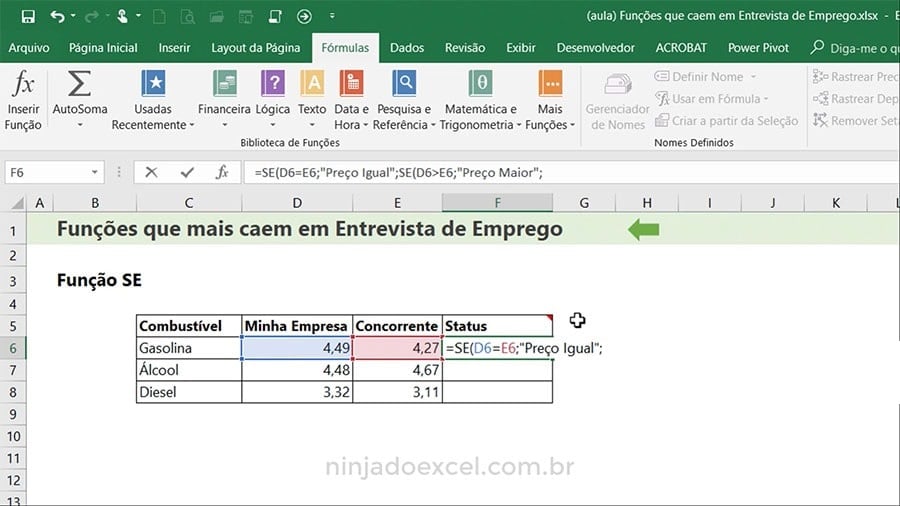
VERDADEIRO OU FALSO
Em uma situação onde você precisa somente dois resultados, VERDADEIRO ou FALSO, após definir o valor verdadeiro você definiria que tudo diferente da condição é FALSO, mas nesse caso, precisamos definir também o VALOR MAIOR e o VALOR MENOR.
Para isso vamos continuar incluindo uma nova função SE dentro da função já ativa.
Para o PREÇO MAIOR vamos pedir que ele faça a comparação, SE D6 for maior que D7, deverá trazer o valor PREÇO MAIOR. A função ficará assim:
=SE(D4=E6;”Preço Igual”; =SE(D4>E6;”Preço Maior”;
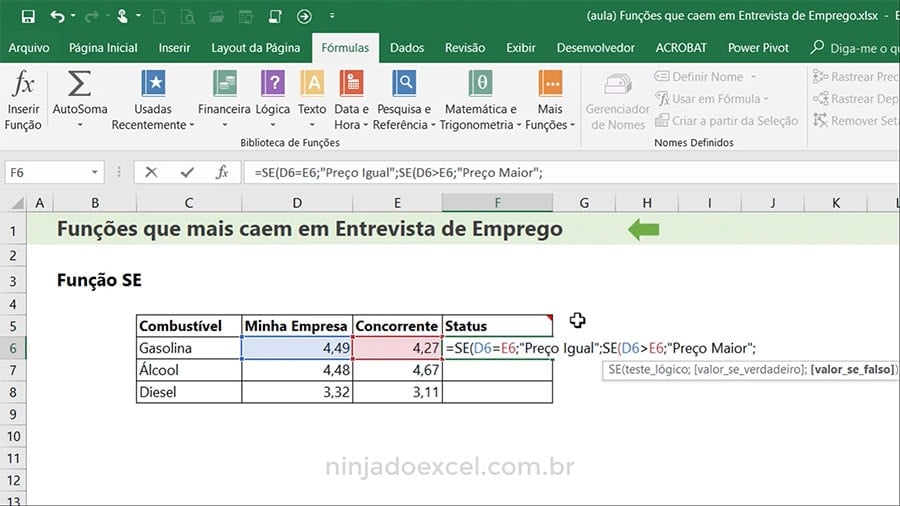
Trazer o PREÇO MENOR:
Agora para trazer o resultado do PREÇO MENOR você não precisa repetir a fórmula SE. Basta definir ao final da função, pois o Excel entende que se o valor não for igual à primeira ou segunda condição, ele será FALSO. então basta você inclui-o ao final da função da seguinte forma:
=SE(D4=E6;”Preço Igual”; =SE(D4>E6;”Preço Maior”;”Preço Menor”))
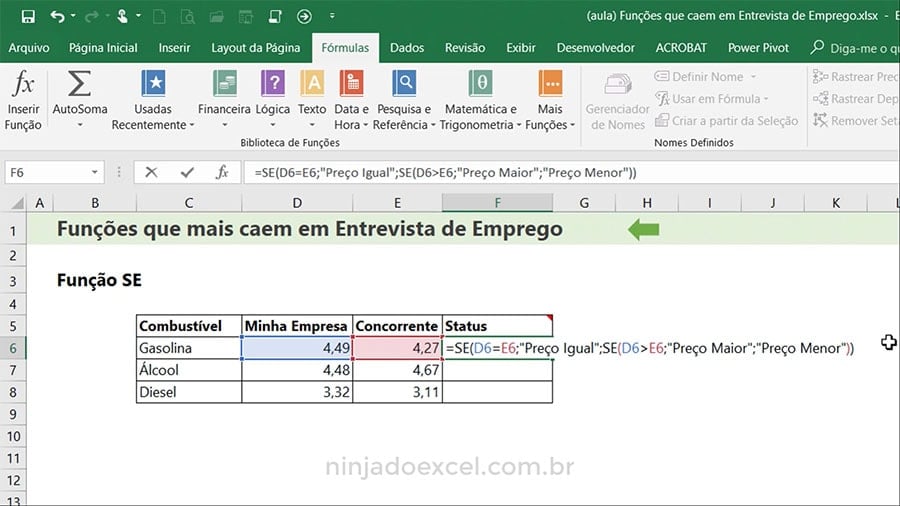
Agora, basta apertar ENTER e arrastar a fórmula para as células abaixo:
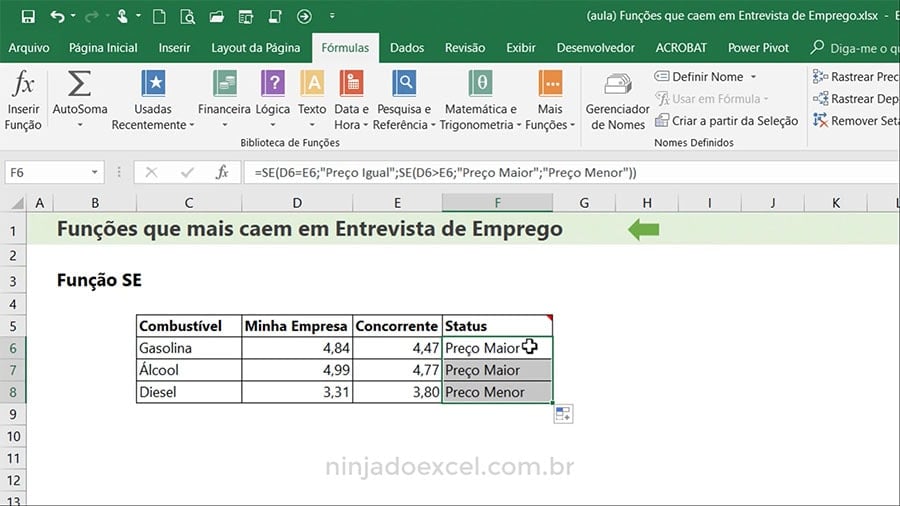
Agora é só fazer o teste e comparar os valores. Por exemplo, se o valor da minha empresa for maior que o do concorrente, aparecerá PREÇO MAIOR, se for menor aparecerá PREÇO MENOR e se for igual aparecerá como PREÇO IGUAL. E pronto! Esse primeiro teste utilizando a função SE está concluído.
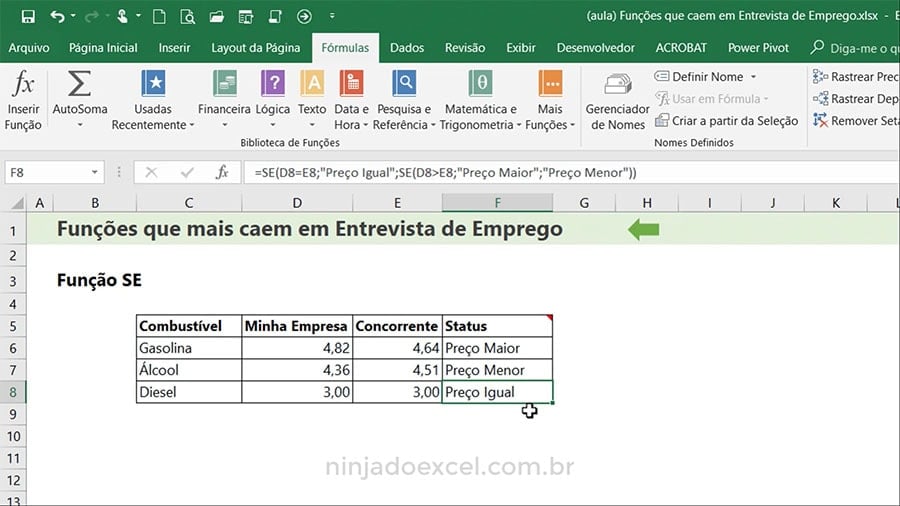
02 – Função PROCV Excel
A função PROCV ajuda principalmente na localização de dados entre tabelas ou intervalos. É uma das mais famosas e com certeza uma das principais Funções no Excel para Entrevista de Emprego.
Agora para esse teste é proposto o seguinte: Trazer o NOME DO PRODUTO para esta coluna. Nesse sentido, o que não existir será descrito como “NÃO EXISTE”. Vamos utilizar a função PROCV para isso.
Veja também: 4 aulas que vão te tornar Expert em PROCV
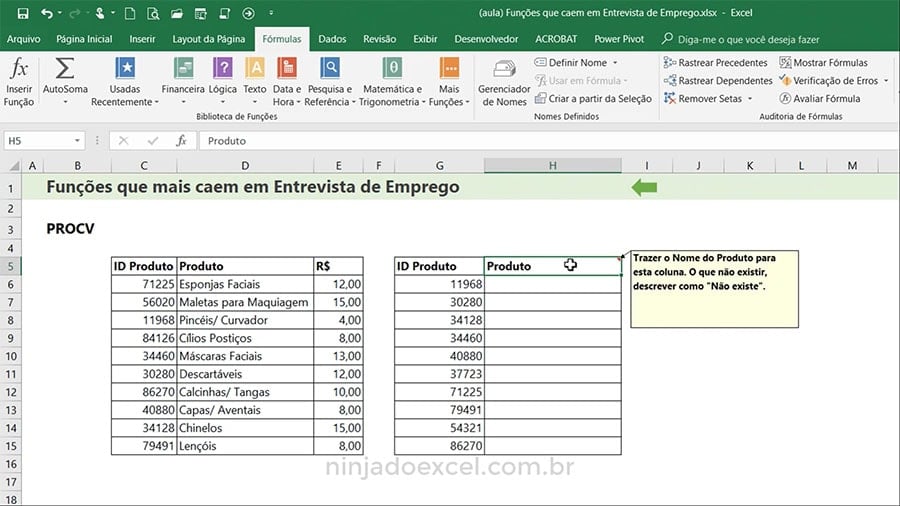
Primeiramente inicie a função PROCV na célula indicada e selecione o valor a ser procurado. Neste caso, precisamos procurar o valor ID Produto para que apareça o nome do produto na frente de acordo com a tabela ao lado. Faremos com o primeiro item assim:
=PROCV(G6;
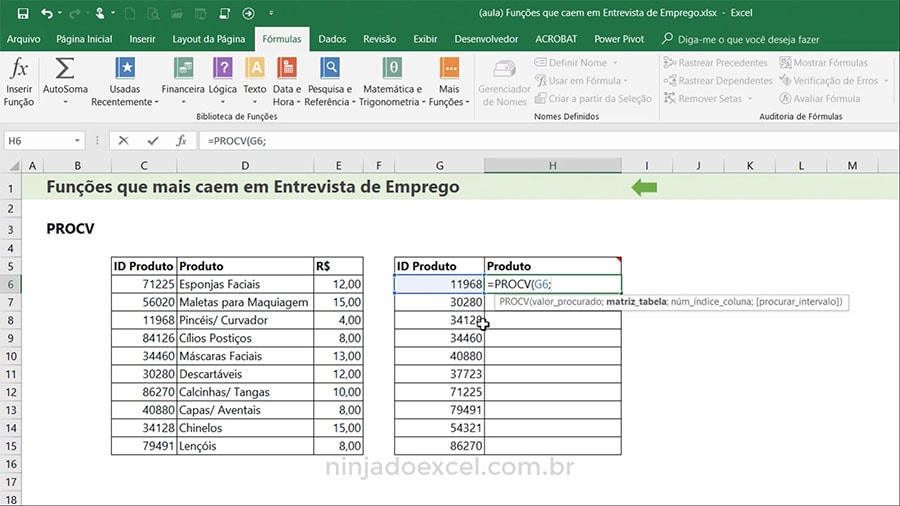
VALORES DA TABELA MATRIZ
Agora, temos que identificar os valores na tabela matriz. Portanto, basta selecioná-los clicando e arrastando em todos os valores. A fórmula ficará dessa maneira:
=PROCV(G6;C6:E15;
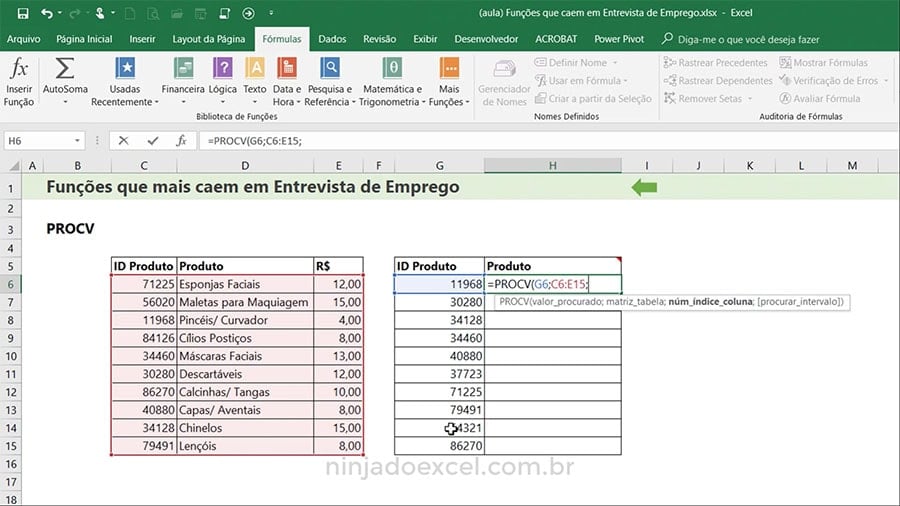
Agora, você precisa identificar o NÚMERO DA COLUNA onde você deseja que o valor apareça, isso baseado na coluna MATRIZ onde você selecionou os valores. Assim, olhando na tabela MATRIZ, temos 3 COLUNAS, onde a COLUNA 1 é o ID PRODUTO, a COLUNA 2 é o PRODUTO e a COLUNA 3 é o VALOR desse produto. No exercício, ele está pedindo que retorne o NOME DO PRODUTO, logo, a coluna da tabela matriz que representa esse valor é a 2. Então a fórmula ficará assim:
=PROCV(G6;C6:E15;2;
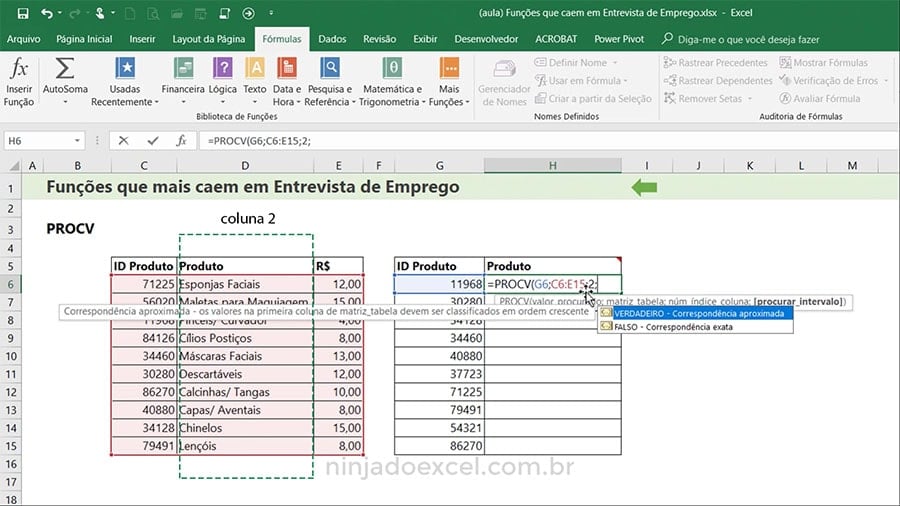
VERDADEIRO OU FALSO
Portanto você deve definir o seguinte, na função ele dará as opções VERDADEIRO ou FALSO, onde VERDADEIRO é uma correspondência aproximada e FALSO é a correspondência EXATA. Além disso, precisamos utilizar a correspondência exata que corresponde ao ID de cada produto buscado, então utilizamos o FALSO ou o número 0 que também representa o FALSO no Excel.
=PROCV(G6;C6:E15;2;0)
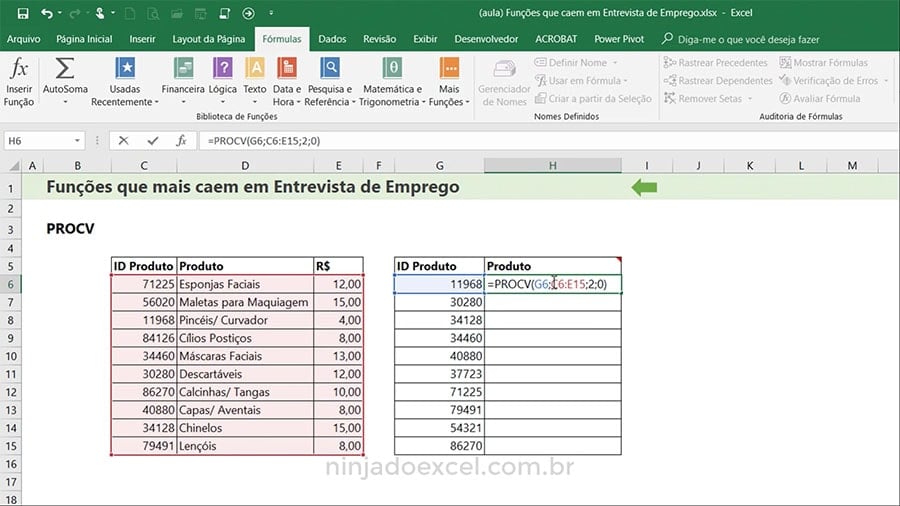
Agora, você selecionará o intervalo da matriz na fórmula e apertará F4 para fixar as células dessa fórmula, assim, quando você arrastar para baixo elas não serão alteradas. A fórmula estará assim:
=PROCV(G6;$C$6:$E$15;2;0)
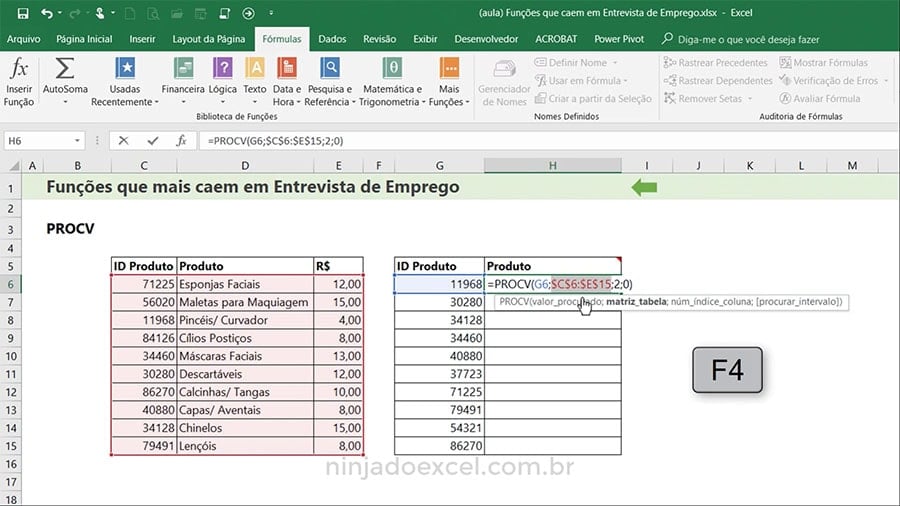
Agora basta apertas a tecla ENTER e arrastá-la para baixo. Pronto, está quase tudo concluído.
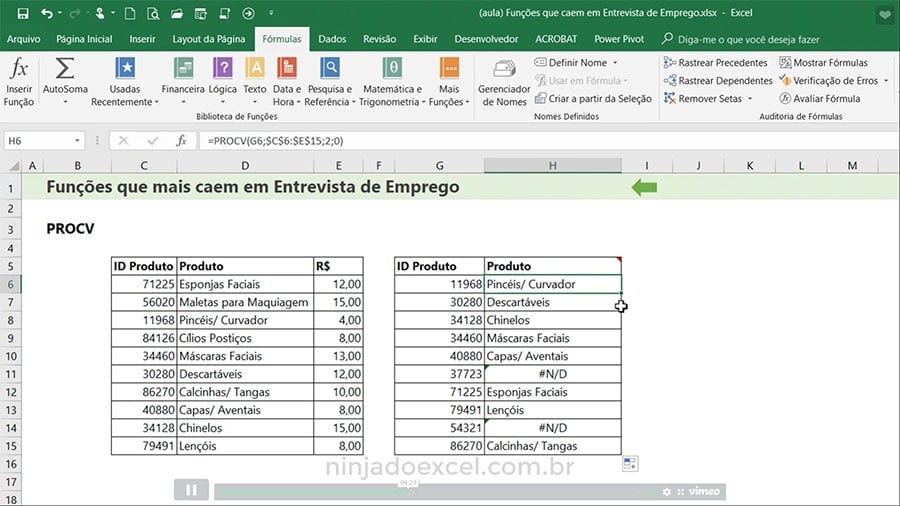
Definindo “NÃO EXISTE”:
Agora precisamos definir os produtos que não foram encontrados como NÃO EXISTE, assim como o exercício pede. Para isso, utilizaremos a função SEERRO. Colocaremos a função SEERRO antes da função PROCV com a seguinte lógica: Se a função de busca PROCV der erro, aparecerá o valor Não Existe.
Portanto, a função final ficará da seguinte forma:
=SEERRO(PROCV(G6;$C$6:$E$15;2;0);”Não Existe”)
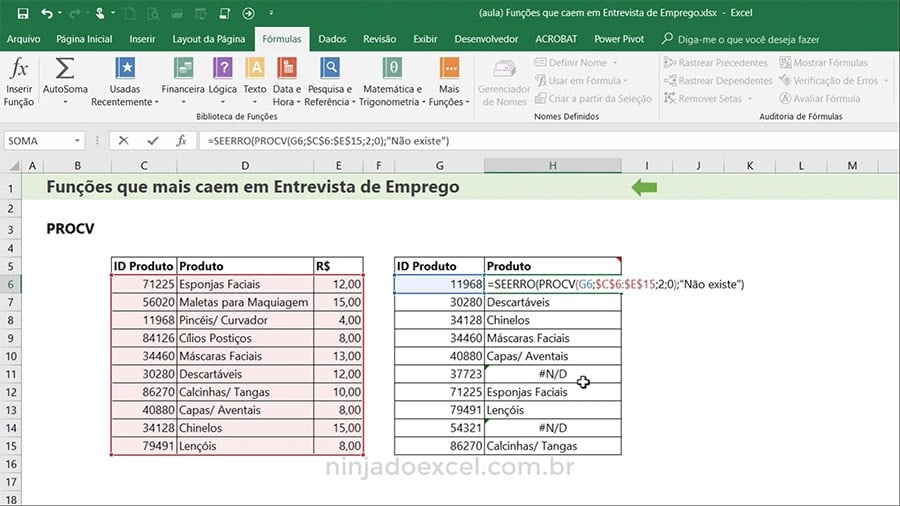
Agora, arraste a fórmula para as células abaixo e pronto! Seu exercício estará finalizado.
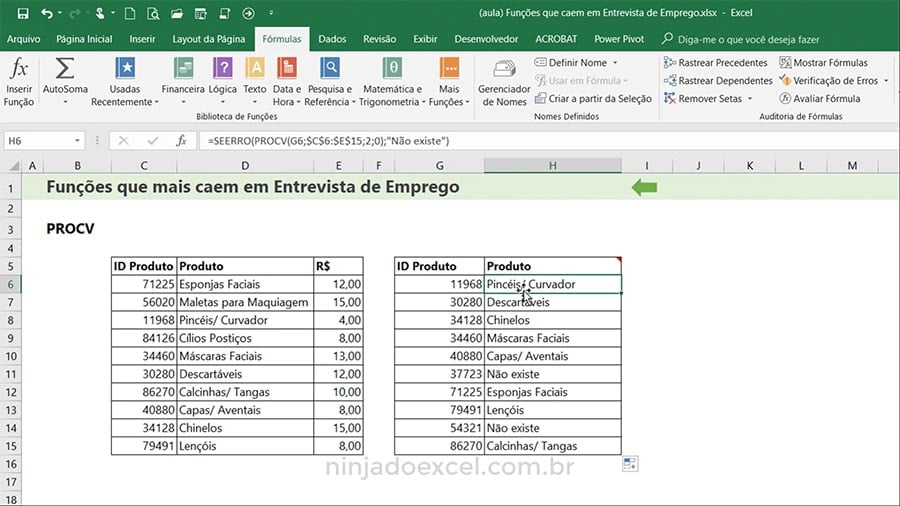
Não se esqueça de fazer o Download das planilhas para exercitar
03 – Função CONT.SE
A função CONT.SE Conta um determinado valor a partir de uma condição. A função CONT.SE decerto é mais uma das Funções no Excel para Entrevista de Emprego que cai constantemente nos testes.
Agora faremos mais um teste utilizando a função CONT.SE. Neste exercício o enunciado pede o seguinte: Contar a QUANTIDADE de vezes que aparecem os PRODUTOS na LISTA 1.
Veja também: Funções Cont.se e Cont.ses

Para isso, iniciaremos a função CONT.SE selecionando o intervalo a ser analisado da seguinte forma:
=CONT.SE(D6:D57;
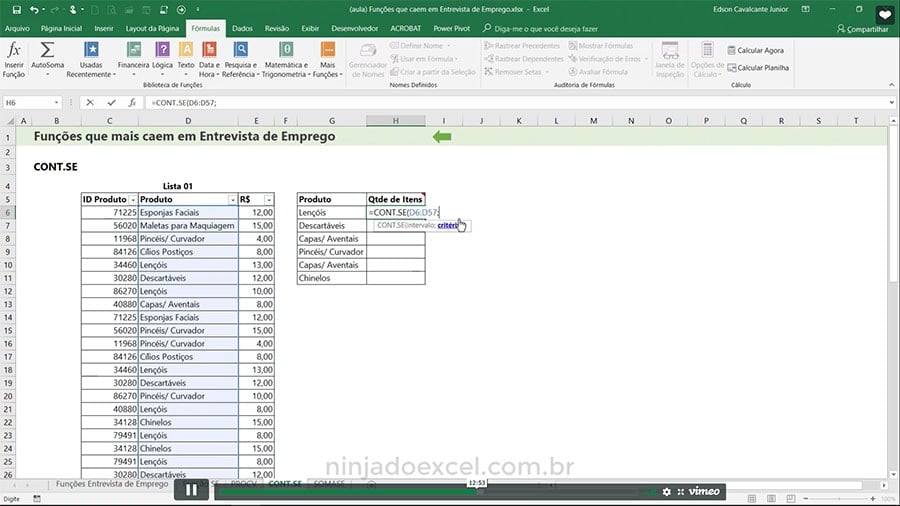
DEFININDO A CONDIÇÃO
Nessa função não precisamos aplicar o valor de = para identificar que ele é igual, pois essa função já entende que tudo que está após o intervalo é o valor a ser comparado. Dessa forma, colocaremos a célula matriz ou o valor que desejamos fazer a contagem. Nesse caso, pode ser digitado o valor “LENÇÓIS” ou selecionar a célula que contenha esse valor, que no caso é a G6. A fórmula ficará assim:
=CONT.SE(D6:D57;G6)
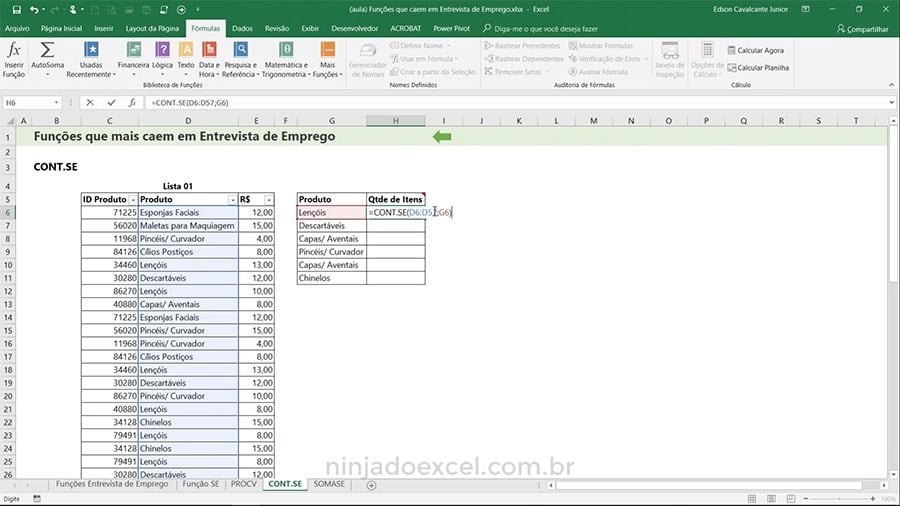
Agora, para não dar erro na fórmula ao arrastá-la para baixo, não esqueça de FIXAR as referências selecionando o intervalo e apertando F4.
=CONT.SE($D$6:$D$57;G6)
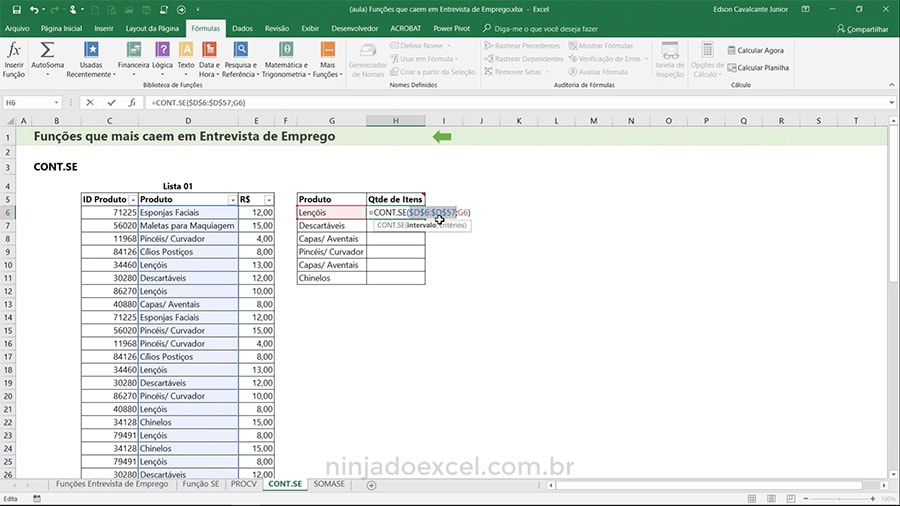
Agora, basta apertar a tecla ENTER e arrastar a fórmula para as demais células abaixo. Pronto! Seu exercício estará feito.
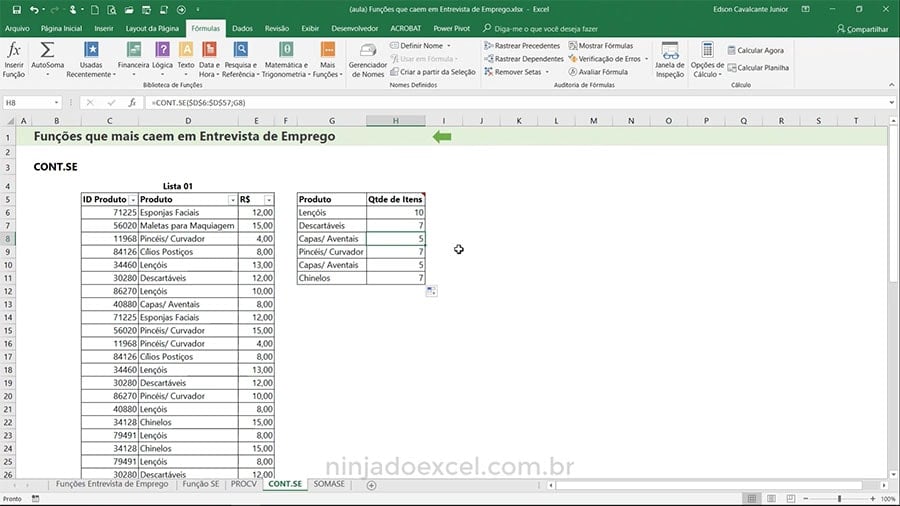
Receber conteúdos de Excel
Preencha abaixo para receber conteúdos avançados de Excel.
Fique tranquilo, seu e-mail está completamente SEGURO conosco!
04 – Função SOMASE
A função SOMASE serve para somar um determinado intervalo de valores de acordo com os alguns critérios específicos que você pode escolher. A função SOMASE é sem dúvida uma das 4 Funções no Excel para Entrevista de Emprego que mais aparece nos testes.
Por fim, agora vamos ao último exercício utilizando a função SOMASE. Nesse caso, temos dois exercícios. O primeiro deles é: SOMAR a QUANTIDADE dos PRODUTOS do pedido.
Veja também: Usando a Função SOMASE no Excel
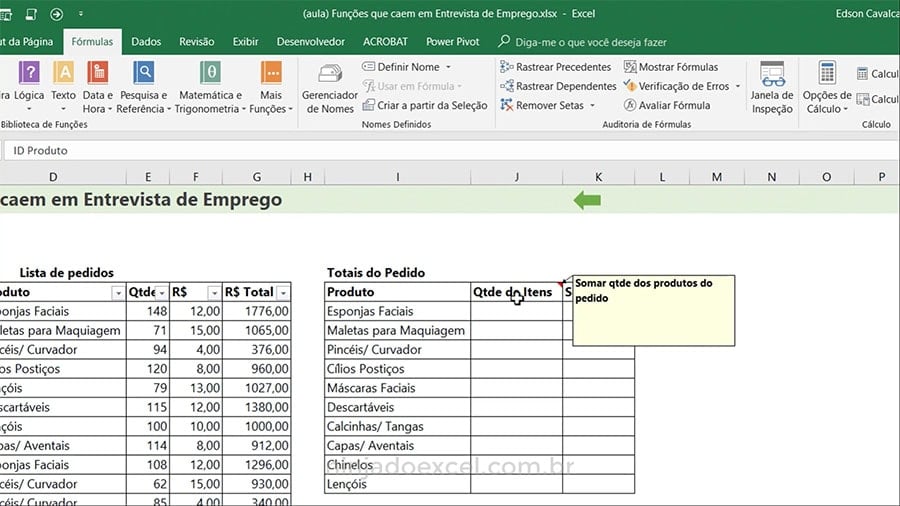
E o segundo exercício é: SOMAR VALORES dos PEDIDOS.
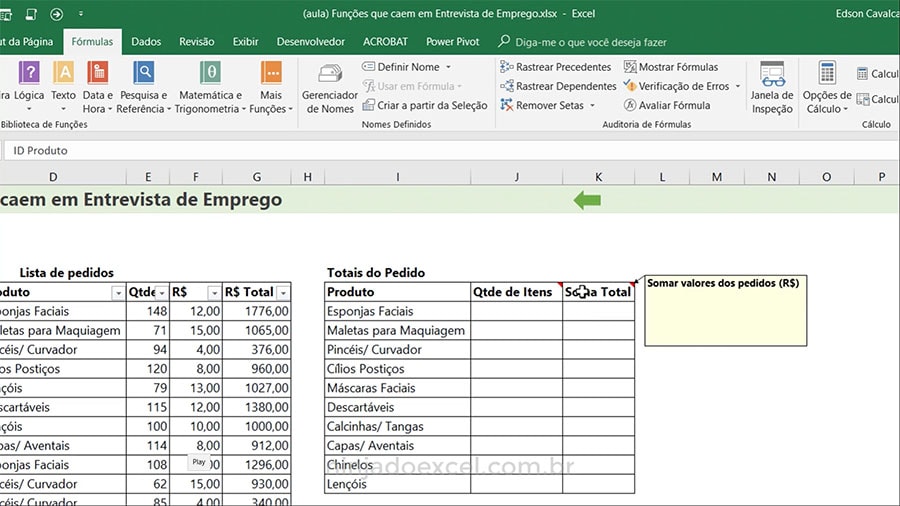
Dessa forma iniciaremos por partes. Primeiramente temos que SOMAR a QUANTIDADE TOTAL dos pedidos a partir dos produtos citados, então iniciaremos com a função SOMASE e selecionaremos o intervalo de referência de produtos. Nesse caso ficará assim:
=SOMASE(D6:D57
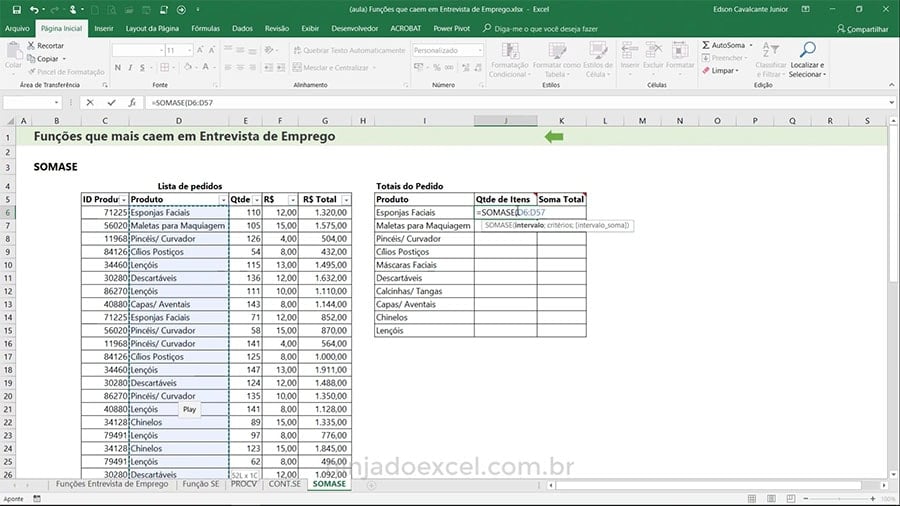
Em seguida, selecione o intervalo na fórmula e aperte F4 para Fixar a referência e não ter problema na hora de arrastar a fórmula. Ficará assim:
=SOMASE($D$6:$D$57;
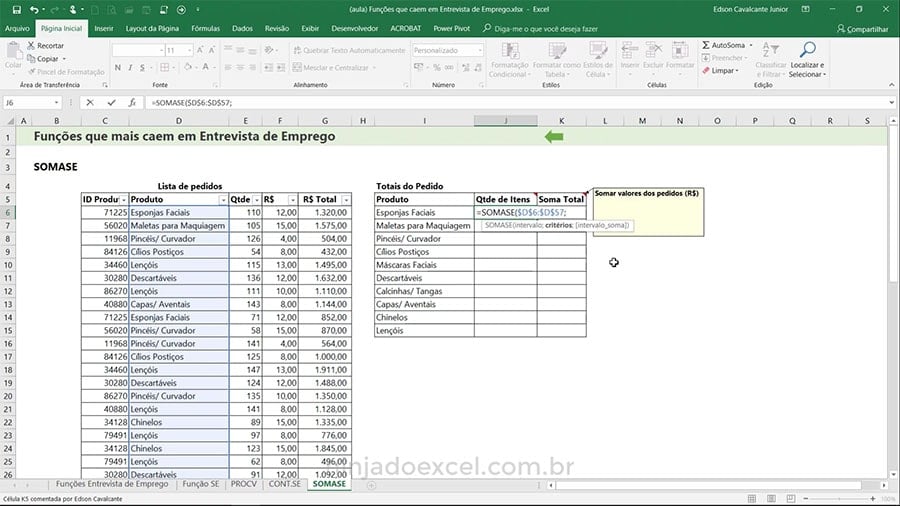
DEFININDO O CRITÉRIO
Agora você definirá o critério. Não precisa indicar que é igual com o sinal =, pois tudo que está após o intervalo da função já é entendido como critério a ser comparado. Sendo assim, você pode selecionar a célula de referência ou digitar o valor entre aspas. Nesse caso seria “Esponjas Faciais”. A Fórmula ficará assim:
=SOMASE($D$6:$D$57; I6;
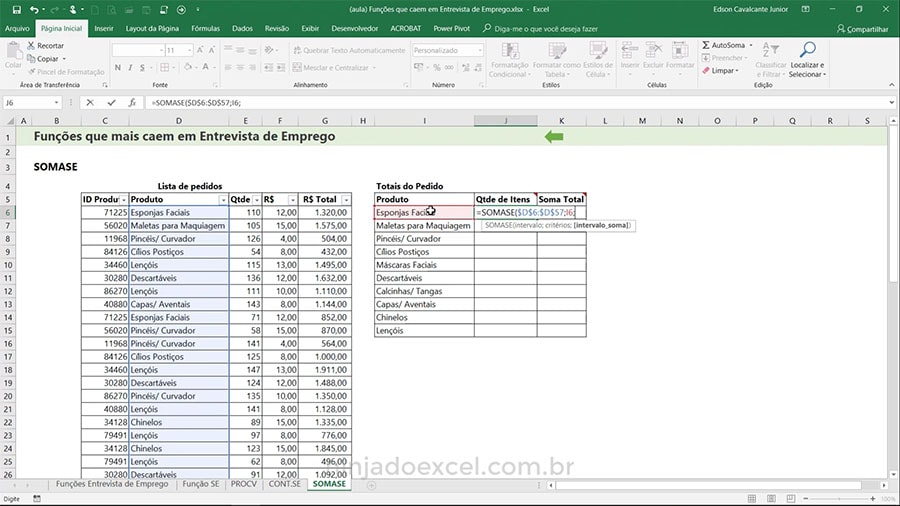
Então, se o intervalo selecionado tiver algo igual à condição de referência, ele deve SOMAR as QUANTIDADES. Para isso, devemos agora selecionar o INTERVALO DA SOMA. Não esqueça de fixar também apertando F4.
=SOMASE($D$6:$D$57; I6; $E$6:$E$57)
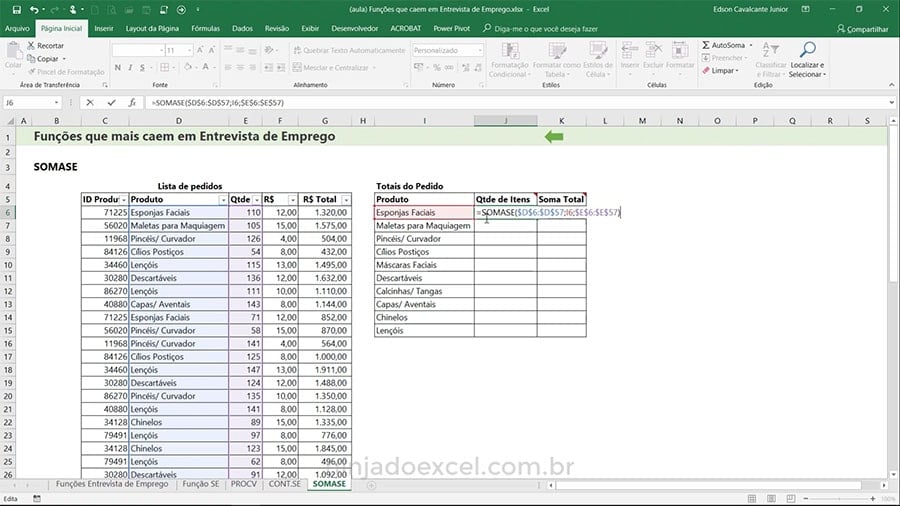
Dessa forma, aperte a tecla ENTER e arraste a fórmula para as células abaixo. Pronto. Essa primeira etapa está concluída!
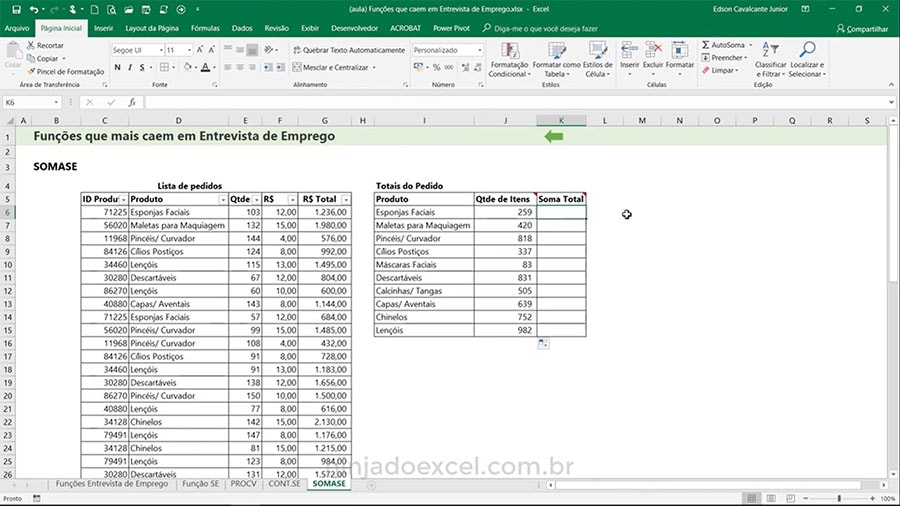
Portanto, utilizaremos a mesma fórmula mudando somente o INTERVALO DA SOMA. Agora queremos o VALOR TOTAL dos pedidos ao invés da quantidade. Basta repetir os passos anteriores, porém no intervalo da soma, selecionar a COLUNA G. Não esqueça de fixar os intervalos com a tecla F4. Ficará assim:
=SOMASE($D$6:$D$57; I6; $G$6:$G$57)
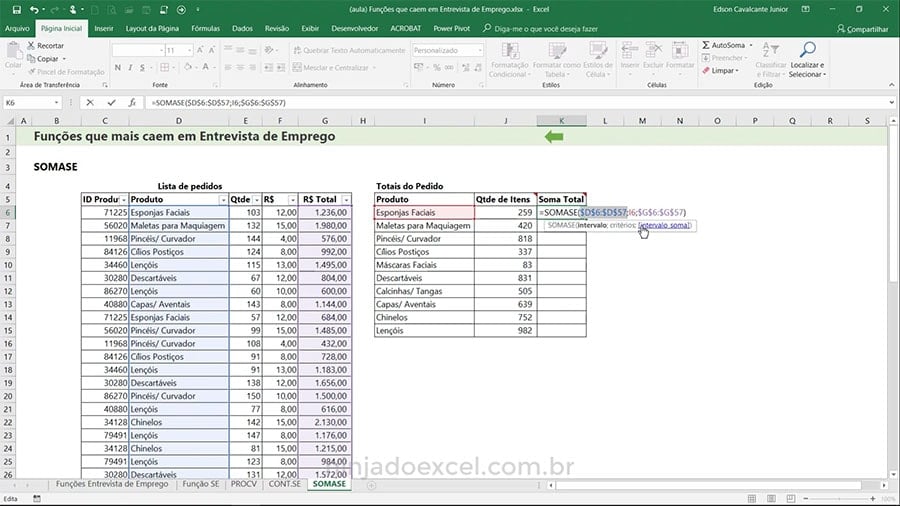
Aperte a tecla ENTER e arraste a fórmula para as células abaixo e pronto! Você concluiu o exercício!
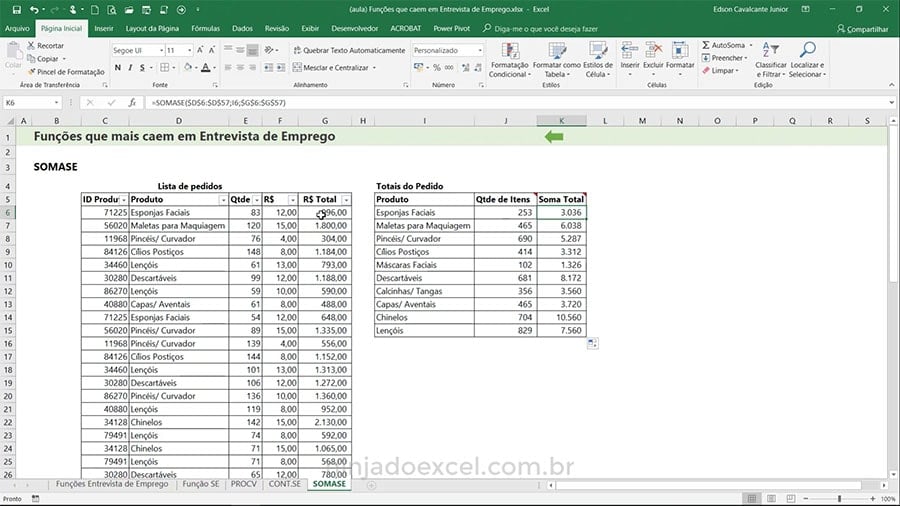
Agora é com Você!
Antes de mais nada, agora que você já estudou um pouco mais das Funções no Excel para entrevistas de emprego, está na hora de praticar e tirar de letra! Sabendo as Funções no Excel para Entrevista de Emprego você vai se sair bem em qualquer entrevista! Além disso, me conta aqui nos comentários se você fez o teste e caiu algo diferente no seu caso!
Assim sendo, se você quer aprender Excel mas ainda não tem muita noção de Excel, temos um curso específico para Iniciantes! Aprenda as principais funções e fórmulas sabendo utilizar as Funções de Excel para entrevista de emprego! Saiba mais aqui:







![COMO-RETORNAR-O-ULTIMO-DIA-DO-MES-NO-EXCEL-[2-METODOS] Como Retornar o Último Dia do Mês no Excel [2 Métodos]](https://ninjadoexcel.com.br/wp-content/uploads/2023/11/COMO-RETORNAR-O-ULTIMO-DIA-DO-MES-NO-EXCEL-2-METODOS-304x170.jpg)








Link permanente
EXCELente aula Edson Jr.!
Parabéns pela didática e por disponibilizar esse conteúdo.
Vou fazer uma prova no SESI hoje as 14h e estava precisando dessa ajudinha.
Hora de compartilhar!
Continue a sua jornada!