Nesse tutorial você vai aprender como gerar intervalo de páginas no Excel, ou seja, iremos fazer um lista como o nome “Página”. Em seguida por uma numeração sequencial. Pois isso irá nos proporcionar se por acaso surgir a necessidade de numerar alguma lista de nomes de forma sequencial.
Antes de tudo, gostaria de mencionar que faremos o uso das funções: LIN, TEXTO, SUBSTITUIR ou SUBST.
Baixe a planilha para praticar o que foi ensinado neste tutorial:
Como Gerar um Intervalo de Páginas no Excel – Passo a Passo
Temos aqui uma coluna com o resultado que pretendemos.
Nosso objetivo aqui é criar uma intervalo de páginas como mostrado na imagem abaixo, perceba que os números começam de 1.0 e depois passam para 1.5.
Neste caso, talvez isso seja simples para alguns, mas pode ser tornar um pouco difícil para outros. Até mesmo pelo fato de que os números não obedecem uma sequencia padrão de 1.0, 2.0, 3.0, etc.
Sendo assim, será preciso realizar alguns cálculos para resolver essa questão.
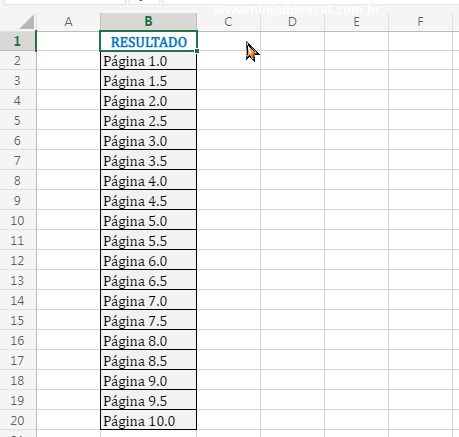
Então para começar, usaremos a função LIN e depois somar ela com +1, pois ela será responsável por nos devolver o número da linha do Excel.
No entanto, ao invés dela começar da primeira linha, vamos começar da segunda linha.
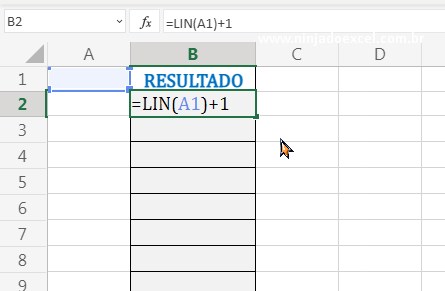
Posteriormente, vamos apertar “Enter”, veja que temos como resultado o número 2.
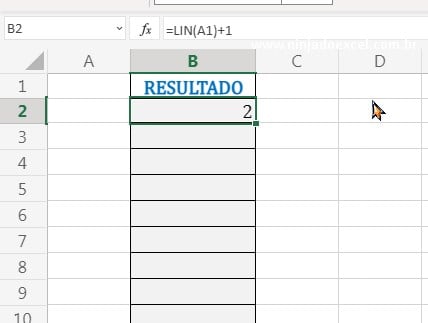
Agora vamos pensar um pouco e se dividirmos esse resultado por 2? Veja:
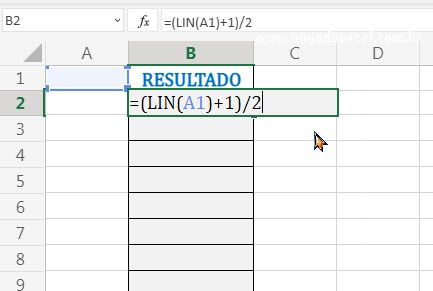
Portanto, confirmando a função e arrastando ela para baixo, veja o resultado abaixo.
Note que já temos um resultado inicial, mas ainda não temos o zero a direita depois dos números inteiros e nem o ponto no lugar da virgula.
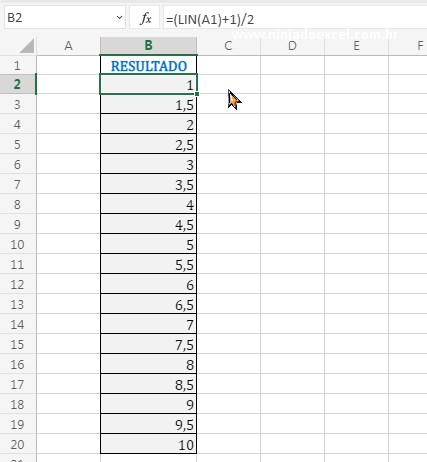
Para resolver os problema dos zeros a direita, vamos usar a função TEXTO, ela ficará responsável por trazer o formato correto para exibir os zeros a direita do número.
E no primeiro argumento dela colocamos a função LIN, já no segundo definimos os formato de decimais, veja:
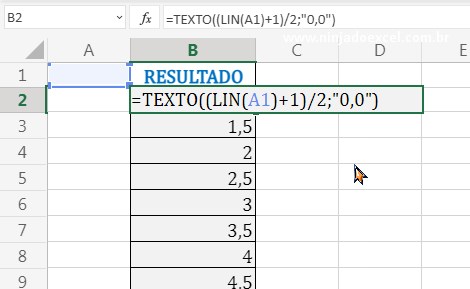
Confirmando a função teremos esse resultado abaixo. Note que deu certo, mas também temos outro problema, queremos um ponto no lugar da virgula e nesse caso o resultado está como virgulas.
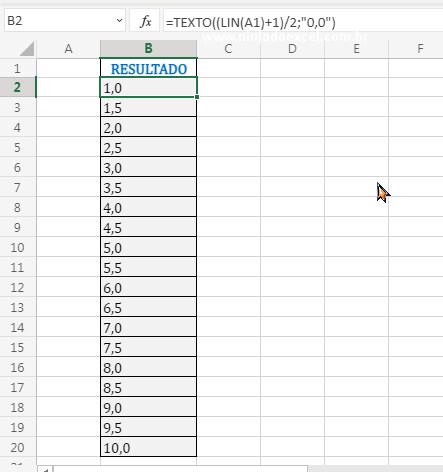
Entretanto, para resolver esse problema, vamos usar a função SUBSTITUIR ou SUBST, ela vai ser responsável por substituir a virgula, por um ponto, veja como ela fica:
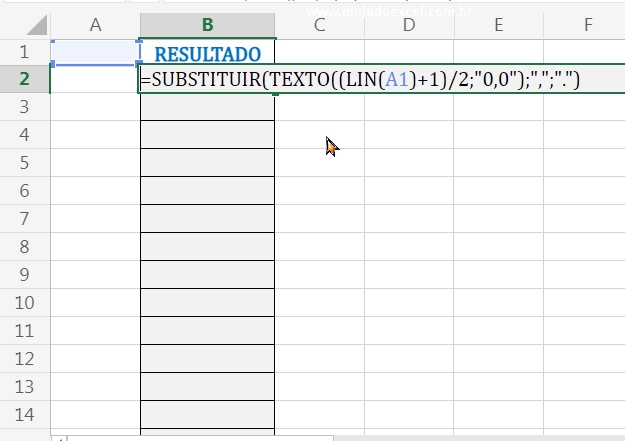
Confirmando a função:
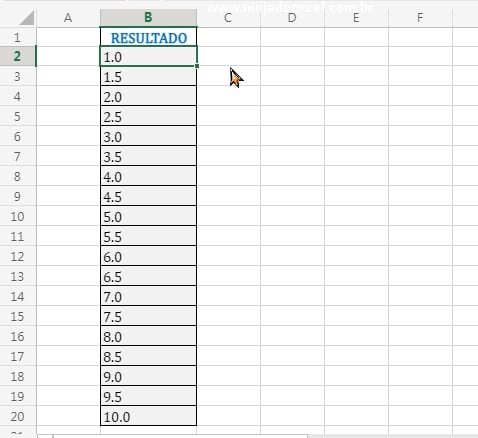
Agora, tudo que precisamos é colocar o nome “Página” antes dos números. Ou seja, para isso vamos apenas concatenar o nome com as funções, veja:
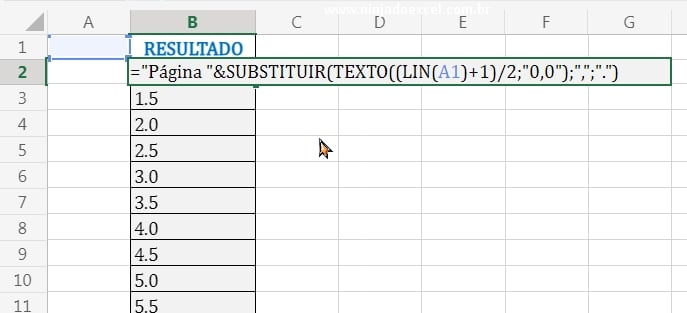
Confirmando a função, teremos nosso resultado final:
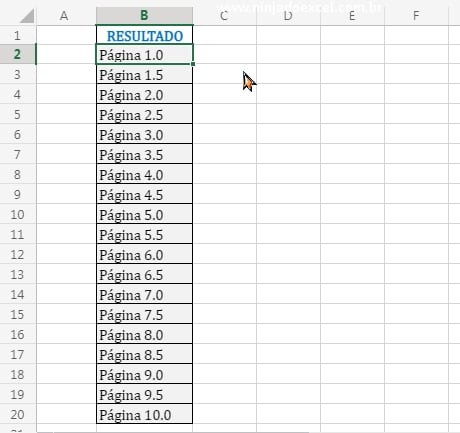
Curso de Excel Completo: Do Básico ao Avançado.
Quer aprender Excel do Básico ao Avançado passando por Dashboards? Clique na imagem abaixo e saiba mais sobre este Curso de Excel Completo.
Por fim, deixe seu comentário sobre o que achou, se usar este recurso e você também pode enviar a sua sugestão para os próximos posts.
Até breve!















