
Criar um gráfico com botões de opção no Excel foi, com certeza, uma das melhores opções criadas pela Microsoft.
Antes de mais nada, imagine a seguinte situação: você precisa mostrar a quantidade de produtos que foram vendidos e o faturamento. No entanto, você não quer criar dois gráficos para isso, então, uma boa saída seria criar um gráfico com dois eixos, porém o gráfico com botões de opção no Excel é outra alternativa que você poderá usar para impressionar na sua empresa.
Gráfico com Botão de Opção no Excel
Baixe a planilha para praticar o que foi ensinado neste tutorial:
Como Criar um Gráfico com Botões de Opção no Excel – Passo a Passo:
Primeiramente, comece habilitando a guia Desenvolvedor do seu Excel, caso ainda não esteja habilitada e em seguida, insira um botão de opção:
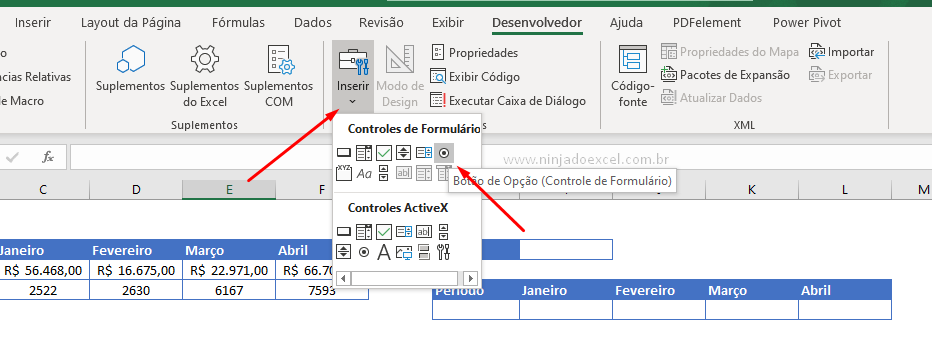 Dê a ele o nome de Faturamento, em seguida, clique com o botão direto do mouse sobre ele e clique em Formatar Controle:
Dê a ele o nome de Faturamento, em seguida, clique com o botão direto do mouse sobre ele e clique em Formatar Controle:
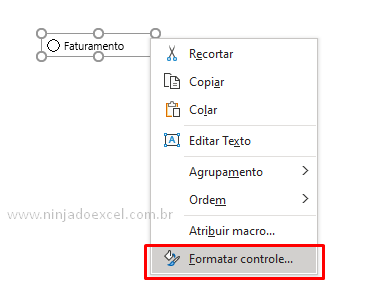
Em Vínculo da célula, clique na célula que deixamos reservado para ela (poderia ser qualquer célula, mas é importante prezar pela organização) e pressione Ok:
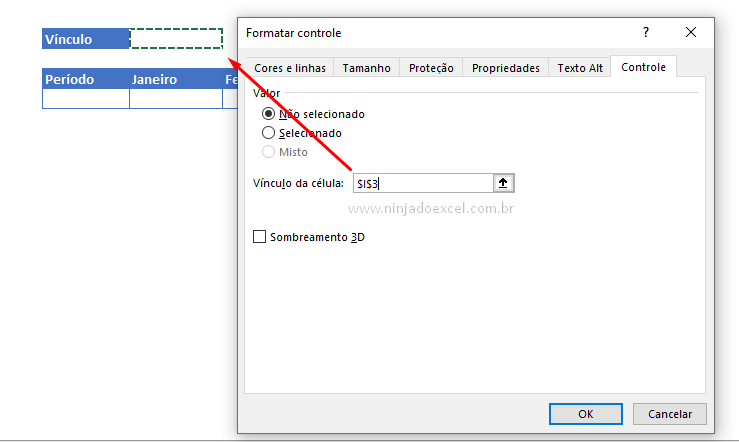
Crie uma cópia do nosso botão e dê a ele o nome de Quantidade de vendas, veja que ao clicar sobre o novo botão, a marcação sai automaticamente e o número da célula vínculo se transforma em 2, porém quando o botão ativo é Faturamento, o valor torna-se 1:
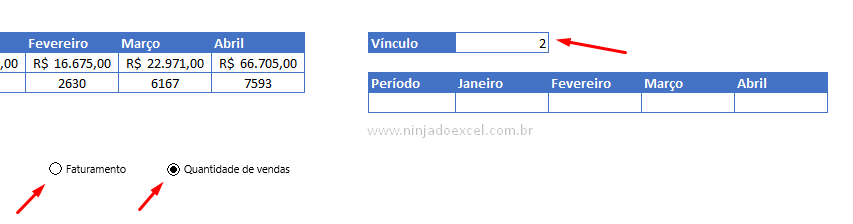
Na célula H6 vamos inserir uma função SE que consistirá em toda vez que o valor da célula vínculo for igual a 1, deverá buscar o valor da primeira linha de informações, porém quando não for 1, ou seja 2, terá que buscar o valor da segunda linha:
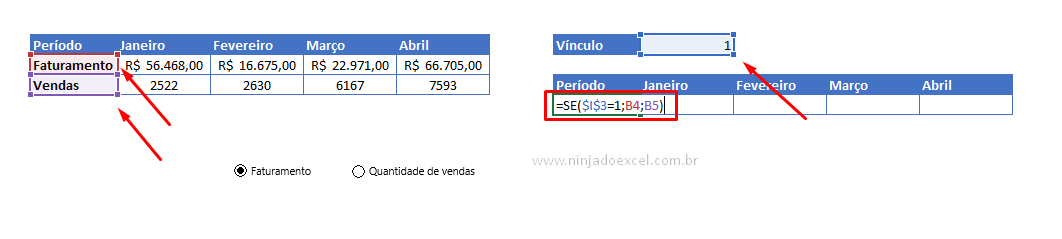
Cadastre seu email aqui no blog para receber em primeira mão todas as novidades, posts e videoaulas que postarmos.
Receber conteúdos de Excel
Preencha abaixo para receber conteúdos avançados de Excel.
Fique tranquilo, seu e-mail está completamente SEGURO conosco!
É muito importante que você me adicione na sua lista de contatos, para que os próximos emails não caiam no SPAM. Adicione este email: [email protected]
Não esqueça de fixar a célula vínculo e usar a alça de preenchimento para concluir esta etapa:
Importante: se você tiver mais opções é só criar mais cópia do botão e seguir o mesmo procedimento, porém a função SE terá que ser aninhada ou a função SES.
Agora que preparamos nossa base vamos enfim criar nosso gráfico com botões de opção no Excel.
Para isso você deve:
- Primeiramente, selecionar a base de dados;
- Ir na guia Inserir;
- Em seguida, escolha o tipo de gráfico desejado:
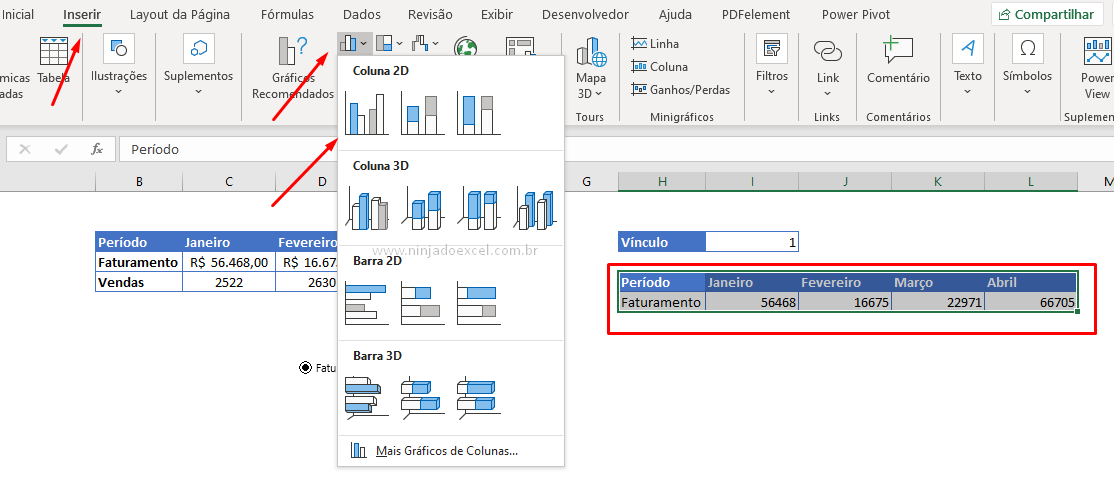
Clique sobre o gráfico com o botão direito, navegue até a opção Enviar para Trás e escolha Enviar para Trás:
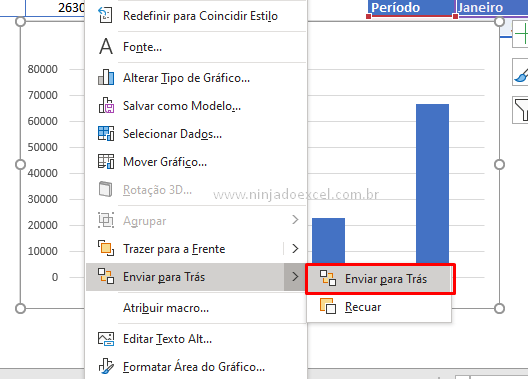
Em seguida, ajuste o gráfico sobre nossa base de dados para que ela não apareça:
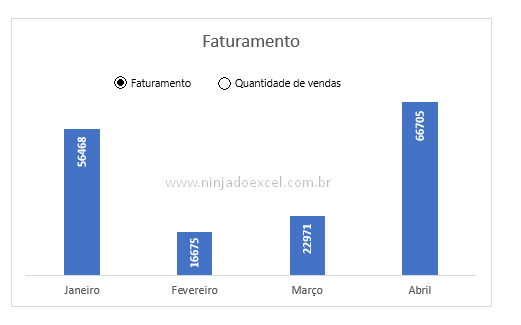
Enfim, faça bom uso do gráfico:
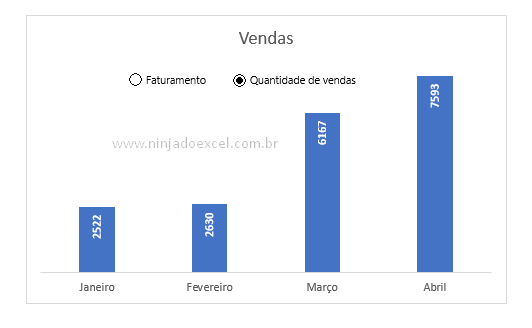
Curso de Excel Básico ao Avançado:
Quer aprender Excel do Básico ao Avançado passando por Dashboards? Clique na imagem abaixo e saiba mais sobre este curso.

Gostou destas possibilidades? Por fim, deixe seu comentário sobre a função!


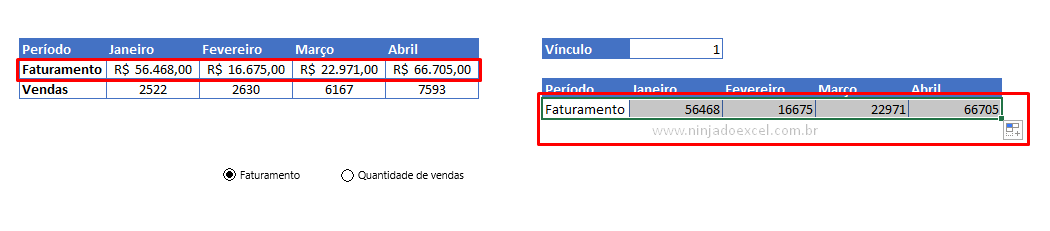


![Função-Máximo-Completa-no-Excel Função MÁXIMO no Excel [GUIA COMPLETO]](https://ninjadoexcel.com.br/wp-content/uploads/2022/03/Funcao-Maximo-Completa-no-Excel-2-304x170.jpg)









