Se você ainda é leigo no Excel, provavelmente nunca ou deve até ter ouvido falar que existe uma forma de formatar as cores de números negativos em uma planilha do Excel. Mas sim, é totalmente possível e você aprenderá através deste post tutorial como Mudar a Cor dos Números Negativos no Excel.
Mudando a Cor dos Números Negativos no Excel
Antes de mais nada, normalmente a cor que usamos para representar números negativos é a cor vermelha.
Se o número for negativo, ele recebe a cor da fonte vermelha, se ele não for então a cor da fonte fica normal.
Porém existe uma forma de inverter a ordem das cores, ou até mesmo escolher. Como por exemplo ao invés de utilizar a cor vermelha, usar a cor azul, ou preta, ou amarela ou verde, enfim, você quem escolhe.
No entanto, se você está cansado de ver números negativos na cor vermelha, te ensinaremos como usar outra cor de sua preferência. Perceba que esse método é bem simples e é aplicável automaticamente em qualquer planilha.
Além disso, caso tenha interesse em aprender mais sobre formatação condicional no Excel. Sugiro que veja o link: Tutoriais.
Como Mudar Cor dos Números Negativos no Excel – Passo a Passo:
Primeiramente, note logo abaixo que existe uma tabela com vários números, alguns são números negativos e outros não.
Os números negativos sempre tem um sinal de subtração antes dele.
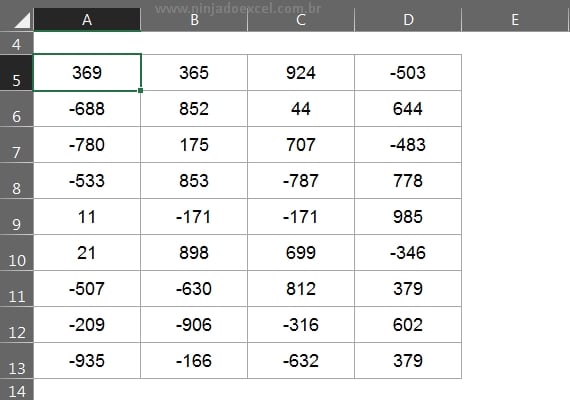
No entanto agora, vamos te ensinar um método para deixar somente os números negativos na cor vermelha.
Sendo assim, selecione toda a tabela, entre na guia página inicial / clique na pequena seta a direita do nome “Número”, depois selecione “Personalizado” e escolha esse formato abaixo:
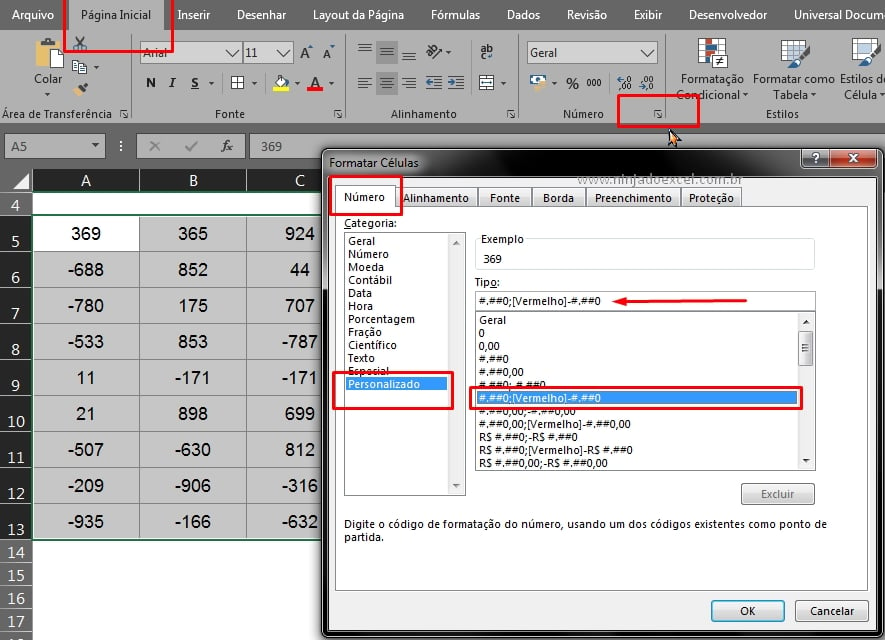
Em seguida, após a confirmação, temos:
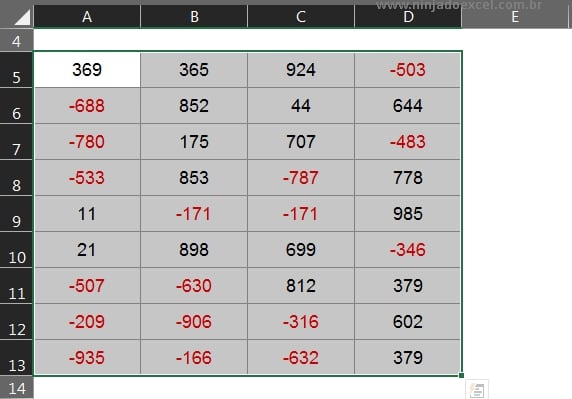
Os número negativos ficaram na cor vermelha.
Portanto agora, toda vez que você digitar um número negativo na tabela, ele ficará destacado em vermelha.
Isso é automático, porém, e se você quisesse outra cor além do vermelho, como ficaria isso?
Abrindo novamente a janela de formatação, veja que existe o nome vermelho escrito em meio a formatação, veja:
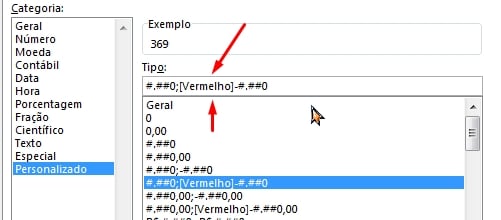
Já para mudar a cor, basta manter a tabela selecionada e informar o nome da cor na formatação, como exemplo vamos colocar a cor verde, veja:
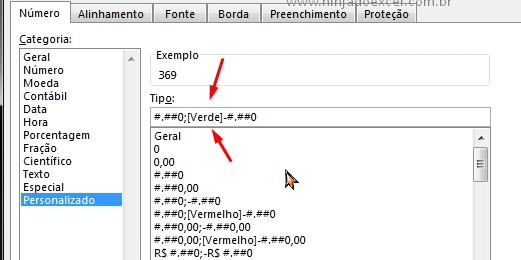
Confirmando tudo, temos o resultado abaixo:
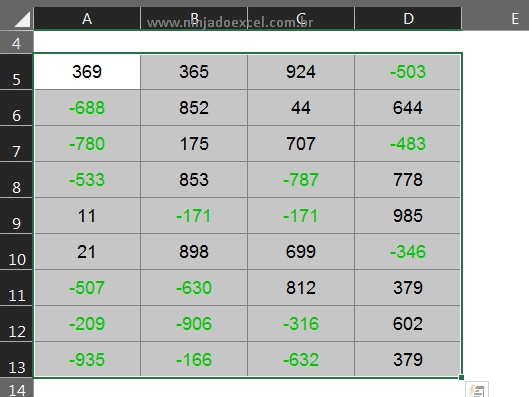
Todos os número ficaram na cor verde, agora tente por você mesmo, troque essa cor pela cor laranja ou azul, só basta informar os nomes das cores na formatação.
Curso de Excel Completo do Básico ao Avançado
Quer aprender Excel do Básico ao Avançado passando por Dashboards? Clique na imagem abaixo e saiba mais sobre este Curso de Excel Completo.
Por fim, deixe seu comentário sobre o que achou, se usar este recurso e você também pode enviar a sua sugestão para os próximos posts. Até breve e ótimos estudos!















