
Já imaginou criar um gráfico Pirulito no Excel? Isso mesmo, ele também é conhecido como gráfico Lollipop Chart e tem a mesma funcionalidade de um gráfico de colunas ou de linhas, porém com uma roupagem diferente.
Antes de mais nada, para fazê-lo, seguimos um processo super simples e você poderá acompanhar logo a seguir.
Construindo o Gráfico Pirulito no Excel
Primeiramente, temos uma base de dados e partir dela devemos criar um gráfico de coluna 2D, este mesmo que certamente você tem o costume de usar:
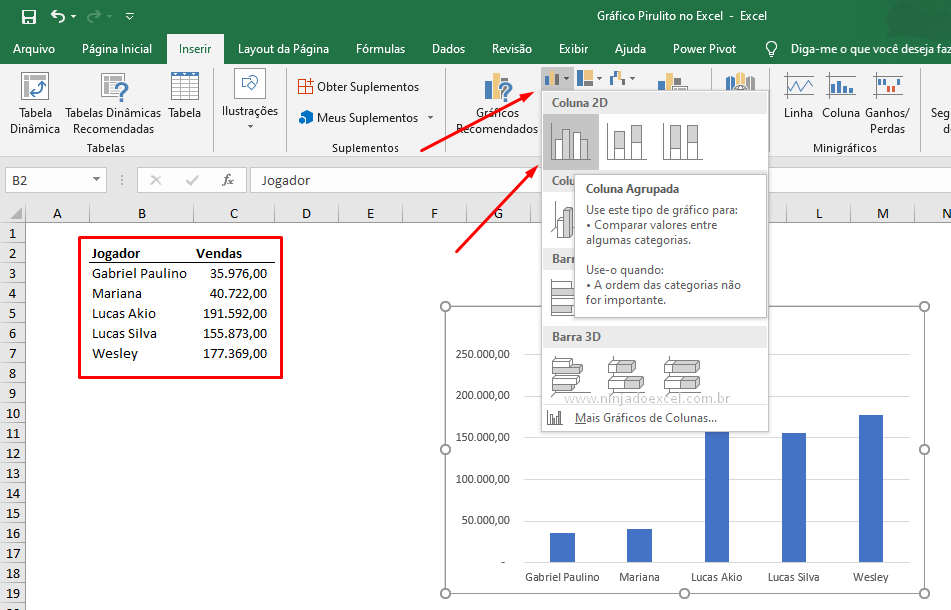 Em seguida, em Elementos de Gráficos vamos inserir Barras de Erro de Porcentagem:
Em seguida, em Elementos de Gráficos vamos inserir Barras de Erro de Porcentagem:
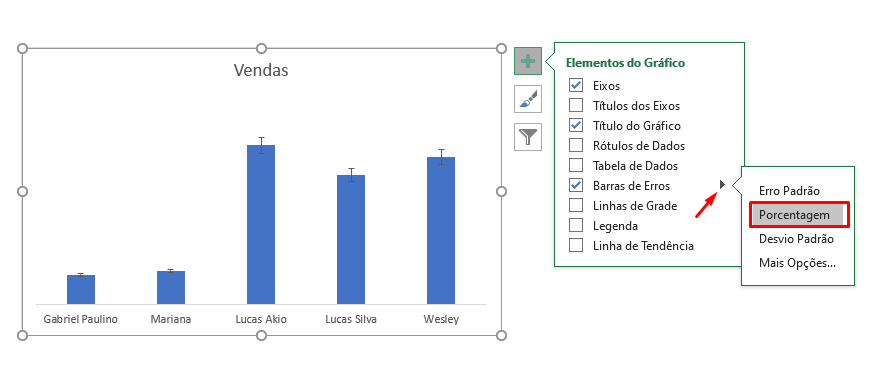
Clique em qualquer uma das colunas e na guia Formatar > Preenchimento da Forma escolha Sem Preenchimento, pois para este tipo de gráfico as colunas não devem aparecer:
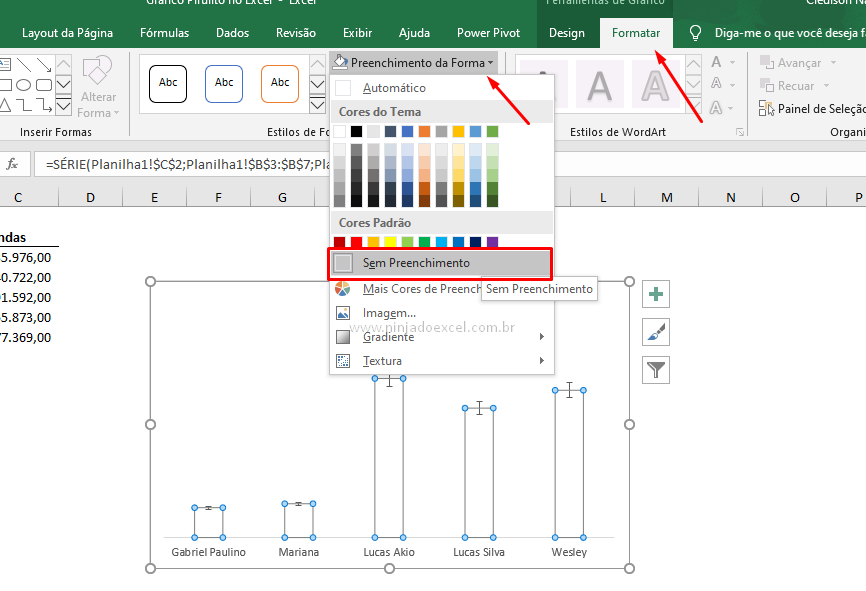
Cadastre seu email aqui no blog para receber em primeira mão todas as novidades, posts e videoaulas que postarmos.
Receber conteúdos de Excel
Preencha abaixo para receber conteúdos avançados de Excel.
Fique tranquilo, seu e-mail está completamente SEGURO conosco!
É muito importante que você me adicione na sua lista de contatos, para que os próximos emails não caiam no SPAM. Adicione este email: [email protected]
Posteriormente, você deve clicar com o botão direito sobre uma das barras e navegar até a última opção chamada de Formatar Barras de Erros…
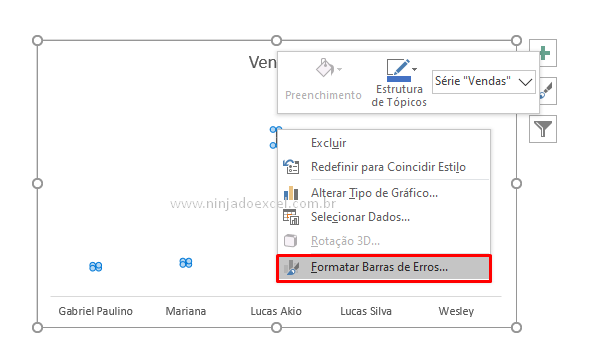
Na janela que nos é mostrada do lado direito da tela marque as opções Menos da galeria Direção e em Estilo Final marque Sem Legenda:
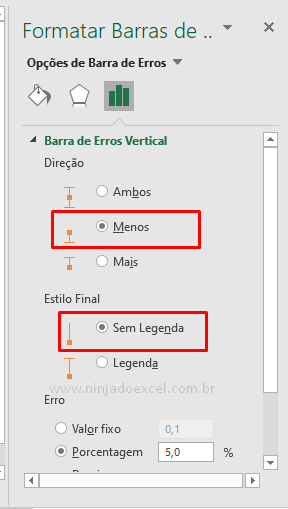
Logo abaixo o valor 100 para Porcentagem e veja o resultado no gráfico:
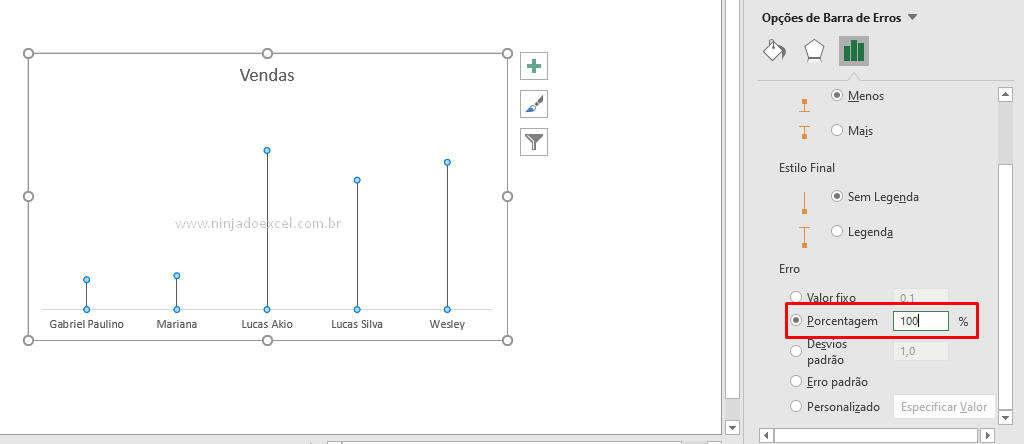
Já estamos caminhando para a finalização do nosso gráfico Pirulito no Excel.
Posteriormente vá em Preenchimento, no baldinho de tinta, vamos começar modificando a cor e aumentando a largura da linha:
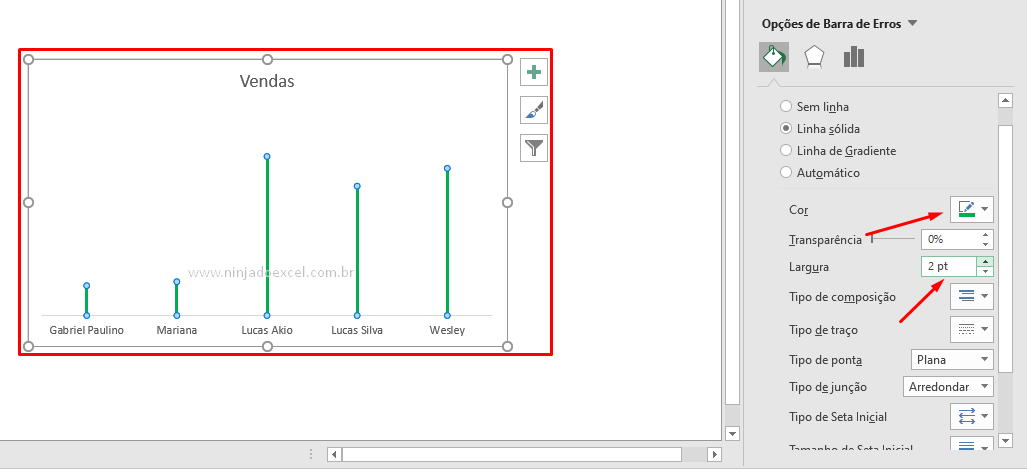
Em seguida, para “dar vida” ao nosso gráfico de pirulito escolha seta elipse em Tipo de seta inicial:
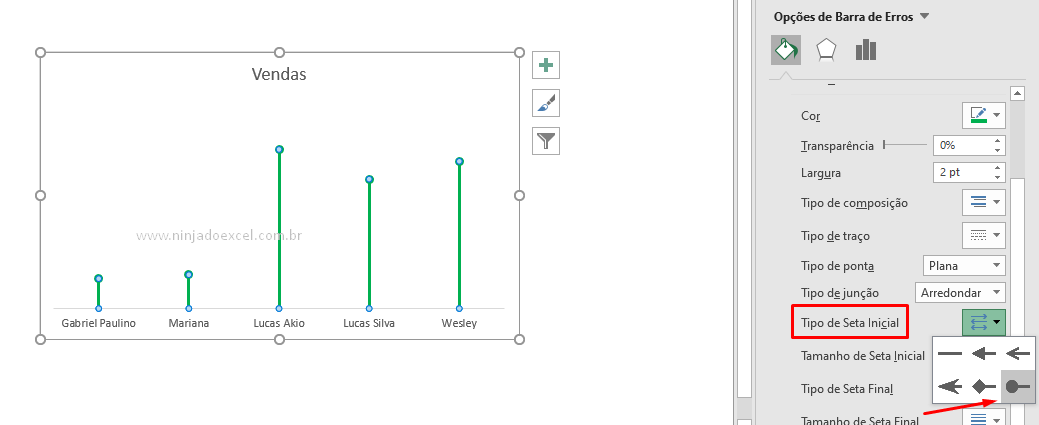
Caso esteja muito pequena você tem algumas opções para controlar isso em Tamanho de seta inicial:
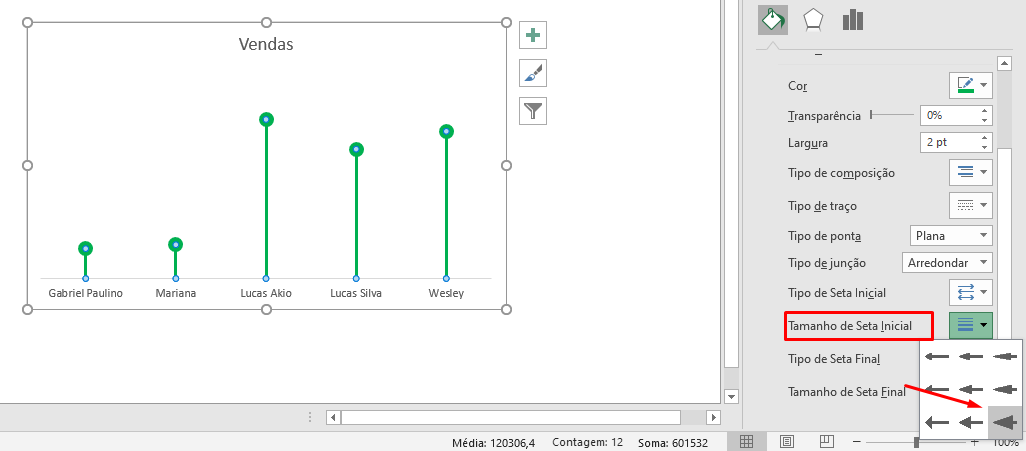
Pronto, acabamos de criar nosso incrível gráfico Lollipop Chart no Excel:
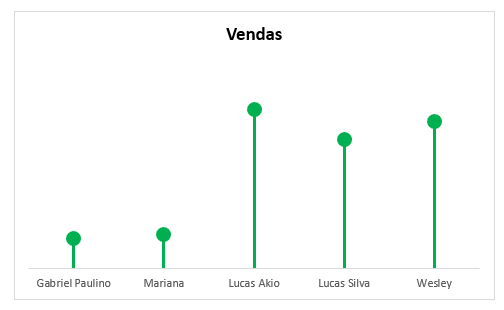
Curso de Excel Básico ao Avançado:
Quer aprender Excel do Básico ao Avançado passando por Dashboards? Clique na imagem abaixo e saiba mais sobre este curso.

Enfim, deixe seu comentário sobre a função!
Posts Relacionados:




![Como-Colocar-Colchetes-no-Excel Como Colocar Colchetes no Excel - [ e ]](https://ninjadoexcel.com.br/wp-content/uploads/2021/10/Como-Colocar-Colchetes-no-Excel-304x170.jpg)








