A planilha que fornecemos, tem o intuito de ajudar você a colocar o nome de qualquer guia dentro de uma célula do Excel, sem precisar digitar. Tudo que você tem que fazer é informar o número de localização da guia e depois pressionar o botão confirmar para aplicar o resultado final.
Existem códigos bem simples no VBA, capazes de resolver trabalhos que levariam tempo para serem concluídos. Muitos desses códigos são curtos e fáceis de entender. Por esse motivo, você terá direito de baixar a planilha já pronta com o código e aprenderá como o código funciona.
Aprenda primeiramente a gerar um módulo no VBA e iniciar um código:
Baixe a planilha para praticar o que foi ensinado neste tutorial:
Planilha Para Inserir o Nome de Qualquer Guia de Uma Planilha no Excel
Abaixo, na célula “C2” temos o número que se refere a última guia criada no Excel. Esse número é contado sequencialmente, você pode inserir qualquer número em “C2”. E do lado direito temos o botão “Confirmar” que serve para ativar o código VBA.
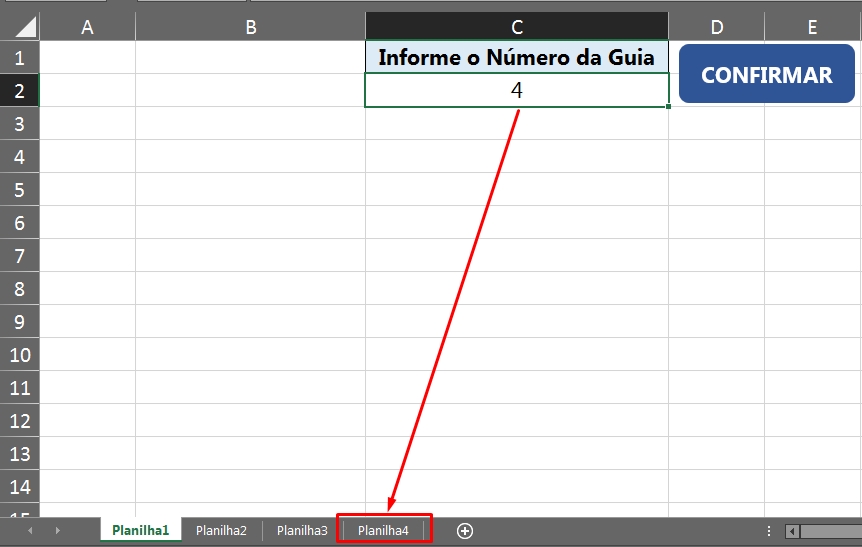
Com base no número informado em “C2” a guia naquela posição, terá seu nome copiado para uma célula a sua escolha.
As guias são contadas da primeira até a última. Então se você informar o número 2 o nome da segunda guia será copiado para uma célula, que no caso é a “Planilha2”, poderia ser qualquer outro nome de sua preferência.
Exemplo: Número 1 = Planilha1 ou seja qualquer outro nome.
Número 2 = Planilha2, número 3 = Planilha3 e número 4 = Planilha4.
No nosso exemplo, vamos copiar o nome da 4º guia para dentro de uma célula escolhida.
Primeiramente, você deve informar qual número ou posição da guia você pretende copiar o nome:
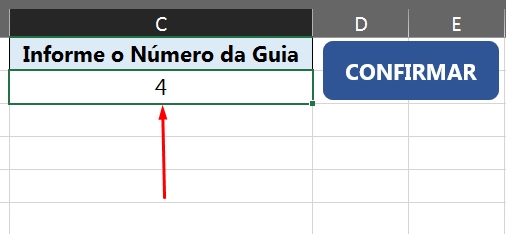
Depois, selecione qualquer célula da sua planilha. De exemplo selecionamos a célula “B4”:
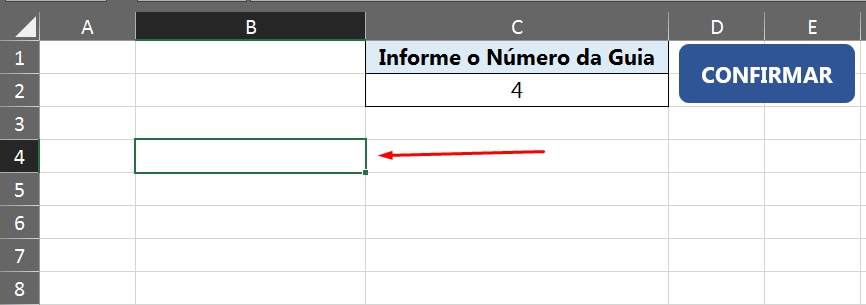
Logo após que a célula estiver selecionada, pressione o botão “Confirmar” e o nome da guia referente será copiado, veja:
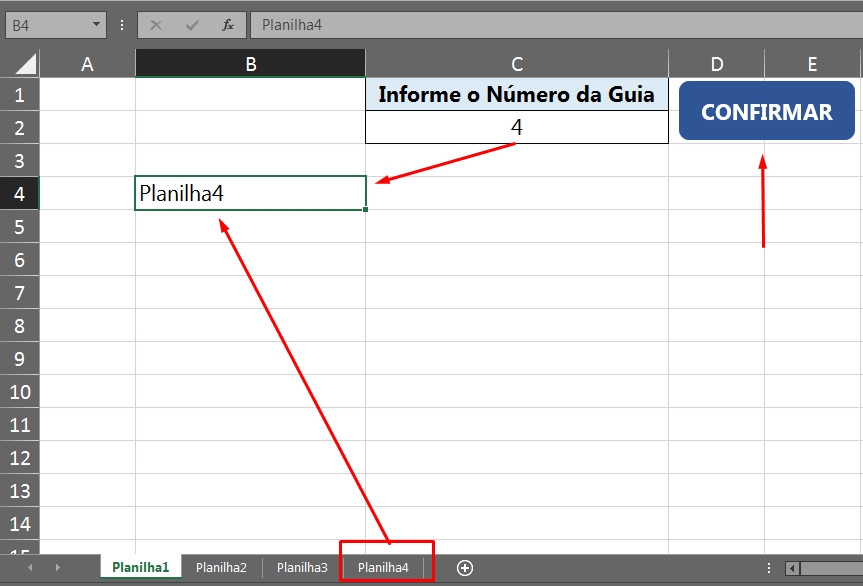
Então, conforme o número da posição da guia que você informa em “C2”, esse nome da guia será copiado para dentro de uma célula com base na célula que você selecionou.
Um caso real que poderia acontecer:
Se você tivesse 105 guias criadas e pretendesse copiar o nome da 95º guia. Nesse caso, você informaria o número 95 dentro de “C2” e nome da guia correspondente seria copiado para dentro da célula que você selecionou.
Você pode selecionar qualquer célula de sua preferência e essa mesma célula terá o nome da guia inserido dentro dela.
Como Funciona o Código VBA
Na imagem a seguir, temos o código dentro do módulo do VBA:
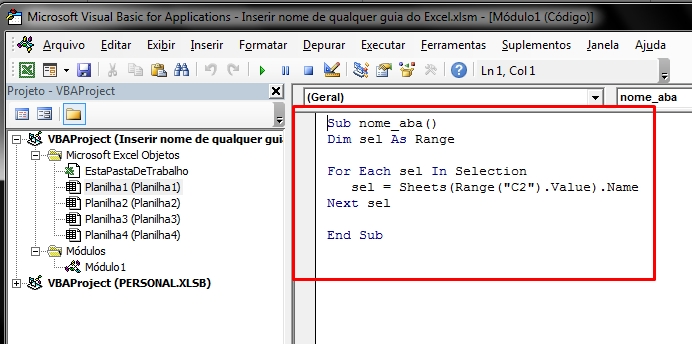
Vamos entender:
- Sub nome_aba(): Inicialização do código e nome escolhido de “nome_aba”, podendo ser qualquer nome;
- Dim sel As Range: Criamos uma variável do tipo “Range” que significa intervalo, ela aceita intervalos selecionados, o nome da variável é “sel”;
- For Each sel In Selection: Cria um Loop com base na seleção da célula, que no caso o conteúdo dessa seleção é a variável “sel”. Então, qualquer célula que for selecionada receberá o nome da guia;
- sel = Sheets(Range(“C2”).Value).Name: Dizemos que, a variável “sel” recebe o conteúdo dentro de “C2” e que esse conteúdo é o nome da guia que no caso é o código “Sheets().name” que fornece esse nome para trabalharmos;
- Next sel: Faz parte do Loop que inicia com “For each” e termina com “Next”;
- End Sub: Finalização do código escrito.
Curso de Excel Completo: Do Básico ao Avançado.
Quer aprender Excel do Básico ao Avançado passando por Dashboards? Clique na imagem abaixo e saiba mais sobre este Curso de Excel Completo.
Por fim, deixe seu comentário sobre o que achou, se usar este recurso e você também pode enviar a sua sugestão para os próximos posts.
Até breve!
Artigos Relacionados Ao VBA:
- Primeiras Letras Em Maiúsculas Com VBA no Excel
- Como Selecionar Células Com VBA no Excel
- Copiar Dados de Uma Planilha Para Outra (Com VBA)
- Curso Excel VBA In Company – Treinamento in Loco








![PLANILHA-DE-BOLETIM-ESCOLAR-[PLANILHA-PRONTA] Planilha de Boletim Escolar](https://ninjadoexcel.com.br/wp-content/uploads/2023/09/PLANILHA-DE-BOLETIM-ESCOLAR-PLANILHA-PRONTA-304x170.jpg)



![Saiba-Quais-Números-Vão-Dar-Uma-Raiz-Quadrada-Exata Saiba Quais Números Vão Dar Uma Raiz Quadrada Exata [Planilha Pronta]](https://ninjadoexcel.com.br/wp-content/uploads/2023/01/Saiba-Quais-Numeros-Vao-Dar-Uma-Raiz-Quadrada-Exata-304x170.jpg)

