
Hoje você vai aprender a colocar marca d’agua no Word. Mas o que é Marca d’agua?
A Marca d’agua é um objeto, podendo ele ser imagem ou texto, que as empresas costumam usar em documentos para confidencial, ou seja, uma espécie de identificação de documento oficial. Normalmente é colocado ao fundo do documento com uma certa dose de transparência. Existem também Marcas d’agua para imagens de internet que sua principal função é proteger o copyright ou direitos autorais.
Agora que sabemos o que é vamos aprender como colocar Marca d’agua no Word.
O primeiro passo é clicar na guia Design e o grupo Plano de Fundo da Página clicar em Marca D’agua:
 Um menu surge com várias opções e você deve clicar Personalizar Marca d’agua…
Um menu surge com várias opções e você deve clicar Personalizar Marca d’agua…
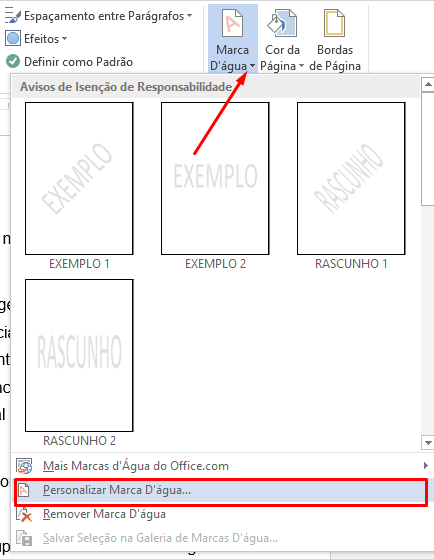
Neste menu você deve escolher entre duas opções: imagem ou texto.
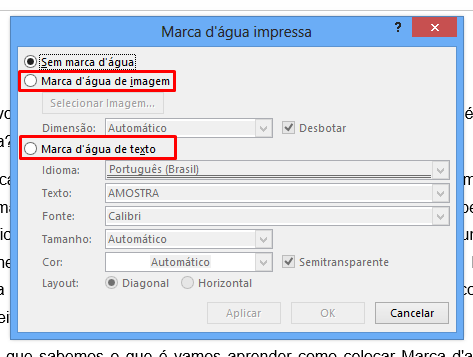
Em nosso caso vamos optar por imagem. Ao clicar no botão Imagem a opção Selecionar Imagem é ativada e você deve clicar nela:
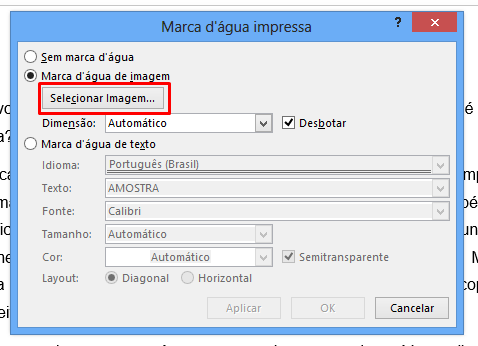
Navegue até a pasta onde sua imagem se encontra, clique sobre ela e em seguida em Inserir:
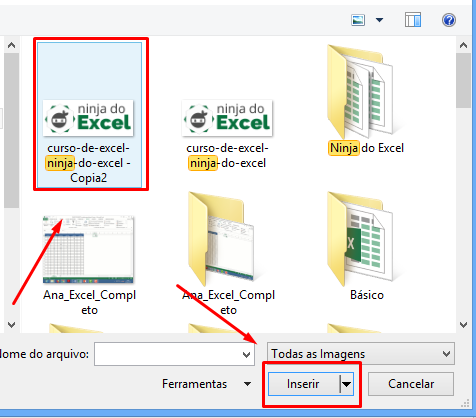
Agora você só precisar clicar em Ok:
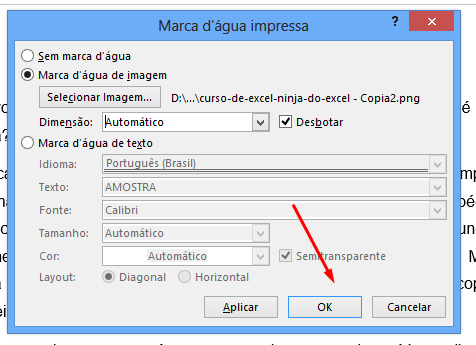
Percebeu que uma imagem um tanto transparente apareceu logo centro de sua página?

Cadastre seu email aqui no blog para receber em primeira mão todas as novidades, posts e videoaulas que postarmos.
Receber conteúdos de Excel
Preencha abaixo para receber conteúdos avançados de Excel.
Fique tranquilo, seu e-mail está completamente SEGURO conosco!
É muito importante que você me adicione na sua lista de contatos, para que os próximos emails não caiam no SPAM. Adicione este email: [email protected]
É verdade que nesta opção fica muito transparente. Caso deseje vamos deixá-la um pouco mais visível.
Na guia Design clique novamente em Marca D’agua e em Personalizar Marca d’agua…
Desmarque o botão Desbotar e pressione Ok:
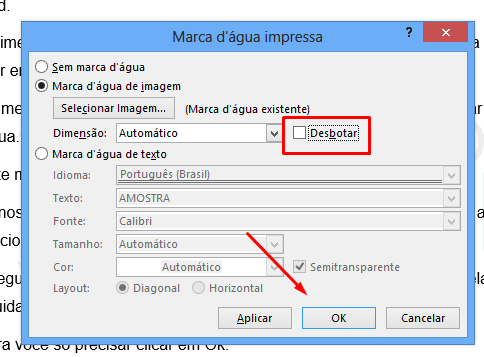
Agora sua imagem ficou mais visível?

Para imagem você tem estas duas opções. Mas vale um alerta, para impressão é melhor que você deixe a primeira opção. Quando a imagem aparece muito pode acabar atrapalhando a leitura do texto.
Gostou?
Deixe seu comentário sobre a função.
Quer aprender Excel do Básico ao Avançado passando por Dashboard? Clique na imagem abaixo:
Posts Relacionados:














