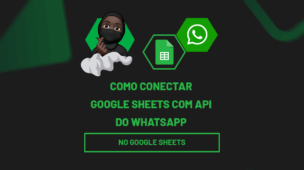As tabelas dinâmicas são ótimas, pois conseguimos criar diversos tipos de relatórios em poucos segundos. No entanto, mas vezes ficamos pensando: “está faltando isso ou aquilo”, coisas que com algumas formula do Excel seria possível resolver. Sabia que agora isto é possível? Aprenda com inserir fórmula na tabela dinâmica do Excel.
Inserir fórmula na tabela dinâmica do Excel é muito legal, pois evita inclusive o uso de fórmulas na base de dados originais que, dependendo, do tamanho de sua planilha pode pesar muito dificultando bastante quando se usa segmentação de dados.
Planilha disponível para download:
Veja que em nossa tabela temos os campos Valor e Juros. Nossos objetivo é fazer sua soma. Não nos daria muito trabalho fazer esta soma aqui mesmo, mas acima já explicamos o porquê de não fazer isso:
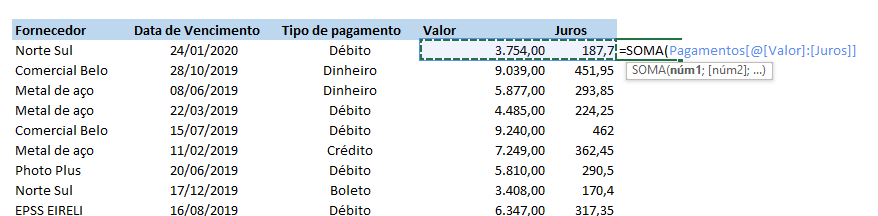
Cadastre seu email aqui no blog para receber em primeira mão todas as novidades, posts e videoaulas que postarmos.
Receber conteúdos de Excel
Preencha abaixo para receber conteúdos avançados de Excel.
Fique tranquilo, seu e-mail está completamente SEGURO conosco!
É muito importante que você me adicione na sua lista de contatos, para que os próximos emails não caiam no SPAM. Adicione este email: [email protected]
Nossa tabela dinâmica já está criada e com os respectivos Valor e Juros, mas queremos o Valor Total. Vamos, então, inserir fórmula na tabela dinâmica do Excel, para agregar este valor:
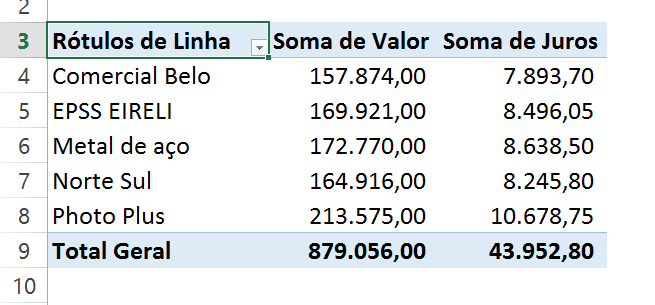
Na guia Analisar clique em Campos, Itens e Conjuntos e depois em Campo Calculado:
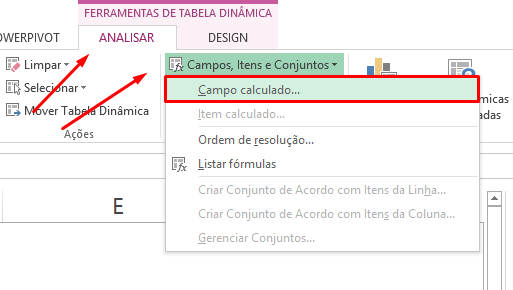
Em Nome vamos digitar o nome como gostaríamos que nossa coluna fosse chamada. Neste caso daremos o nome Valor Total. Já que queremos somar Valor + Juros façamos isto no campo Fórmula: dê dois clique no campo Valor, digite o sinal de + e dê dois clique no campo Juros. Pressione Ok:
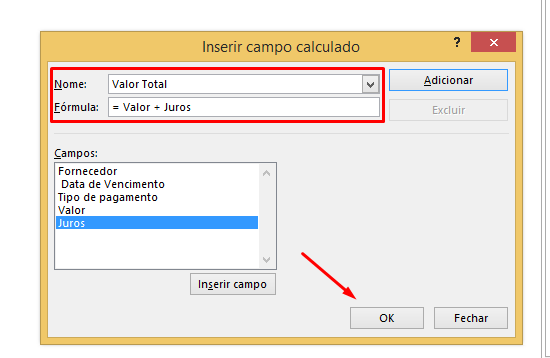
Caso não queria que os valores de Valor e Juros continuem aparecendo, mas somente Valor Total, você pode retira-los de Valor:
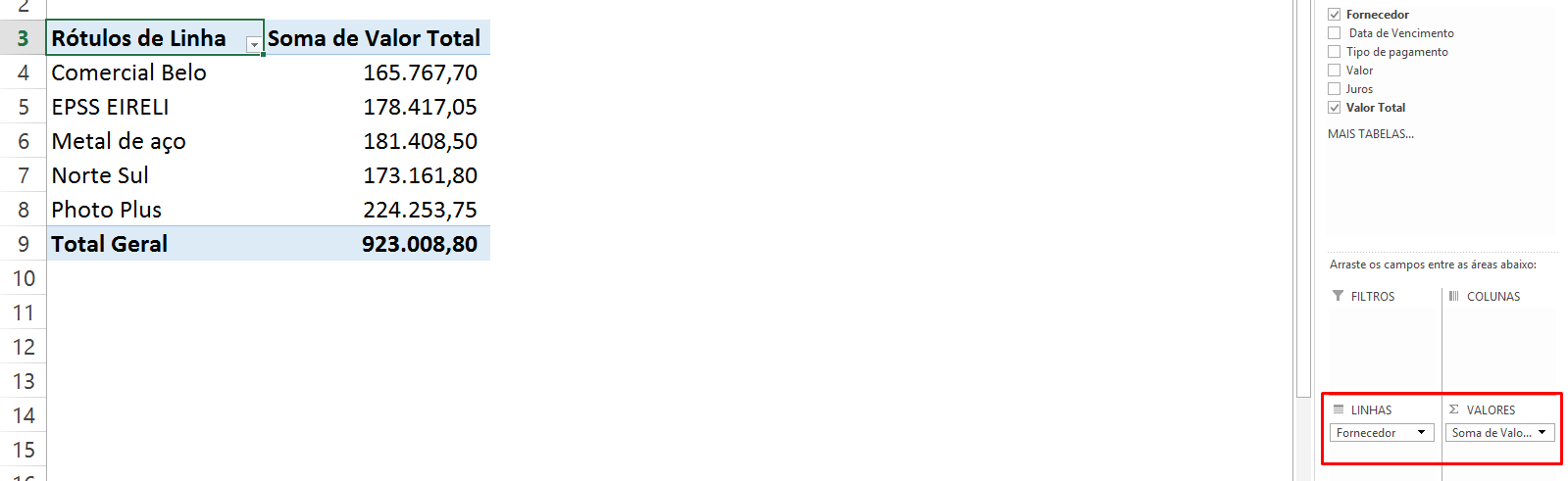
Nosso resultado:
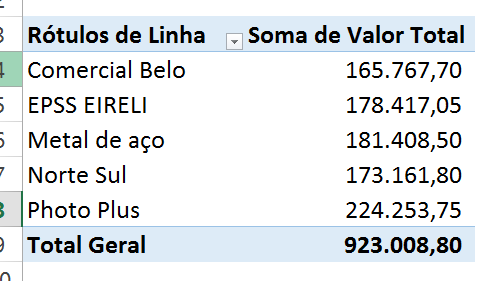
Pronto. Viu como foi bem fácil e prático inserir fórmula na tabela dinâmica do Excel?
Gostou a novidade?
Deixe seu comentário sobre a função.
Quer aprender Excel do Básico ao Avançado passando por Dashboard? Clique na imagem abaixo:
Posts Relacionados:

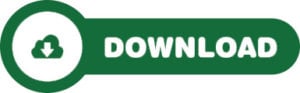



![Como-Deixar-o-Excel-em-Modo-Tela-Cheia-[VBA] Como Deixar o Excel em Modo Tela Cheia [VBA]](https://ninjadoexcel.com.br/wp-content/uploads/2023/03/Como-Deixar-o-Excel-em-Modo-Tela-Cheia-VBA-304x170.jpg)

![Cálculo com Operações Aritméticas [Teste de VBA] Cálculo com Operações Aritméticas [Teste de VBA]](https://ninjadoexcel.com.br/wp-content/uploads/2023/06/Calculo-com-Operacoes-Aritmeticas-Teste-de-VBA-304x170.jpg)