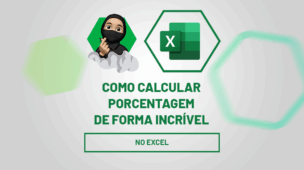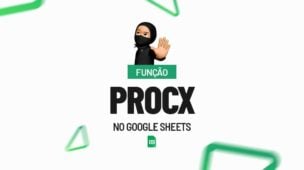Através deste guia prático de hoje, você aprenderá como trabalhar com as Listas no Excel e Importá-las para o SharePoint.
O SharePoint é uma ferramenta da Microsoft que é usada para compartilhar e armazenar informações, normalmente, é utilizada nas empresas para criar sites e intranets, facilitando a colaboração entre as equipes de trabalho.
Além disso, com o SharePoint, é possível automatizar fluxos de trabalho, integrar outras ferramentas da Microsoft e compartilhar várias informações para os respectivos nichos.
Sendo assim, conseguimos integrar o Excel e o SharePoint, permitindo compartilhar listas e outros dados, pois, isso irá garantir que os dados sejam centralizados entre as equipes responsáveis pelo projeto.
Faça o Download da Planilha da Aula para Praticar este Tutorial:
Portanto, neste post aprenderemos como criar listas no Excel e importá-las para o SharePoint.
Vamos lá!
Como Importar Dados do Excel para Lista do SharePoint
Primeiramente, veja que no Excel temos uma base de dados com informações regionais, contendo os estados brasileiros, suas respectivas siglas e região.
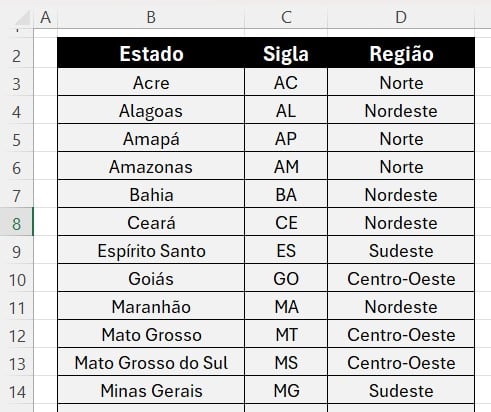
Imagine que você deseja que essas informações importantes sejam acessadas pelas equipes de vendas dentro da intranet da empresa, criado através do SharePoint, por exemplo.
Posto isso, no post de hoje, transferiremos essas informações para uma pasta no SharePoint, criando listas.
É importante lembrar que sua planilha no Excel precisa estar formatada como tabela.
- Sendo assim, vá até a lista de aplicativos disponíveis no site da Microsoft no link ao lado: https://www.microsoft365.com/apps/
Sendo assim, ao acessá-lo, clique no aplicativo do SharePoint.
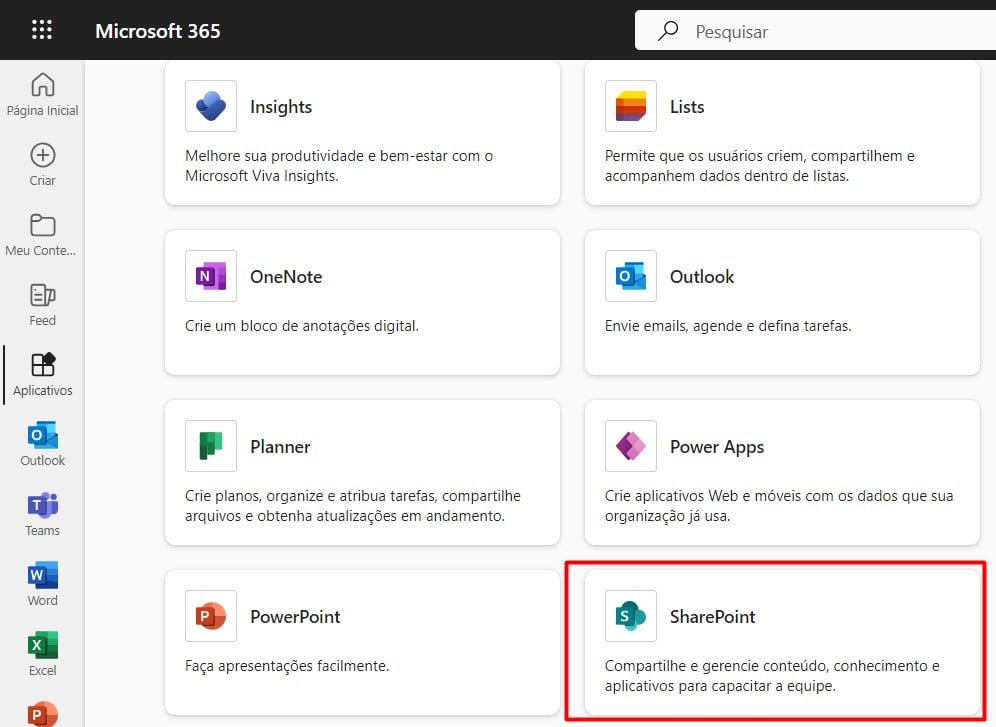
Assim, você terá acesso ao site e/ou intranet que você criou anteriormente no SharePoint.
Mas lembrando que, para realizar essa ação, é necessário que seu usuário tenha permissão para esse tipo de inclusão dentro do site e/ou intranet.
Com isso, vá até a opção de Conteúdo do Site, depois, clique em Novo e em Lista.
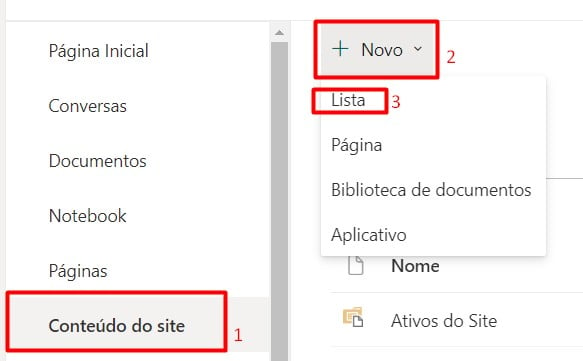
Em seguida, veja que há três opções disponíveis, clique em Do Excel.
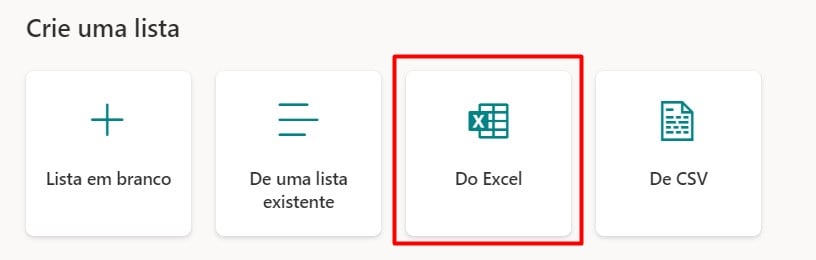
Agora, vá até a opção de Carregar Arquivo, selecione o arquivo que contém as informações dos estados e vá em Avançar.
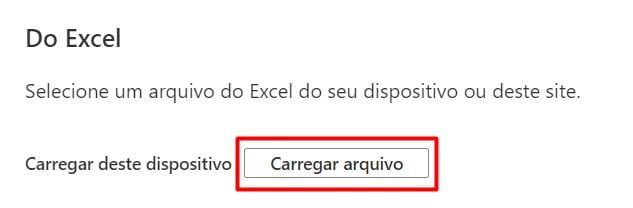
Logo após, o SharePoint irá apresentar a tabela criada.
Agora, selecione os campos que representam as colunas, no exemplo deixamos desta maneira:
- Depois dos campos ajustados, vá em Próximo.
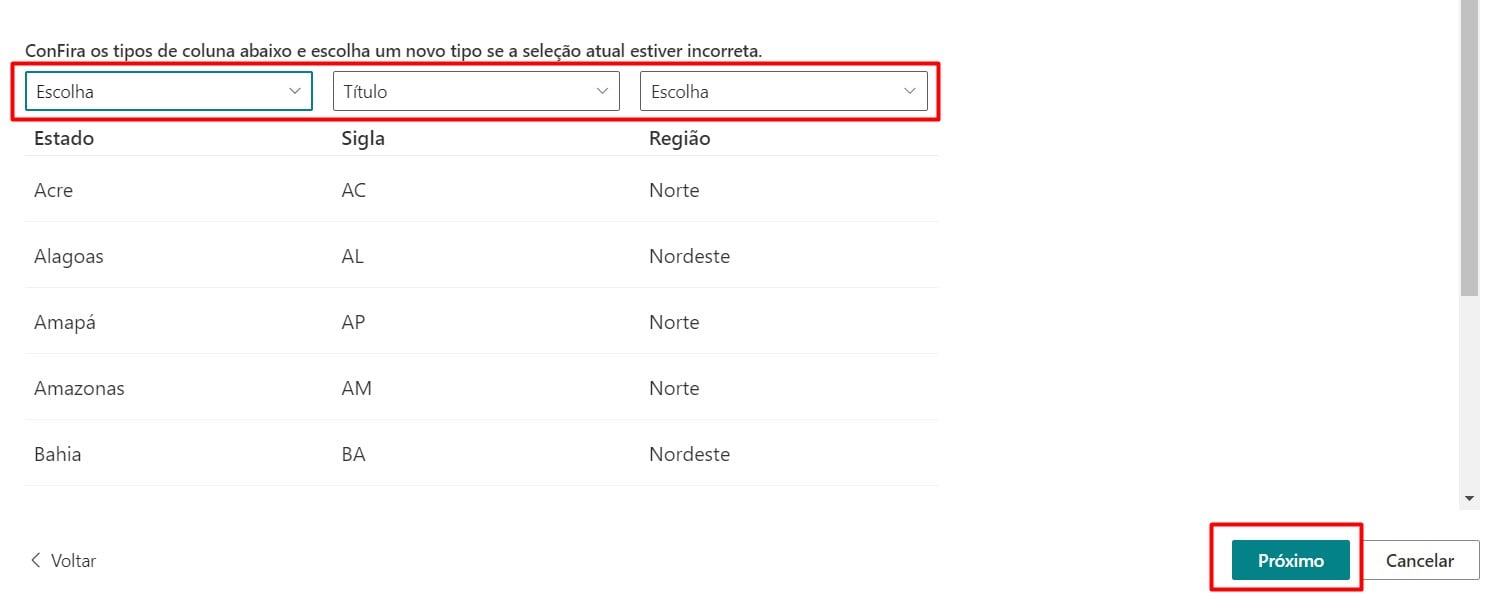
Nomeie a lista, conforme o assunto da sua tabela.
No exemplo, colocamos Regiões.
Por fim, clique em Criar.
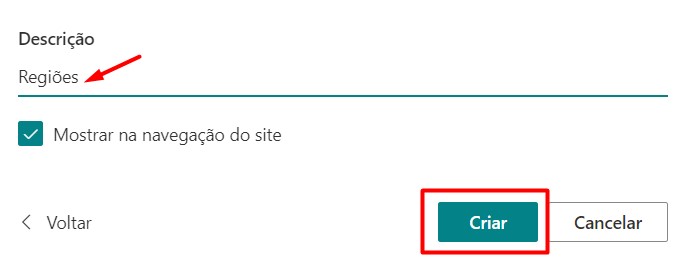
Com isso, conseguimos criar uma lista dentro do SharePoint, transferindo as informações que estavam no Excel.
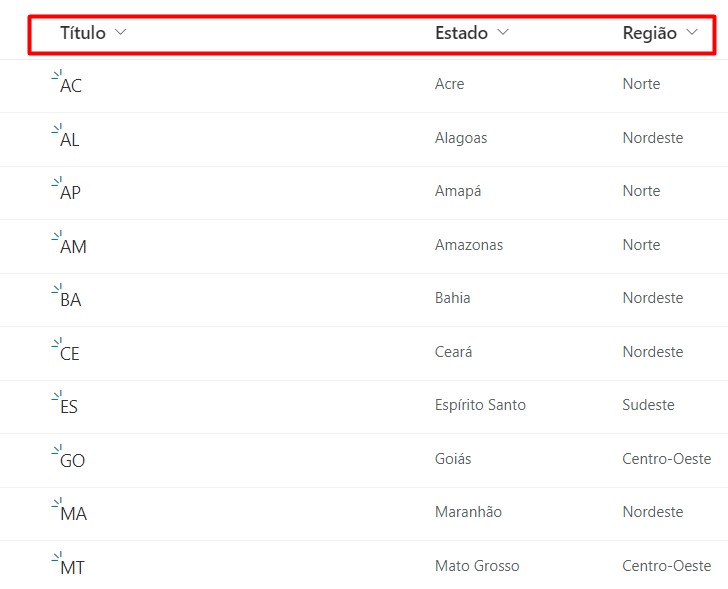
Agora, note que é só formatar sua lista conforme o que você quer apresentar dentro do SharePoint.
No entanto, é entendido que esse processo permitirá que você use o Excel para organizar os dados no SharePoint, compartilhando informações de maneira mais segura e bem mais estruturada, além de otimizar seu tempo nesta tarefa.
Curso de Excel Completo: Do Básico ao Avançado.
Quer aprender Excel do Básico ao Avançado, passando por Dashboards? Clique na imagem abaixo e saiba mais sobre este Curso de Excel Completo.
Por fim, deixe seu comentário sobre se gostou deste post tutorial e se você irá usar essas técnicas em suas planilhas de Excel. E você também pode enviar a sua sugestão para os próximos posts. Até breve!








![Como-Criar-Cadastro-Sem-Repetição-no-Excel-[Dica-Ninja] Como Criar Cadastro Sem Repetição no Excel [Dica Ninja]](https://ninjadoexcel.com.br/wp-content/uploads/2023/05/Como-Criar-Cadastro-Sem-Repeticao-no-Excel-Dica-Ninja-304x170.jpg)