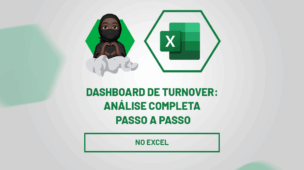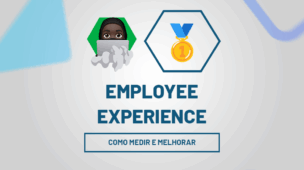Se você baixa planilhas de Excel na internet, ou até mesmo recebe uma planilha através de um colega do trabalho, e ao abrir o arquivo, você percebe que a Lista Campos da Tabela Dinâmica simplesmente não está disponível. E aí? Como resolver este problema?
Exibir Lista de Campos da Tabela Dinâmica
Logo, você não tem como realizar nenhum tipo de edição na tabela dinâmica, até porque a janela de campos não se faz mais presente.
Esse tipo de problema é bem mais comum do que você imagina, principalmente com quem ainda é iniciante no Microsoft Excel.
No entanto, ele pode se resolvido facilmente em questão de segundos! Vamos conferir o tutorial abaixo?
Após a leitura de todo este tutorial, sugiro que também leia o seguinte artigo: Formatar Datas na Tabela Dinâmica – Passo a Passo.
Como Exibir Lista de Campos da Tabela Dinâmica no Excel
Bem, conforme falado acima, vamos tentar entender isso mais a fundo.
Sendo assim, perceba que abaixo temos uma tabela dinâmica, e que ao lado direito dela, temos a “lista de campos”, que nos permite realizar diversas modificações na tabela.
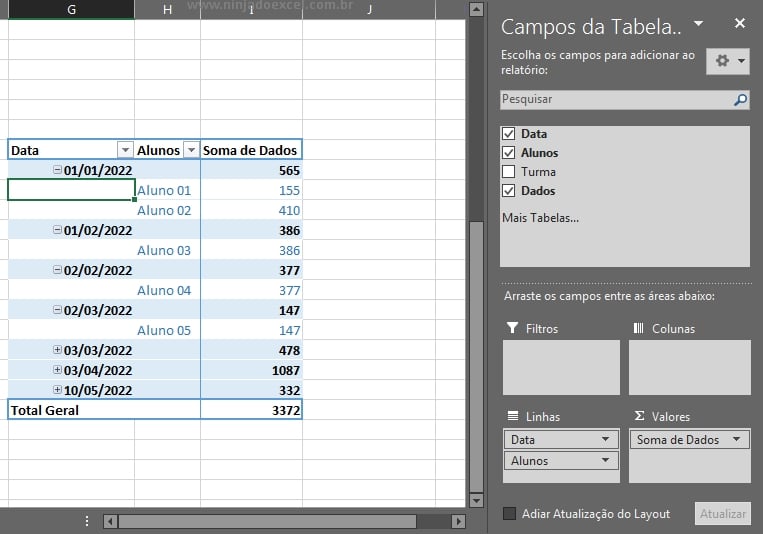
Mas nem sempre essa janela de campos se faz presente em nossa planilha e note para resolver isso é muito simples!
Agora, veja na imagem abaixo a mesma tabela sem a lista de campos ao lado:
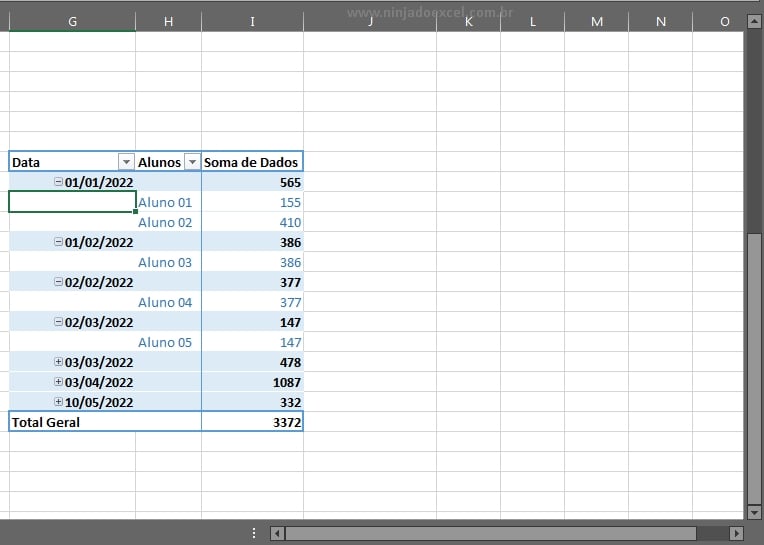
Note também que a janela de lista de campos que ficava a direita da tabela, não está mais disponível.
Isso acontece porque ela foi desativada das opções da tabela dinâmica, para ativá-la novamente, vamos seguir com os seguintes passos, preste atenção!
- Primeiramente selecione qualquer parte da tabela dinâmica;
- Logo em seguida, clique a guia chamada “Analisar” ;
- Escolha o botão chamado “Mostrar”;
- Posteriormente, escolha a opção “Lista de Campos”, veja:
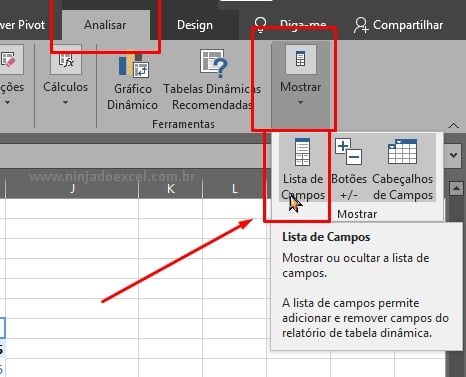
E a janela de campos da tabela, ficará disponível novamente. Ou seja, permitindo as devidas modificações dos campos existentes da tabela dinâmica as quais anteriormente não estava mostrando.
Curso de Excel Completo
Quer aprender Excel do Básico ao Avançado passando por Dashboards? Clique na imagem abaixo e saiba mais sobre este Curso de Excel Completo.
Por fim, deixe seu comentário sobre o que achou, se usar este recurso e você também pode enviar a sua sugestão para os próximos posts. Até breve!






![capa Resumo [fevereiro 3 de 4] Ninja do Excel - Aulas de Excel - Resumo fevereiro](https://ninjadoexcel.com.br/wp-content/uploads/2020/02/capa-Resumo-fevereiro-3-de-4-304x170.jpg)