
A lista personalizada na tabela dinâmica é um recurso pouco conhecido para o grande público do Excel, porém é muito legal e pode lhe ajudar em muitas situações.
Talvez você já tenha reparado que, por padrão, as informações quando colocadas nas tabelas dinâmicas vem listadas numa classificação em ordem alfabética crescente:
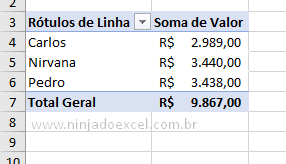
Porém, é perfeitamente possível mudar esta classificação, mas quando você vai fazer isto, percebe que a opção dada pelo Excel é fazer o oposto: classificação em ordem alfabética decrescente:
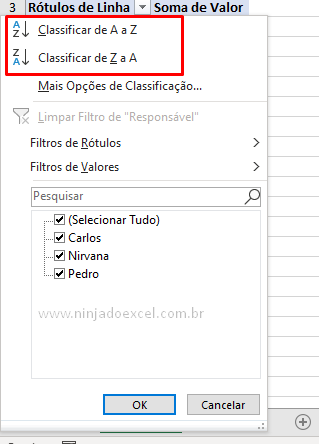
E quando você não quer de nenhuma destas duas maneiras? A resposta é: não tem problema! Aprenda como criar sua própria lista personalizada na tabela dinâmica.
Lembra quando você digita o nome do mês e arrasta para baixo o Excel vai completando os demais de maneira automática? É deste tipo de lista que estamos falando:
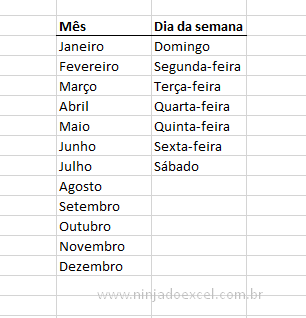
Como Criar Lista Personalizada na Tabela Dinâmica
Primeiramente, clique no menu Arquivo e depois em Opções:
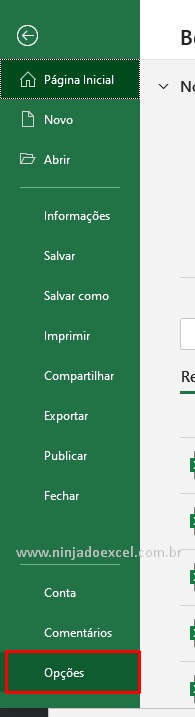
Logo depois, navegue até a galeria Geral e clique em Editar Listas Personalizadas:
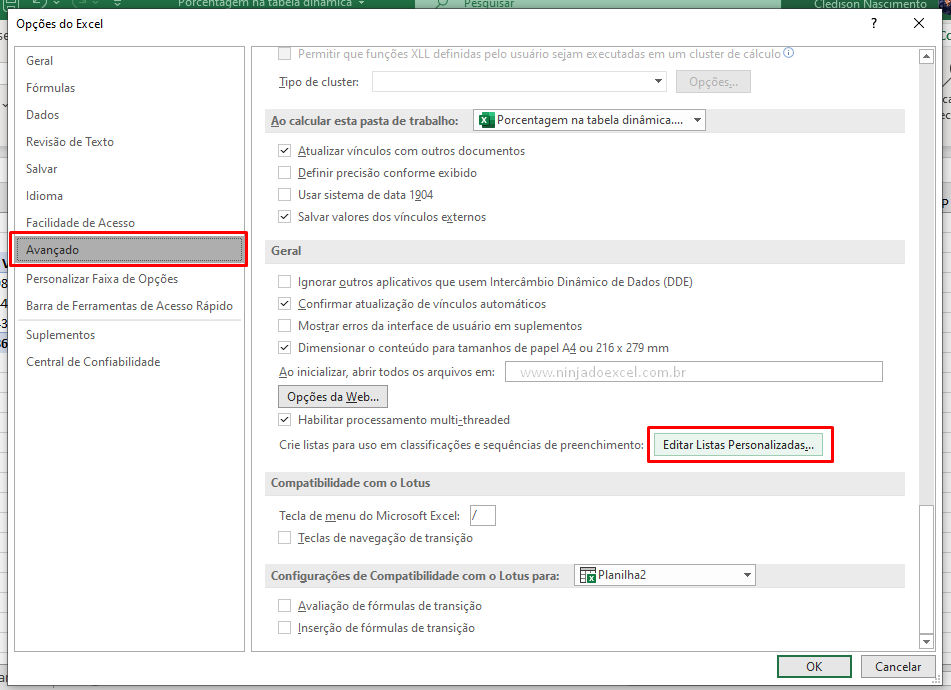
Cadastre seu email aqui no blog para receber em primeira mão todas as novidades, posts e videoaulas que postarmos.
Receber conteúdos de Excel
Preencha abaixo para receber conteúdos avançados de Excel.
Fique tranquilo, seu e-mail está completamente SEGURO conosco!
É muito importante que você me adicione na sua lista de contatos, para que os próximos emails não caiam no SPAM. Adicione este email: [email protected]
Em Entradas da lista informe a lista da maneira que você deseja que apareça na tabela dinâmica e pressione Ok:
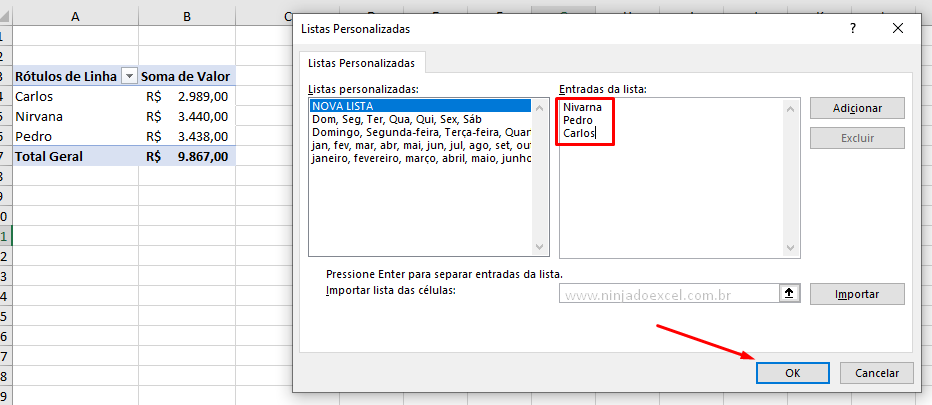
Em seguida, clique com o botão direito na primeira coluna. No menu que nos é mostrado e você deve navegar até Classificar:
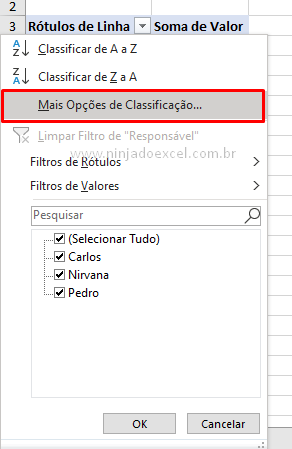 Agora em Mais Opções de Classificação:
Agora em Mais Opções de Classificação:
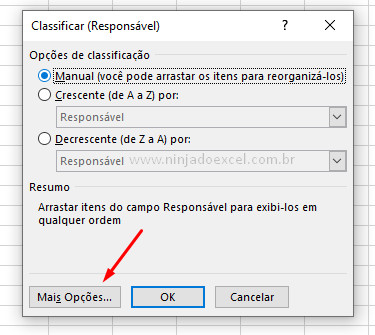
Posteriormente, desmarque a opção Classificar automaticamente sempre que o relatório for atualizado e em seguida, em Ordem de classificação da primeira chave escolha a lista que acabamos de criar e pressione OK:
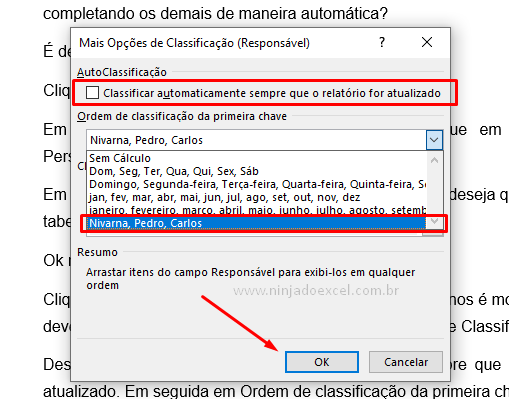
Por fim, escolha entre Crescente (de A a Z) por caso deseja que apareça originalmente como escolheu ou Decrescente (de Z a A) e mais uma vez em ok:
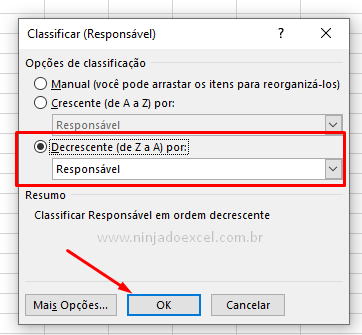
Pronto, conseguimos mostrar nossos dados de acordo com a lista personalizada na tabela dinâmica:
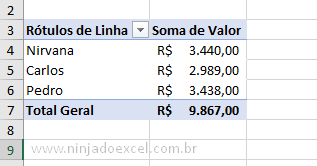
Curso de Excel Básico ao Avançado:
Quer aprender Excel do Básico ao Avançado passando por Dashboards? Clique na imagem abaixo e saiba mais sobre este curso.

Enfim, deixe seu comentário sobre a função!
Posts Relacionados:




![GERAR-SEQUENCIAS-DE-NUMEROS-EM-ORDEM-CRESCENTE-[FUNÇÃO-SEQUENCIA] Gerar Sequências de Números em Ordem Crescente [Função SEQUÊNCIA]](https://ninjadoexcel.com.br/wp-content/uploads/2023/07/GERAR-SEQUENCIAS-DE-NUMEROS-EM-ORDEM-CRESCENTE-FUNCAO-SEQUENCIA-304x170.jpg)


![Como-Localizar-Textos-Específicos-no-Excel-com-VBA-[Planilha-Pronta] Como Localizar Textos Específicos no Excel com VBA [Planilha Pronta]](https://ninjadoexcel.com.br/wp-content/uploads/2023/03/Como-Localizar-Textos-Especificos-no-Excel-com-VBA-Planilha-Pronta-304x170.jpg)





