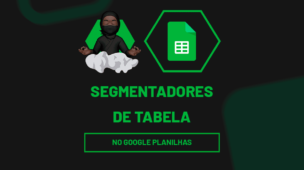Macros são automações que fazemos tanto no pacote Office quanto no pacote de escritórios da Google. Aprender como criar e como usar Macro no Google Planilhas é realmente um algo muito legal.
Se você faz tarefas repetitivas, uma macro, sem sombras de dúvidas, vai lhe ajudar muito.
Neste tutorial temos como objetivo você entender o que é uma macro e aprender como gravá-la.
Macro no Google Planilhas
Nossa macro será bem simples, ela consistirá em digitar o texto: “Ninja do Excel” e fazer uma formatação no mesmo.
Primeiramente, você deve clicar em Ferramentas, em seguida em Macros e por fim Gravar:
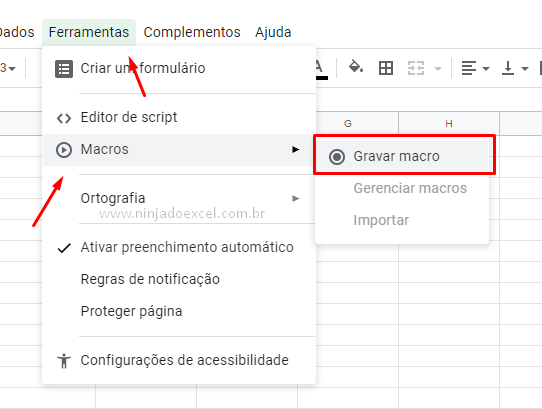
Neste momento, você pode olhar para o que está gravando todos os movimentos que você der daqui até parar de gravá-la.
Em seguida, clique na célula C5 e digite Ninja do Excel:
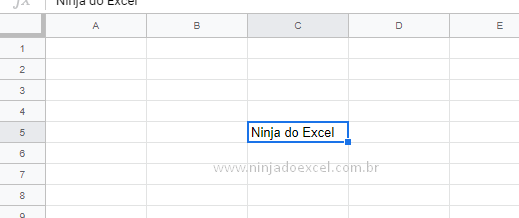
Troque a cor de fundo e a cor da letra:
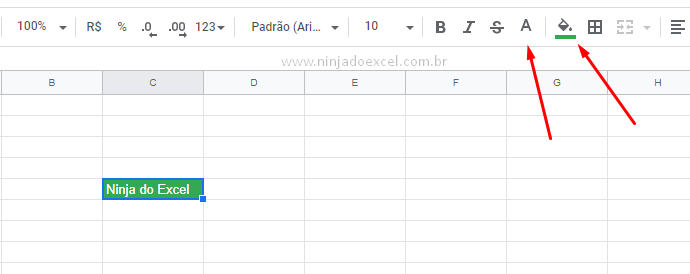
Coloque este texto em Negrito:
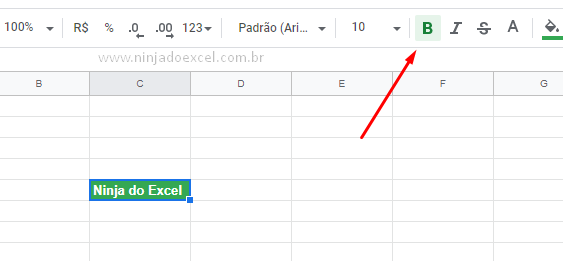
Troque também a fonte e depois centralize o texto:
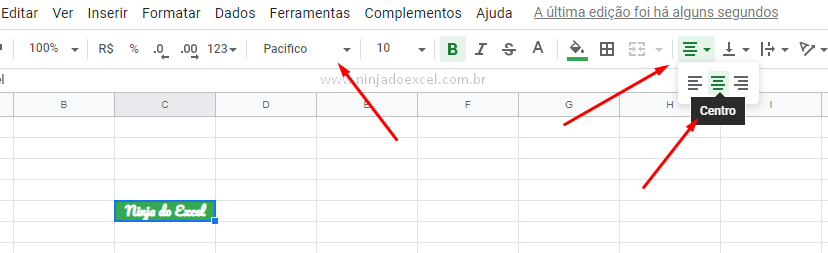
Cadastre seu email aqui no blog para receber em primeira mão todas as novidades, posts e videoaulas que postarmos.
Receber conteúdos de Excel
Preencha abaixo para receber conteúdos avançados de Excel.
Fique tranquilo, seu e-mail está completamente SEGURO conosco!
É muito importante que você me adicione na sua lista de contatos, para que os próximos emails não caiam no SPAM. Adicione este email: [email protected]
Posteriormente, clique em Salvar:
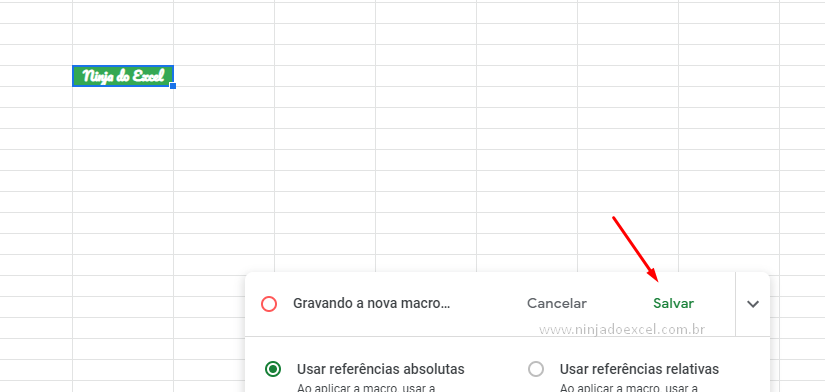
Em seguida, dê um nome para a macro:
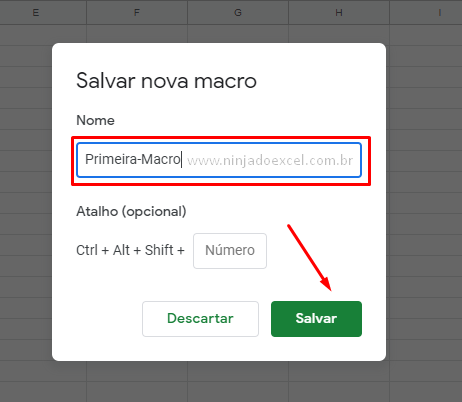
Logo em seguida, ao abrir um novo documento do Google Planilhas, caso você necessite executar a mesma tarefa que fizemos anteriormente siga os passos abaixo.
Clique em Ferramentas, percorra novamente até Macros e veja que sua macro está ali, em seguida, dê um clique sobre ela:
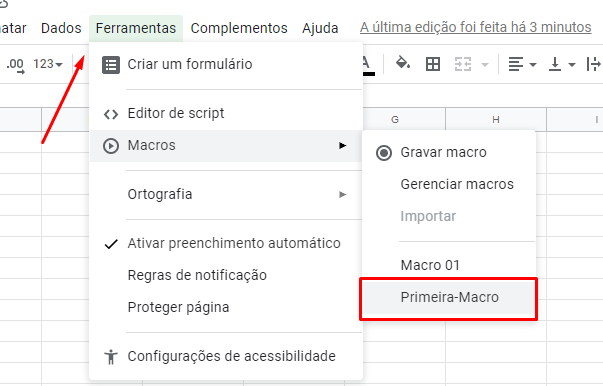
Como é a primeira vez que você está executando esta macro no Google Planilhas ele vai pedir uma permissão:
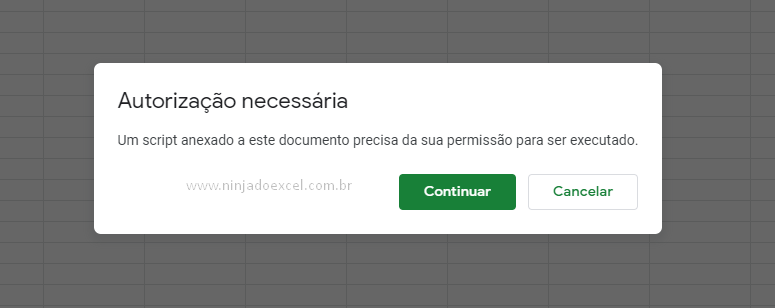
Escolha a conta e clique em Permitir:
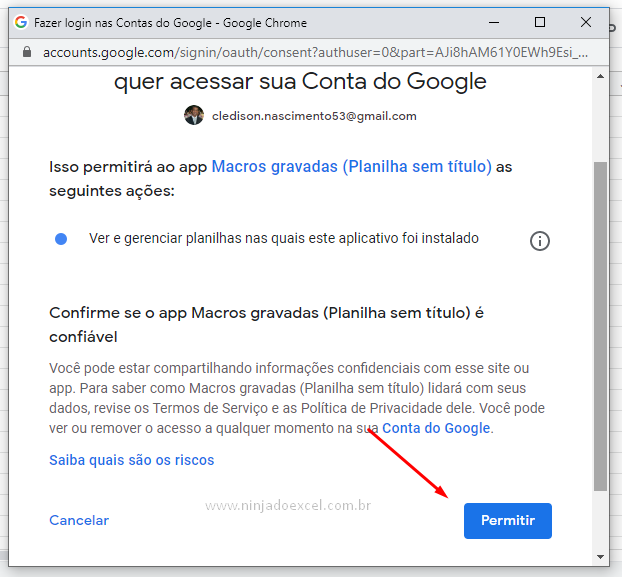
E veja o resultado como foi fantástico:
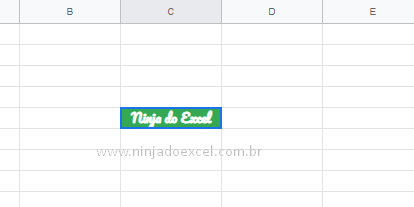
Obviamente que Macro no Google Planilhas é um recurso mais poderoso do que o exemplo que usamos, no entanto, nosso objetivo aqui foi só fazer você entender o percurso.
Curso de Excel Básico ao Avançado:
Quer aprender Excel do Básico ao Avançado passando por Dashboards? Clique na imagem abaixo e saiba mais sobre este curso.

Enfim, gostou destas possibilidades? Deixe seu comentário sobre a função!
Posts Relacionados: