
Fazer análises por meio de gráficos é muito legal e nos da uma boa visão para tomarmos decisões rápidas sobre diversas situações. Existem muitos tipos de gráficos e, em sua maioria são excelentes, porém, usar minigráficos no Google Planilhas é algo fora de série.
Função para Criar Minigráficos no Google Planilhas
Primeiramente, para criarmos minigráficos no Google Planilhas vamos precisar da ajuda da função SPARKLINE, pois é ela quem os cria.
Dados: intervalo de dados que serão analisados e mostrados no gráfico da célula.
Criando Minigráficos no Google Planilhas
Abra a função SPARKLINE e selecione os dados que serão analisados:
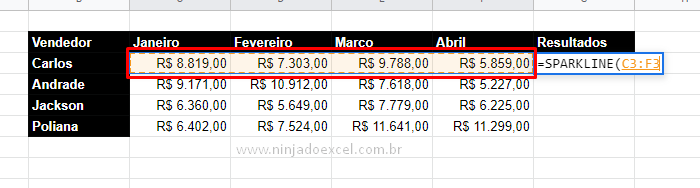
Em seguida, é só pressionar Enter para ver o resultado:
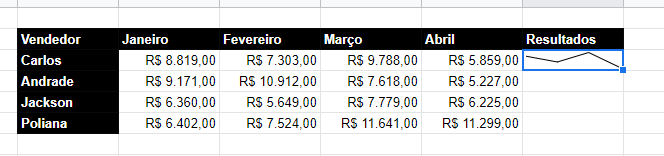
Cadastre seu email aqui no blog para receber em primeira mão todas as novidades, posts e videoaulas que postarmos.
Receber conteúdos de Excel
Preencha abaixo para receber conteúdos avançados de Excel.
Fique tranquilo, seu e-mail está completamente SEGURO conosco!
É muito importante que você me adicione na sua lista de contatos, para que os próximos emails não caiam no SPAM. Adicione este email: [email protected]
Use a alça de preenchimento para vermos os demais:
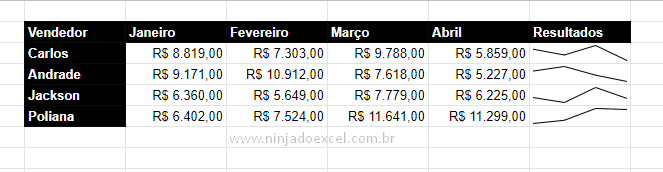
Ficou muito legal, mas podemos trabalhar melhor o nosso gráfico.
Temos um argumento que não é obrigatório, mas que podemos usar para melhoramos nosso minigráficos.
O gráfico de linha é o padrão e o que apareceu para nós.
Mas vamos modificar para um gráfico de colunas que é bem legal também e para isso, você deve colar esta informação: {“charttype”\”column”;”max”\50})

- Column é o tipo de gráfico e além dele, podemos usar também: line (linha), bar (barras empilhadas) ou winloss (tipo especial de gráfico de colunas que traça dois resultados possíveis: positivo e negativo).
- Max: define o valor máximo ao longo do eixo horizontal
Pressione Enter:
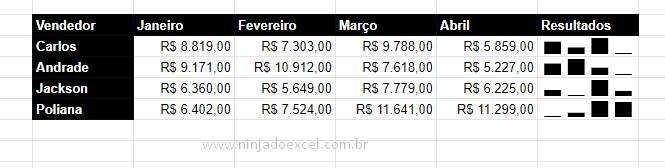
Enfim, gostou deste incrível recurso?
Deixe seu comentário pois ele nos ajuda muito!
Quer aprender Excel do Básico ao Avançado passando por Dashboard? Clique na imagem abaixo:

Posts Relacionados:














