Aproveitar modelos prontos no Power Automate para facilitar suas automações é uma maneira prática e eficiente de implementar fluxos automatizados sem precisar criar processos do zero.
Afinal, o Power Automate oferece uma ampla biblioteca de templates prontos para uso, que abrangem desde tarefas simples, como envio de e-mails e notificações, até processos complexos de integração entre sistemas, ou seja, utilizar esses modelos é especialmente vantajoso para quem quer economizar tempo e garantir que as automações sejam configuradas de forma consistente e confiável.
Vamos colocar em prática essa possibilidade.
https://youtu.be/WMwHcoUCJa8
Modelos de Fluxos no Power Automate
Observe que, ao acessar o Power Automate através da sua conta da Microsoft, na aba ao lado terá a opção de Modelos.
Assim, teremos diversas possibilidades de modelos no Power Automate para automatização de processos:
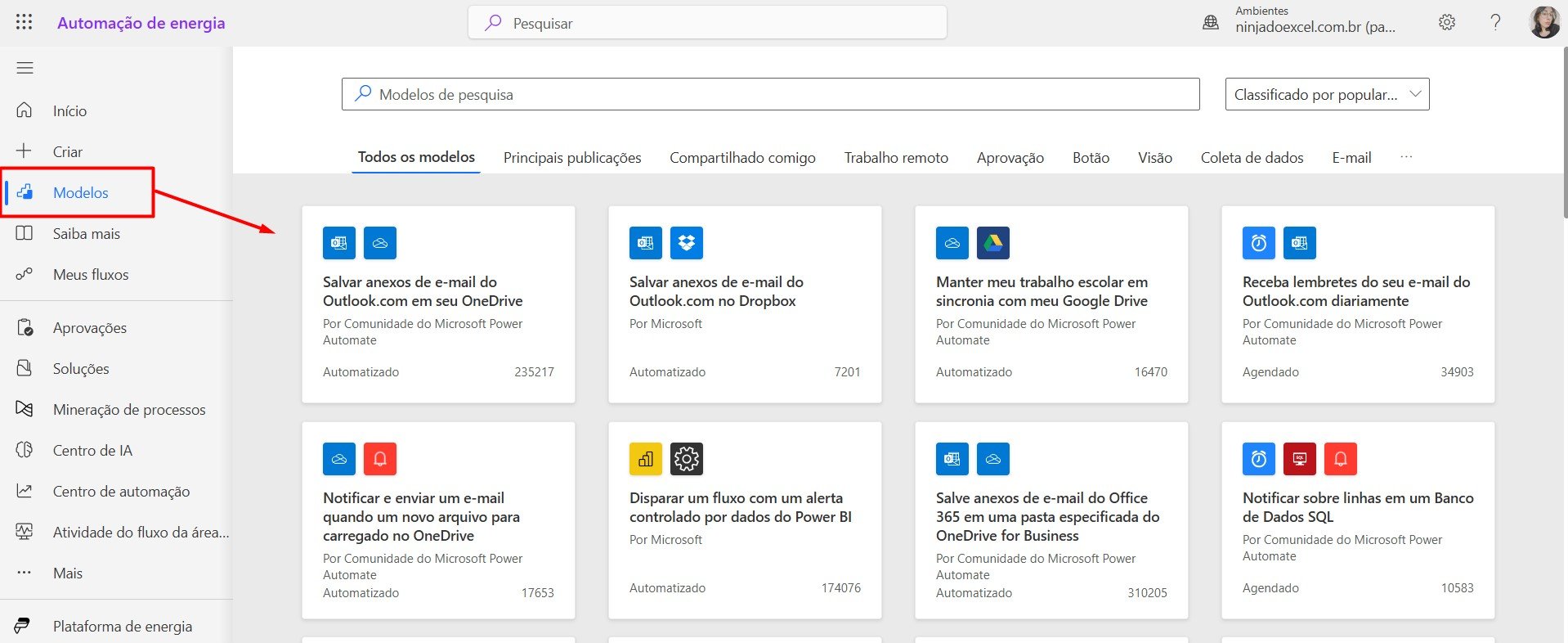
Leia a descrição de cada um para utilizar aquele que desejar.
Além disso, você poderá explorar as categorias disponíveis e localizar possibilidades.

No entanto, vamos clicar na opção de Arquivos do SharePoint Online para Arquivos do Google Drive:
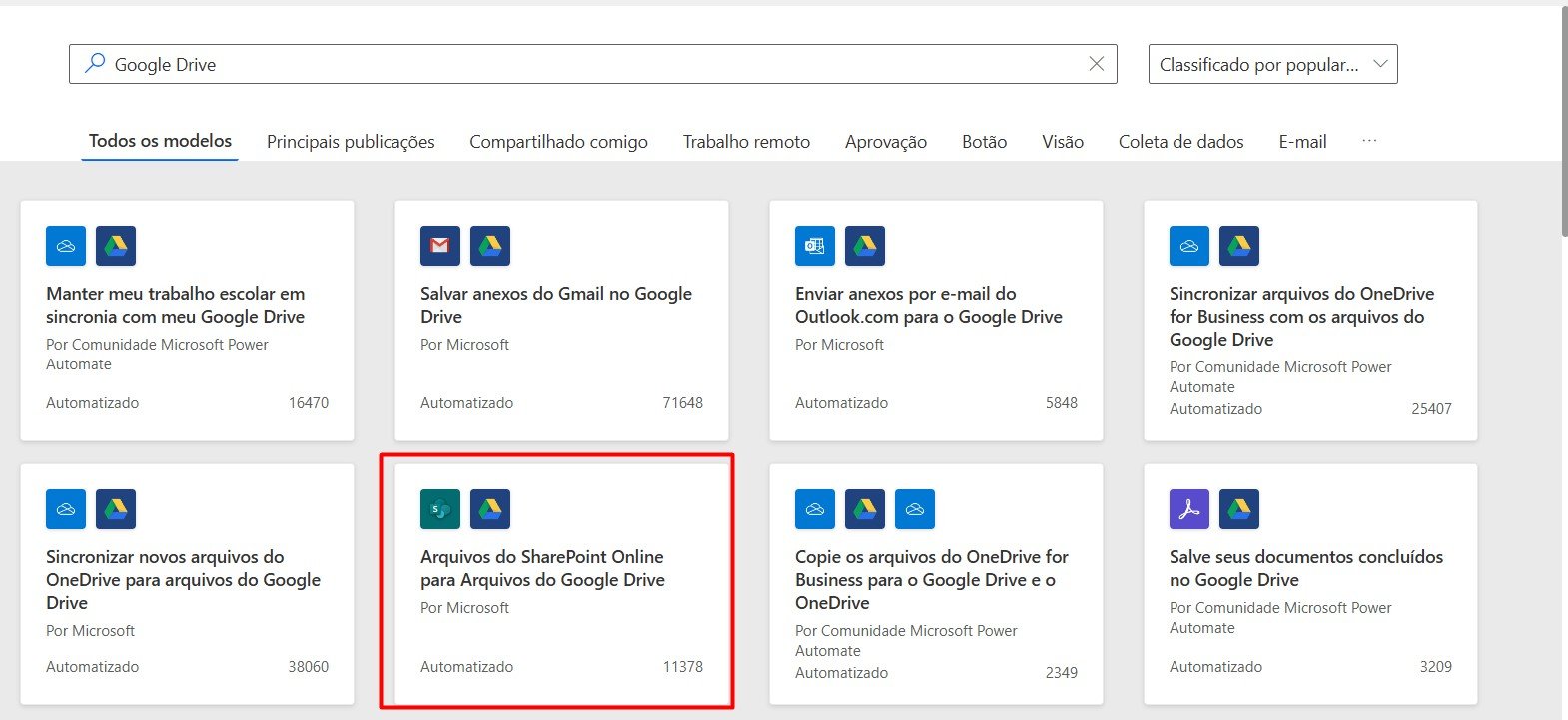
Fluxo do SharePoint para o Google Drive no Power Automate
No caso, vamos usar o modelo acima para, automaticamente, salvar arquivos enviados em uma pasta do SharePoint para o Google Drive.
Então, após selecionar o modelo apresentado, faça as devidas permissões e clique em Continuar:
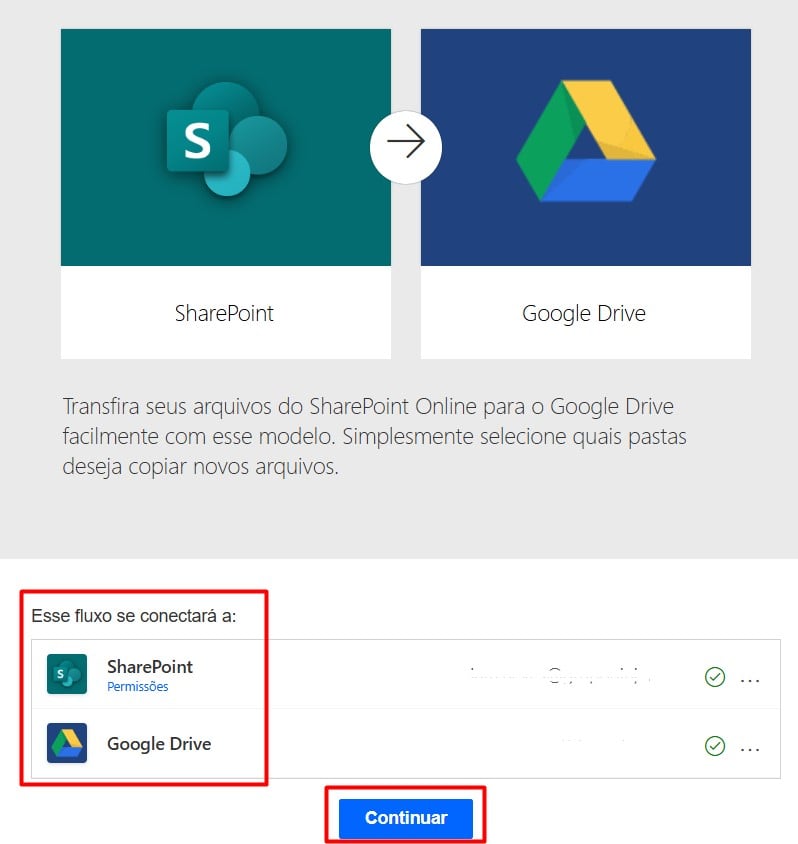
Agora, para que possamos trabalhar com as configurações, ative o design antigo:

Configuração do Fluxo no Power Automate
Sendo assim, para iniciar a configuração do fluxo, escolha a pasta do SharePoint que você deseja relacionar e o site do SharePoint:
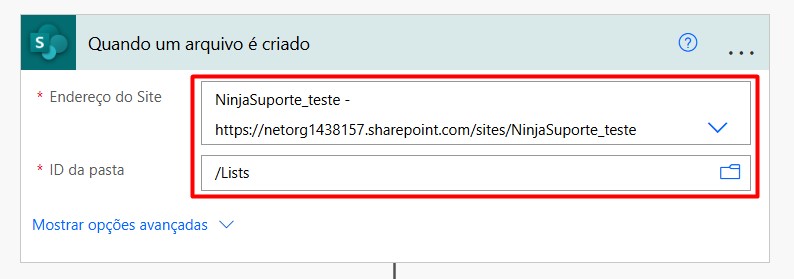
Posteriormente, selecione qual pasta você precisa que os arquivos sejam salvos no Google Drive:
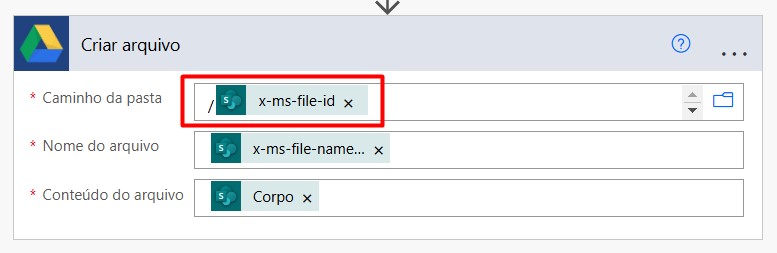
Assim, você poderá salvar o fluxo configurado:
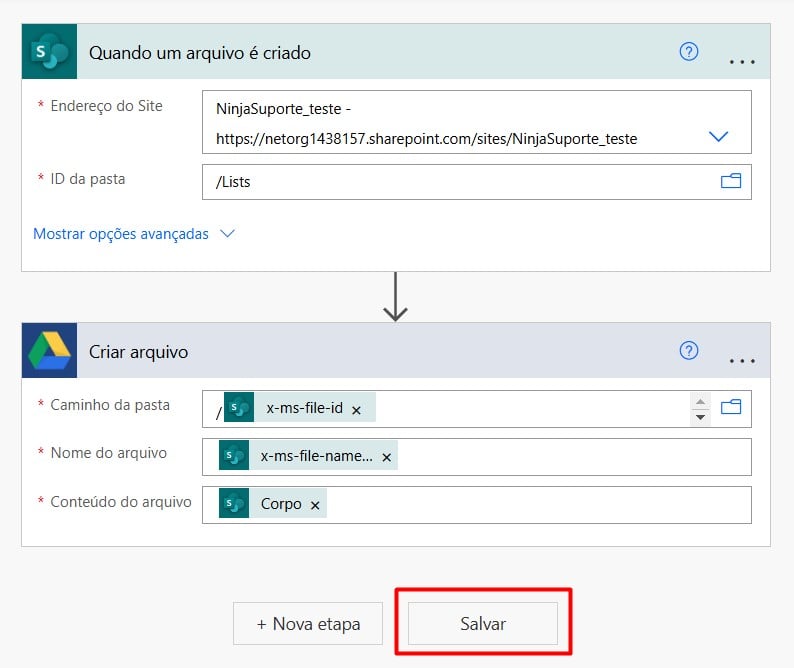
Testando Fluxo no Power Automate
Por fim, precisamos testar o fluxo que criamos.
Então, vá em Testar na opção logo acima e em Manual.
Portanto, ao adicionar arquivos na pasta indicada do SharePoint, eles serão salvos automaticamente no Google Drive, conforme fluxo estabelecido.
Curso de Excel Completo: Do Básico ao Avançado.
Quer aprender Excel do Básico ao Avançado, passando por Dashboards? Clique na imagem abaixo e saiba mais sobre este Curso de Excel Completo.
Por fim, deixe seu comentário sobre se gostou deste post tutorial e se você irá usar essas técnicas em suas planilhas de Excel. E você também pode enviar a sua sugestão para os próximos posts. Até breve!














![COMO-CRIAR-GRÁFICO-DE-BARRAS-NO-EXCEL-[ATUALIZADO] Como Criar GRÁFICO DE BARRAS no Excel [ATUALIZADO]](https://ninjadoexcel.com.br/wp-content/uploads/2023/08/COMO-CRIAR-GRAFICO-DE-BARRAS-NO-EXCEL-ATUALIZADO-304x170.jpg)