Você sabe mover uma tabela dinâmica já criada em uma aba? Fique sabendo que é muito simples realizar essa opção. Sendo assim, através deste post ensinaremos o passo a passo de Como Mover Tabela Dinâmica Para Outra Aba no Excel. Confira!
Aprenda Mover Tabela Dinâmica Para Outra Aba no Excel
Antes de mais nada, existe uma opção nativa do Excel que nos permite mover uma tabela dinâmica já criada, para qualquer aba existente em uma planilha.
Além disso, essa opção também permite criar uma nova aba para a tabela dinâmica que será movida.
Esse recurso é muito simples. Pois, com apenas alguns cliques é possível manusear uma tabela dinâmica para qualquer lado numa planilha de Excel.
Após efetuar a leitura de todo este conteúdo, gostaria de sugerir a leitura do seguinte tutorial: Valores Diferentes na Tabela Dinâmica do Excel.
Como Mover Tabela Dinâmica Para Outra Aba no Excel
Bem, a compreensão da tabela mostrada na imagem abaixo é muito simples.
Tenha em mente que a nossa intenção é simplesmente mover a Tabela.
Contudo, ela será movida para a mesma aba, mas em um local diferente.
Na verdade se moverá um pouco mais abaixo especificamente, e logo depois será movida para uma nova aba criada.
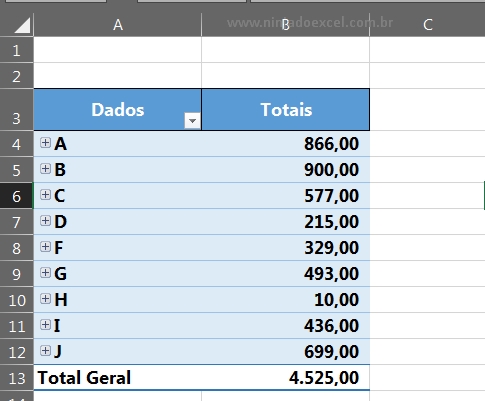
Movendo / Mudando a Tabela Dinâmica de Lugar (Na mesma Aba):
- Primeiramente, para fazer isso vamos clicar em qualquer parte da tabela;
- Logo em seguida, entre na guia “Analisar”;
- Posteriormente procure o Botão chamado: “Ações”;
- Logo após, aparecerá três opções, procure pela terceira opção chamada: “Mover Tabela Dinâmica”, veja:
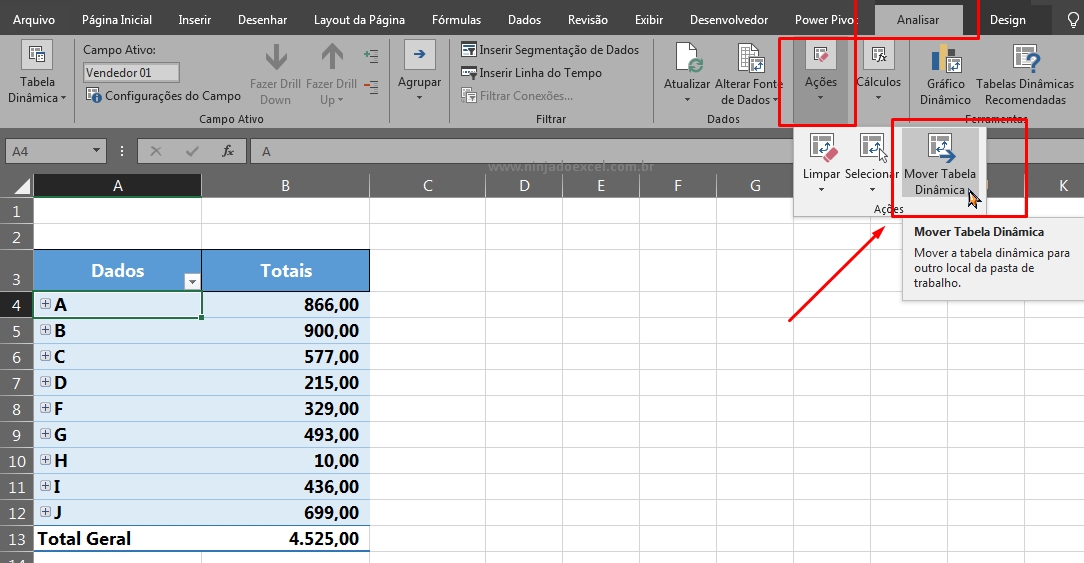
- Ainda seguindo essa linha, a janela Mover Tabela Dinâmica será aberta imediatamente;
- Selecione a segunda opção chamada: “Planilha Existente”, e após isso escolha o local de sua planilha onde queira mover a sua tabela:
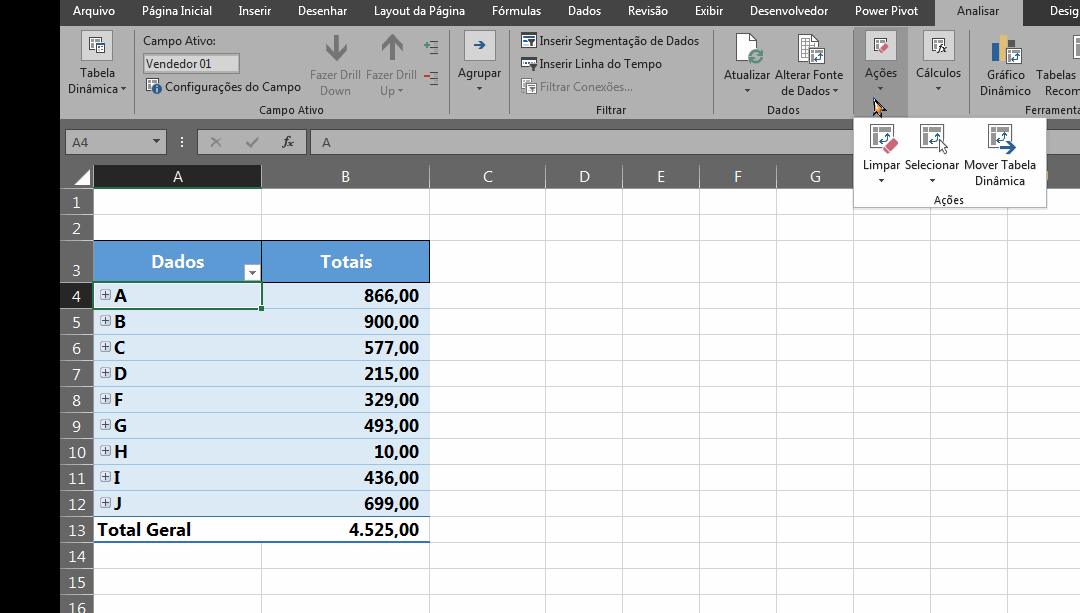
Perceba que o que fizemos acima, foi escolher a opção: “Planilha existente” e selecionarmos outro local para onde a tabela dinâmica se moveu.
Mudando a Tabela Dinâmica Para Outra Aba / Criando Uma Nova Planilha:
Bem, conforme mencionamos acima, é possível também mudar, ou melhor, mover a Tabela Dinâmica para uma outra Aba da Planilha de Excel.
Sendo assim, a outra forma que temos é mover a tabela dinâmica para uma nova planilha criada.
- Portanto novamente vamos clicar em qualquer parte da tabela;
- Logo em seguida, entre na guia “Analisar”;
- Posteriormente procure o Botão chamado: “Ações”;
- Logo após, aparecerá três opções, procure pela terceira opção chamada: “Mover Tabela Dinâmica”;
- Porém, desta vez selecione a primeira opção chamada: “Nova Planilha”;
- Após isso perceba que uma nova ABA será criada e a tabela será movida justamente para esta nova Aba (ou Sheet), veja:
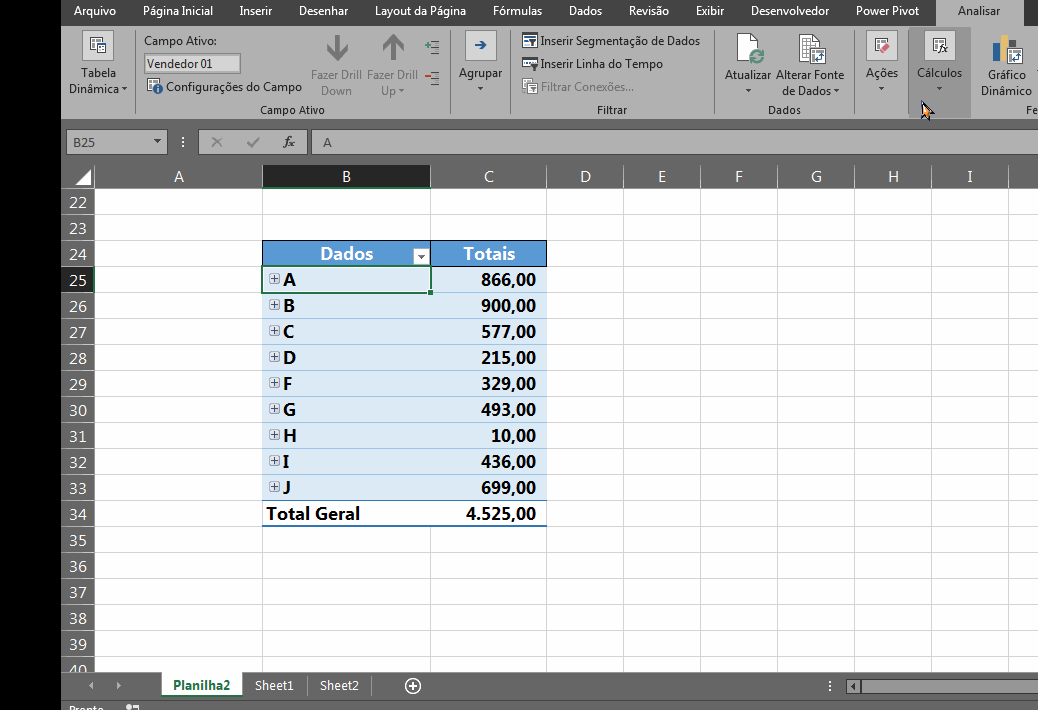
Bem, espero que tenha gostado deste tutorial bem passo a passo.
Curso de Excel Completo: Do Básico ao Avançado.
Quer aprender Excel do Básico ao Avançado passando por Dashboards? Clique na imagem abaixo e saiba mais sobre este Curso de Excel Completo.
Por fim, deixe seu comentário sobre o que achou, se usar este recurso e você também pode enviar a sua sugestão para os próximos posts. Até breve!
Artigos Relacionados à Tabela Dinâmica no Excel:
- Layout Clássico da Tabela Dinâmica
- Exibir Lista de Campos da Tabela Dinâmica no Excel
- Como Atualizar Tabela Dinâmica Automaticamente no Excel
- Ordenar Dados Numa Tabela Dinâmica
- Como Filtrar Dados numa Tabela Dinâmica
- Organizar Tabela Dinâmica Por Títulos no Excel
- Como Agrupar Tabela Dinâmica Por Anos no Excel
- Exibir Janela de Consultas e Conexões no Excel















