Para você que trabalha com datas e relatórios todos meses e que com grande frequência precisa criar várias abas em uma planilha com nomes de meses ou semanas ou até mesmo sendo qualquer outro tipo de nome. Temos um modelo de planilha que irá lhe ajudar de uma forma bem mais rápida e automatizada, pois com essa planilha você será capaz de renomear várias abas ao mesmo tempo. Sendo assim, baixe gratuitamente nossa planilha para Mudar Nome de Várias ABAS ao Mesmo Tempo no Excel.
Muitas vezes precisamos aplicar vários nomes em várias abas diferentes. Porém, vamos supor que você pretenda nomear algumas abas com os nomes dos meses: JAN, FEV, MAR, ABR, e assim por diante.
Como Mudar o Nome de Várias ABAS ao Mesmo Tempo no Excel
Isso poderia ser um trabalho bem simples se você simplesmente digitasse esses nomes em uma coluna da planilha e logo depois transferisse esses nomes para cada aba que foi criada. Nesse caso, você evitaria um grande trabalho de sair clicando aba por aba e renomeando de uma por uma.
Logo após esse tutorial, veja esse link: Aulas no Youtube – Ninja do Excel
Baixe a planilha para acompanhar o tutorial logo abaixo:
Como Mudar o Nome de Várias Planilhas no Excel
A planilha já está toda pronta, você só precisa saber como usa-la. E na primeira aba “Base” é onde você vai informar quais nomes deveram ser aplicado nas próximas abas.
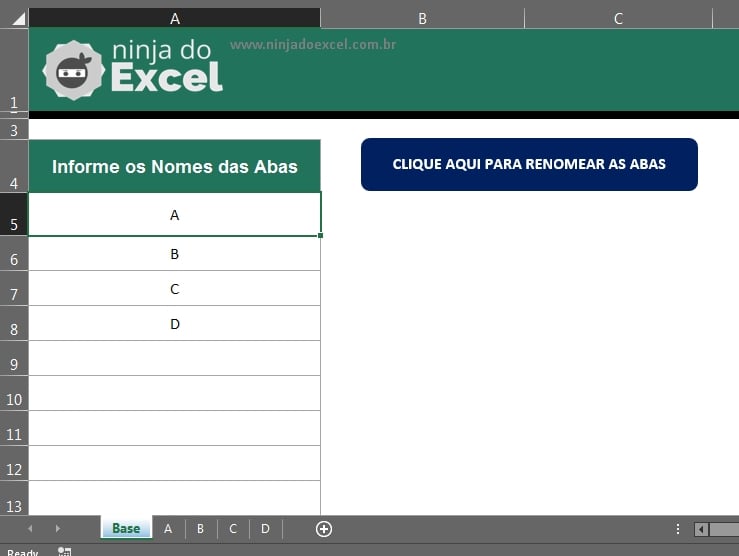
- Informe os nomes da abas: Use essa coluna para listar os nomes que você deseja que sejam aplicados nas próximas abas, sem contar a própria aba “Base”.
- Clique aqui para renomear as abas: Depois de informar os nomes na coluna, clique nesse botão para aplicar os nomes.
Vamos fazer um teste, listando alguns nomes de meses:
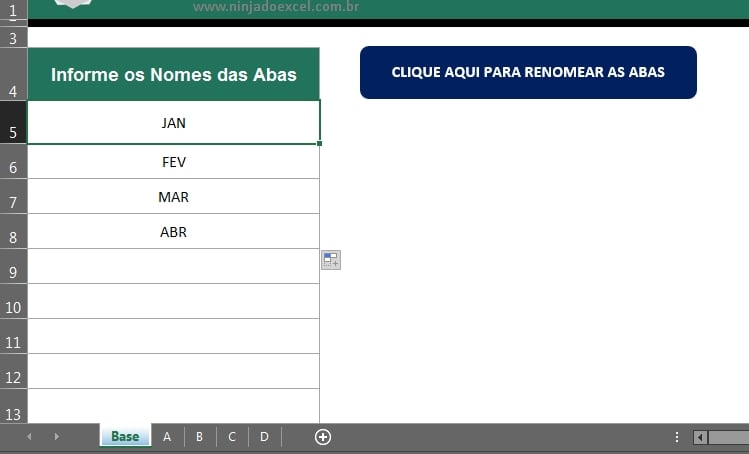
Clicando no botão para aplicar, temos o resultado abaixo, todas as 4 abas foram renomadas com os nomes dos meses listados.
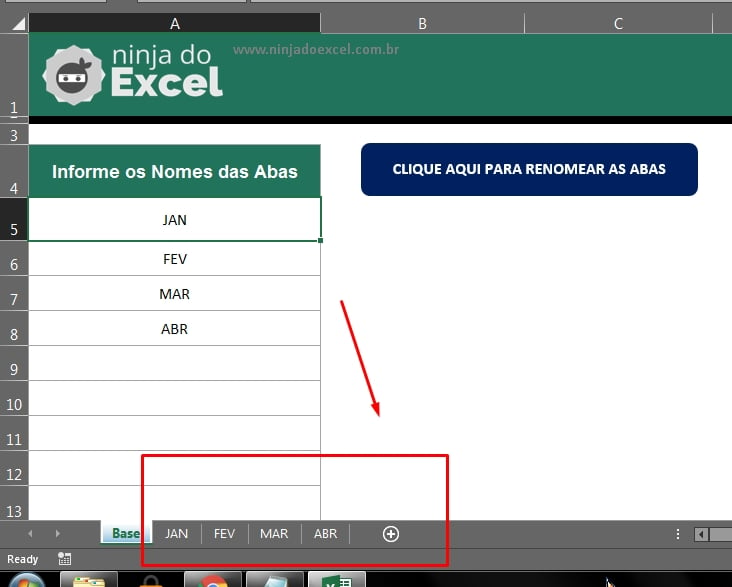
Com certeza você vai precisar inserir mais nomes em mais abas criadas, como todos os nomes de janeira até dezembro ou qualquer outro tipo. Para fazer isso, você vai clicar na guia “Desenvolvedor”, depois em “Visual Basic” e a janela abaixo será aberta:
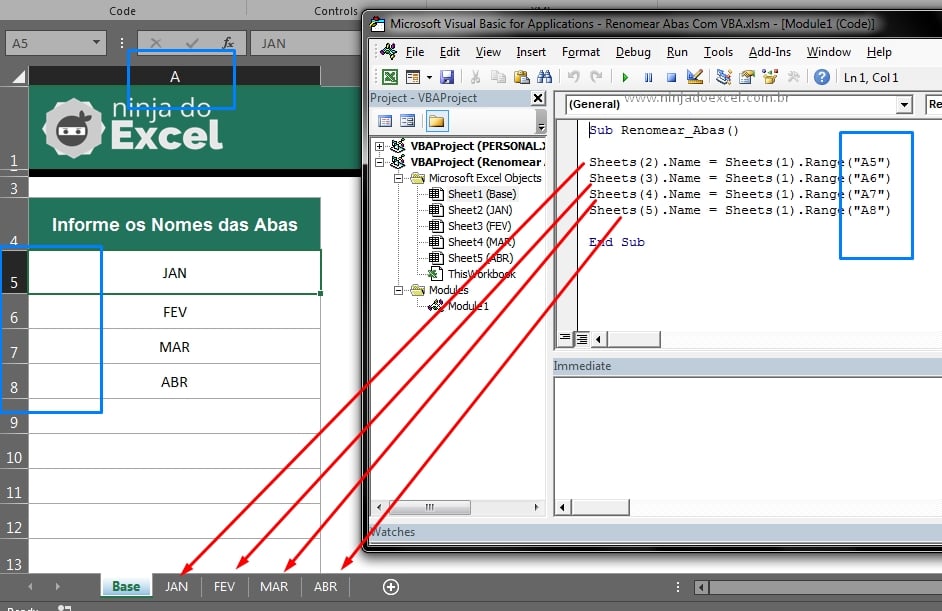
Para inserir mais nomes em outra abas que foram sendo criadas com o tempo, você deve repetir os nomes que foram digitado no VBA de forma sequencial um em baixo do outro, como exemplo temos:
- Sheet(2): Se refere a segunda aba criada, veja as marcações das setas em vermelho na imagem acima.
- Sheet (3): se refere a terceira aba criada e assim por diante será as próximas abas, tudo de forma sequencial.
No final de cada nome que for sendo listado no VBA, você deve especificar o endereço da célula, que será em qual célula o nome vai está digitado. Veja na imagem abaixo que ao final de cada aba informada, foi especificado o endereço da célula em que cada nome será aplicado.
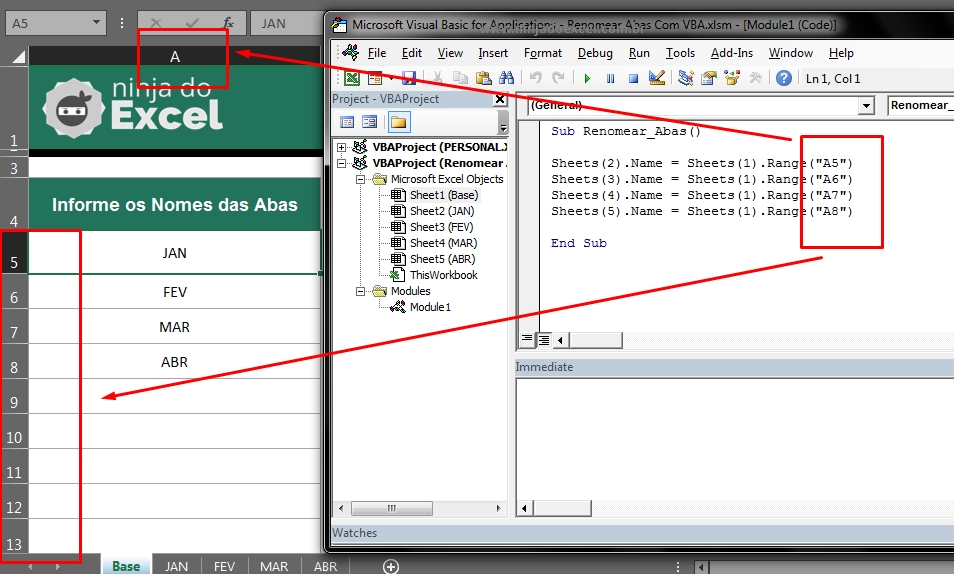
Foi listado somente de A5 até A8, se você quiser incluir uma quinta aba sem contar com a aba “Base”, basta inserir ela normalmente e depois entrar na tela do “Visual Basic” e incluir mais uma linha de código abaixo, veja o exemplo de como seria essa aba criada:
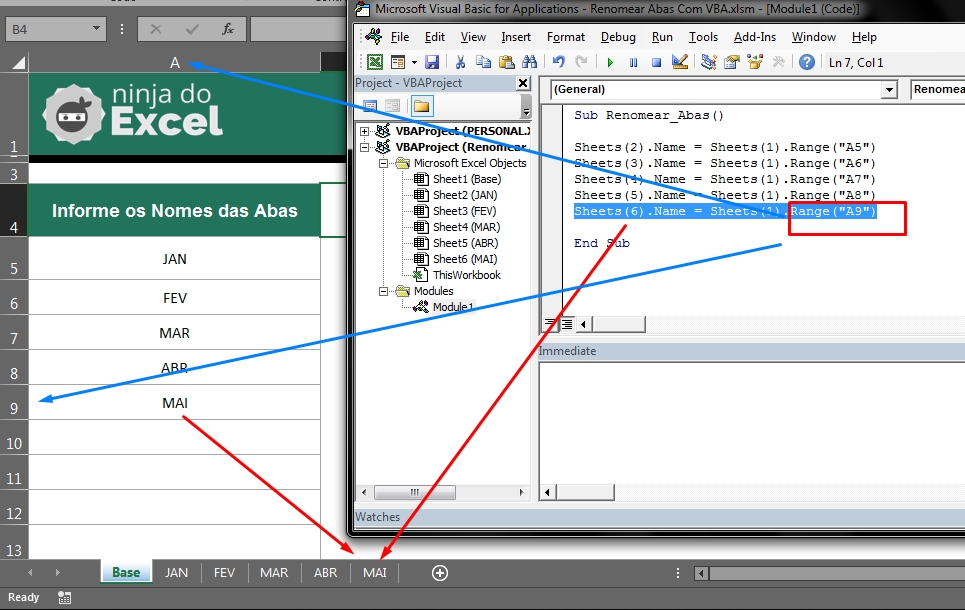
Note que adicionamos mais uma linha de código no VBA, ficando dessa forma: Sheets(6).Name =
- Sheets(1).Range(“A9”)
- Sheets(6): se refere a sexta aba criada
- Range(“A9”): se refere a célula A9 em que o nome “MAI” foi digitado.
Conclusão sobre a Planilha para Mudar Nome de Várias ABAS ao Mesmo Tempo no Excel:
No entanto, depois de todo esse processo, foi clicado no botão para renomear as abas e a sexta aba foi renomeada. Logo, é só obedecer a ordem das linhas no VBA e será muito fácil adicionar mais nomes nas planilhas.
Espero que tenha gostado deste conteúdo e faça bom uso. Deixe nos comentários sobre o que achou desta planilha que permite Mudar Nome de Várias ABAS ao Mesmo Tempo no Excel.
Curso de Excel Completo: Do Básico ao Avançado.
Quer aprender Excel do Básico ao Avançado passando por Dashboards? Clique na imagem abaixo e saiba mais sobre este Curso de Excel Completo.
Por fim, deixe seu comentário sobre o que achou, se usar este recurso e você também pode enviar a sua sugestão para os próximos posts.
Até breve!
Artigos Relacionados ao Excel:
- Modelo de Calendário com VBA no Excel
- Curso Excel VBA In Company – Treinamento in Loco
- Curso Online Excel VBA – Aprenda o Recurso de forma Completa – 2019
- Página Obrigado Ebook + Curso Completo
- O que são Hard Skills e quais são os exemplos?



![Função-REPT-do-Excel-na-Prática-[Planilha-Pronta] Função REPT do Excel na Prática [Planilha Pronta]](https://ninjadoexcel.com.br/wp-content/uploads/2023/02/Funcao-REPT-do-Excel-na-Pratica-Planilha-Pronta-304x170.jpg)






![SEPARAR-DADOS-DE-UMA-COLUNA-EM-VARIAS-ABAS-DO-EXCEL-[VBA-PLANILHA-PRONTA] Planilha Pronta para Separar Dados de Coluna em Várias Abas do Excel [com VBA]](https://ninjadoexcel.com.br/wp-content/uploads/2023/11/SEPARAR-DADOS-DE-UMA-COLUNA-EM-VARIAS-ABAS-DO-EXCEL-VBA-PLANILHA-PRONTA-304x170.jpg)




