O Excel continua evoluindo para atender às demandas do mundo moderno, e as novas funções do Excel 365 são prova disso.
Com o lançamento de recursos inovadores, o software ficou ainda mais poderoso e eficiente para lidar com tarefas complexas de análise de dados.
Ou seja, essas atualizações trazem funcionalidades que simplificam cálculos, automatizam processos e oferecem maior flexibilidade no trabalho com grandes volumes de informações, tornando o Excel uma ferramenta indispensável para profissionais de todas as áreas.
Vamos lá!
Função ÚNICO no Excel
Antes de mais nada, temos uma tabela no Excel contendo o registro de vendas de uma determinada empresa:
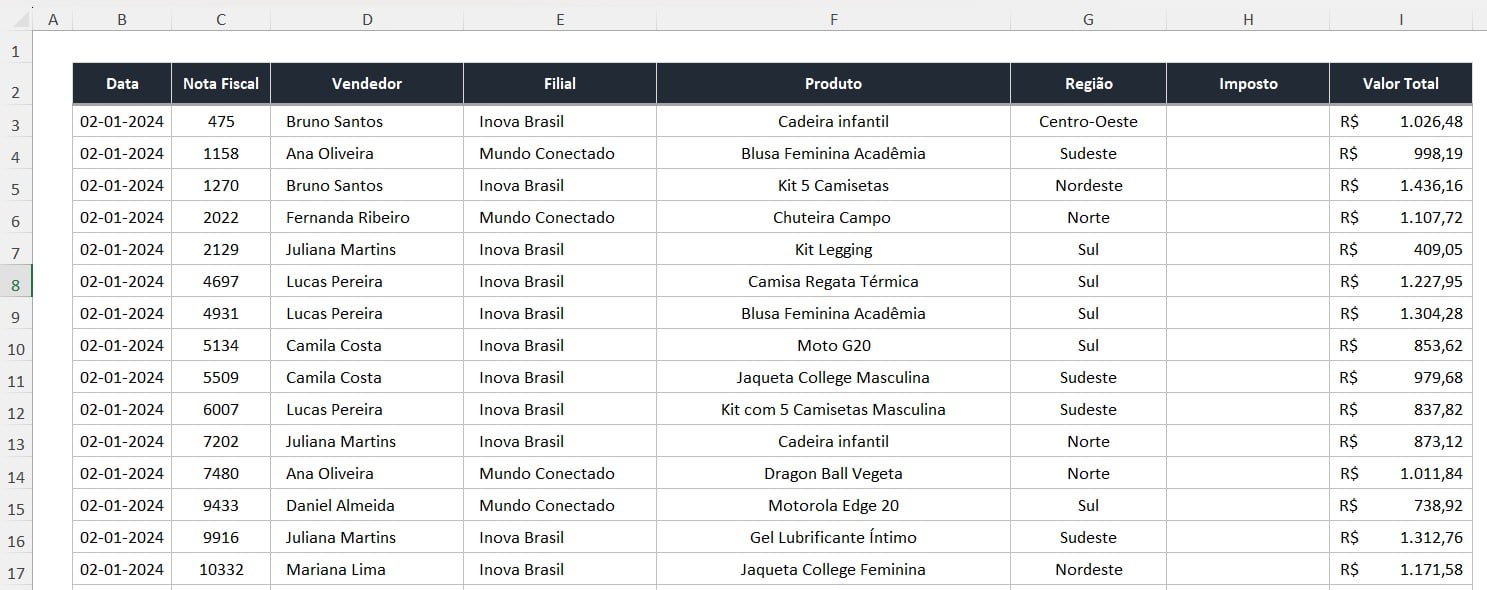
No caso, como primeiro exemplo, teremos a função ÚNICO, responsável por trazer informações exclusivas em uma determinada coluna.
Então, como exemplo para esta função, vamos trazer os vendedores desta loja.
Sendo assim, ao lado da tabela, aplique a função ÚNICO e selecione a coluna D de Vendedores:
=ÚNICO(D3:D36521)

Assim, teremos este resultado:
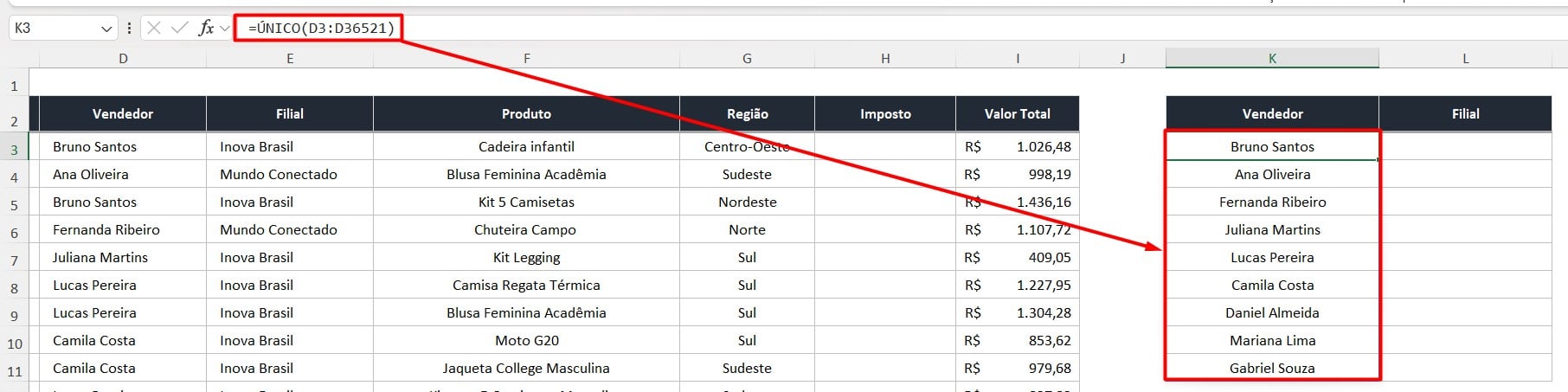
Se desejar essas informações em duas colunas, você pode selecionar as colunas D e E, trazendo a filial de cada vendedor:
=ÚNICO(D3:E36520)
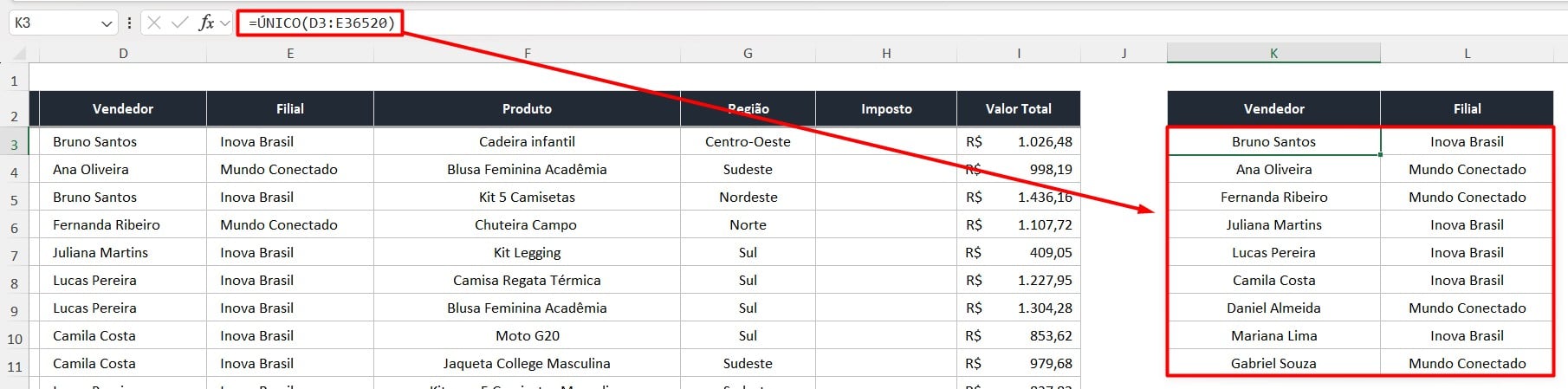
Função PROCX no Excel
Como segundo exemplo, temos a função PROCX, responsável por retornar dados de uma matriz.
Sendo assim, gostaríamos de determinar o valor dos impostos sobre as vendas, de acordo com cada região:
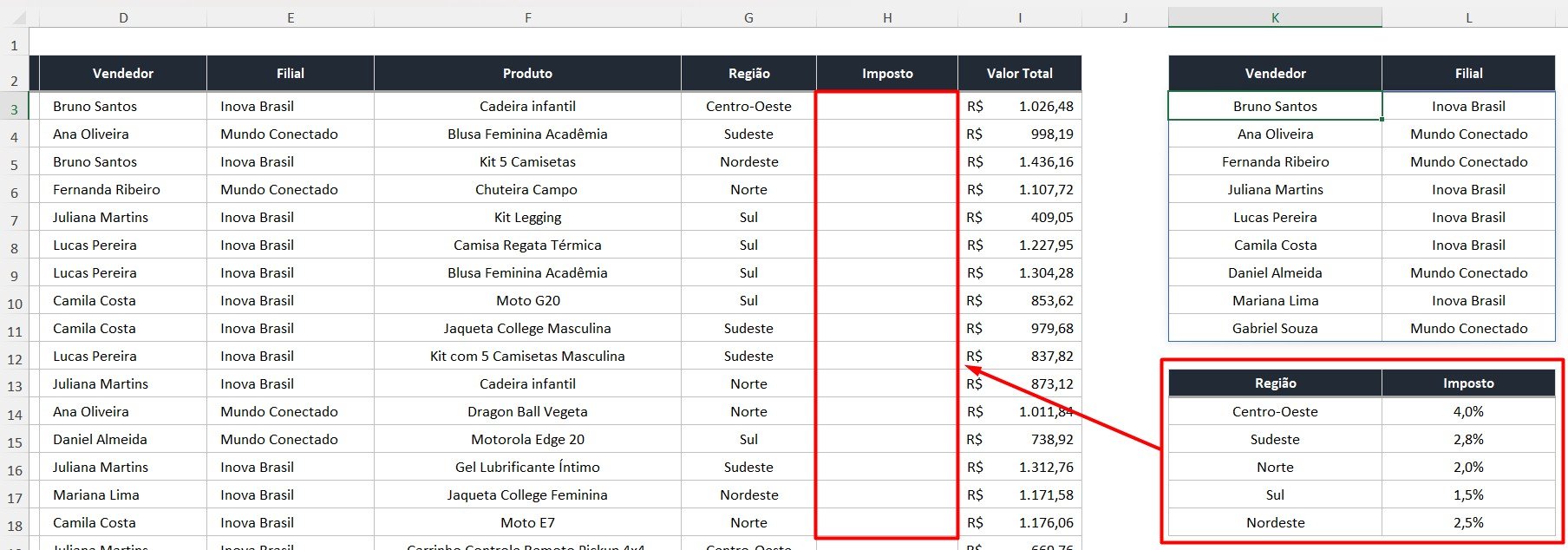
Dessa forma, na coluna H, aplique a função PROCX e selecione a coluna G de Região:
=PROCX(G3:G36521;
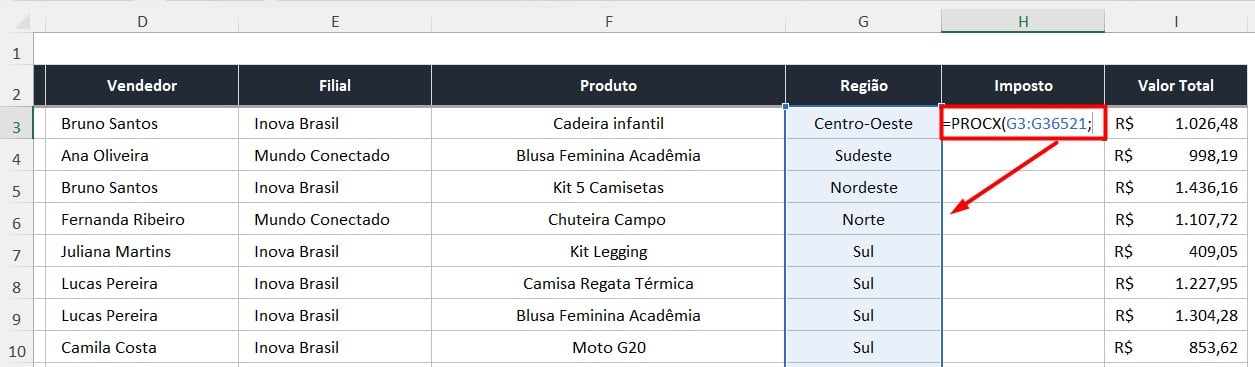
Em seguida, selecione as regiões da coluna K e selecione os impostos determinados da coluna L:
=PROCX(G3:G36521;K14:K18;L14:L18)
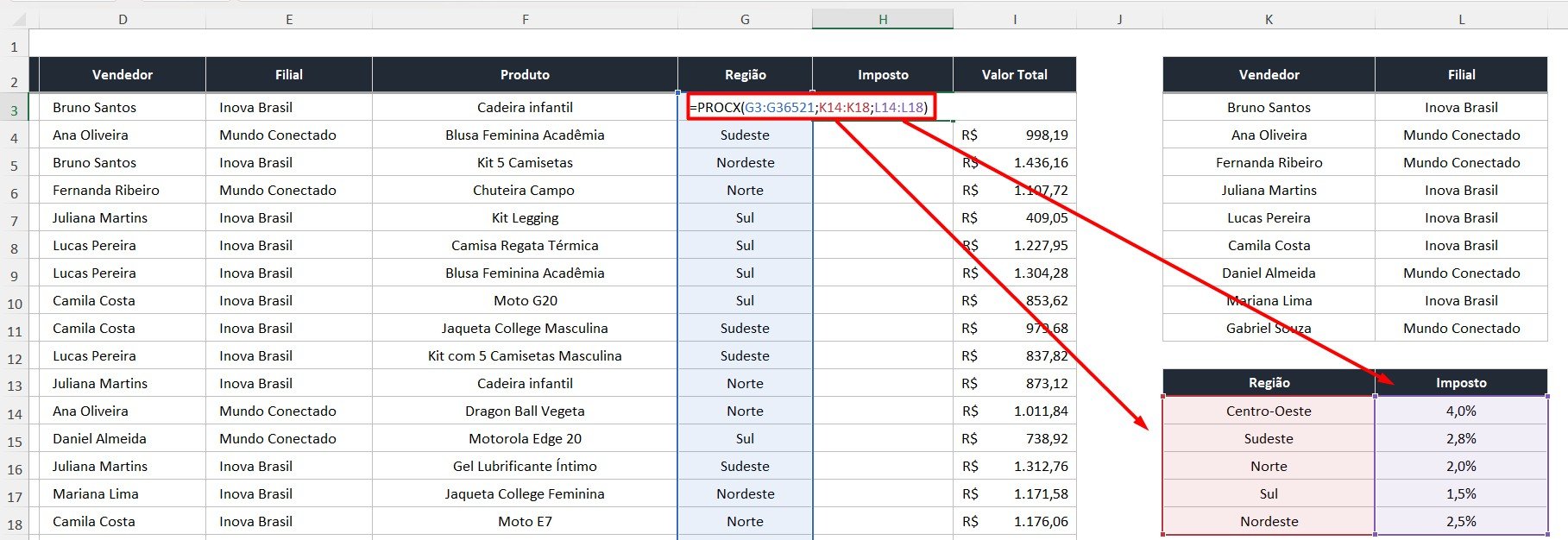
Portanto, clicando em ENTER, temos a classificação desejada:
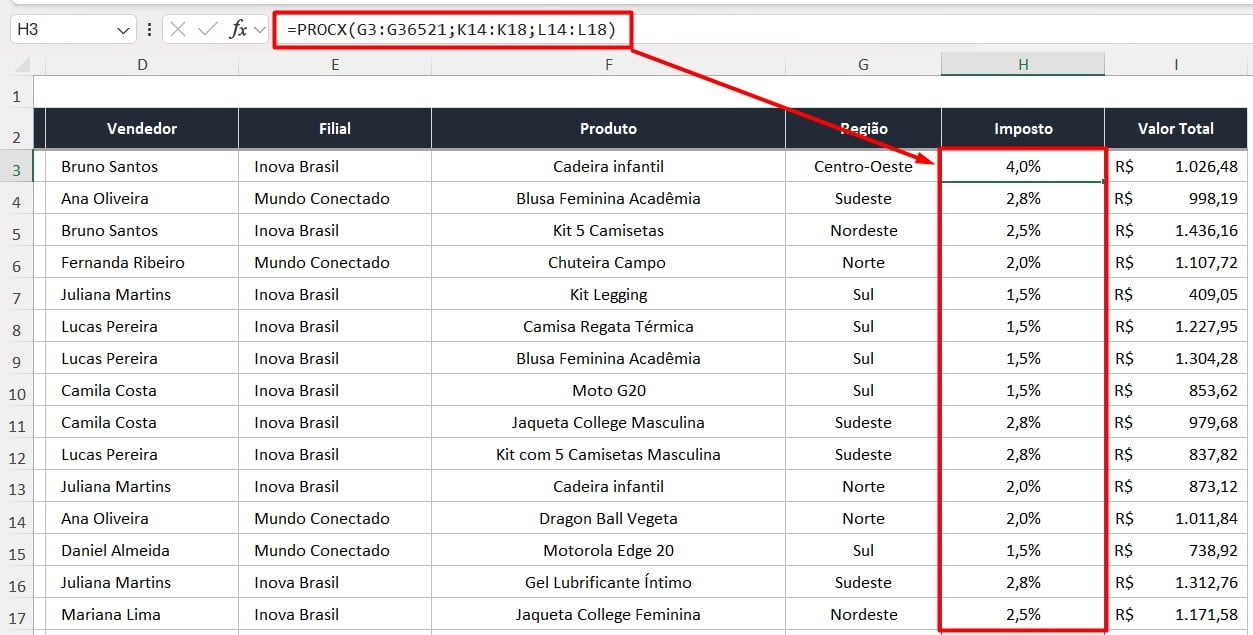
Função PIVOTAR no Excel
Por fim, temos a função PIVOTAR, responsável por criar resumos ou exibir dados em um layout mais adequado para análise.
Ou seja, como se fosse uma tabela dinâmica.
Sendo assim, iremos usar a função PIVOTAR para trazer o total de vendas por vendedor.
Então, aplique a função PIVOTAR e selecione os vendedores como conjunto de linhas.
Em seguida, como conjunto de valores, selecione a colunas de valores e informe a opção de SOMA:
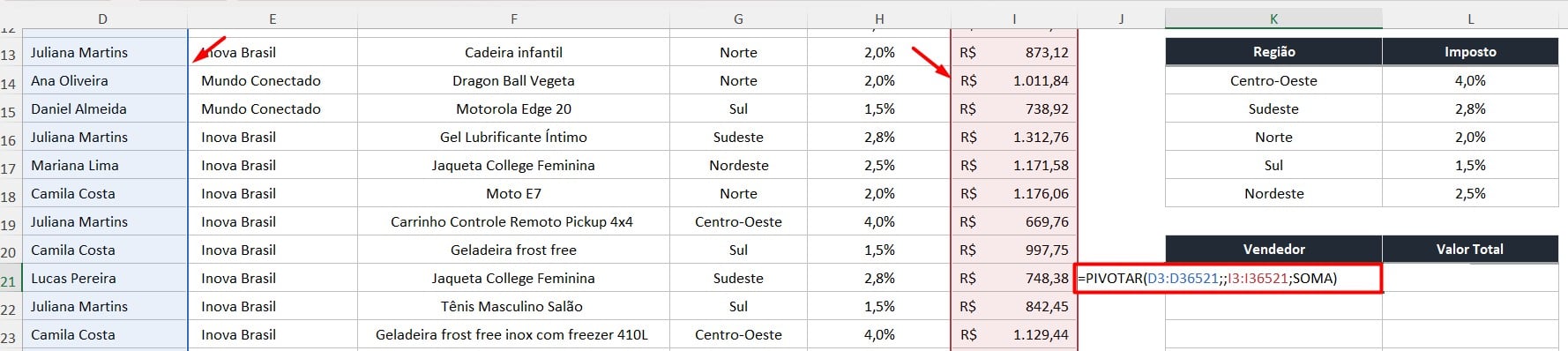
Assim, ao clicar em ENTER, temos o resultado desejado:
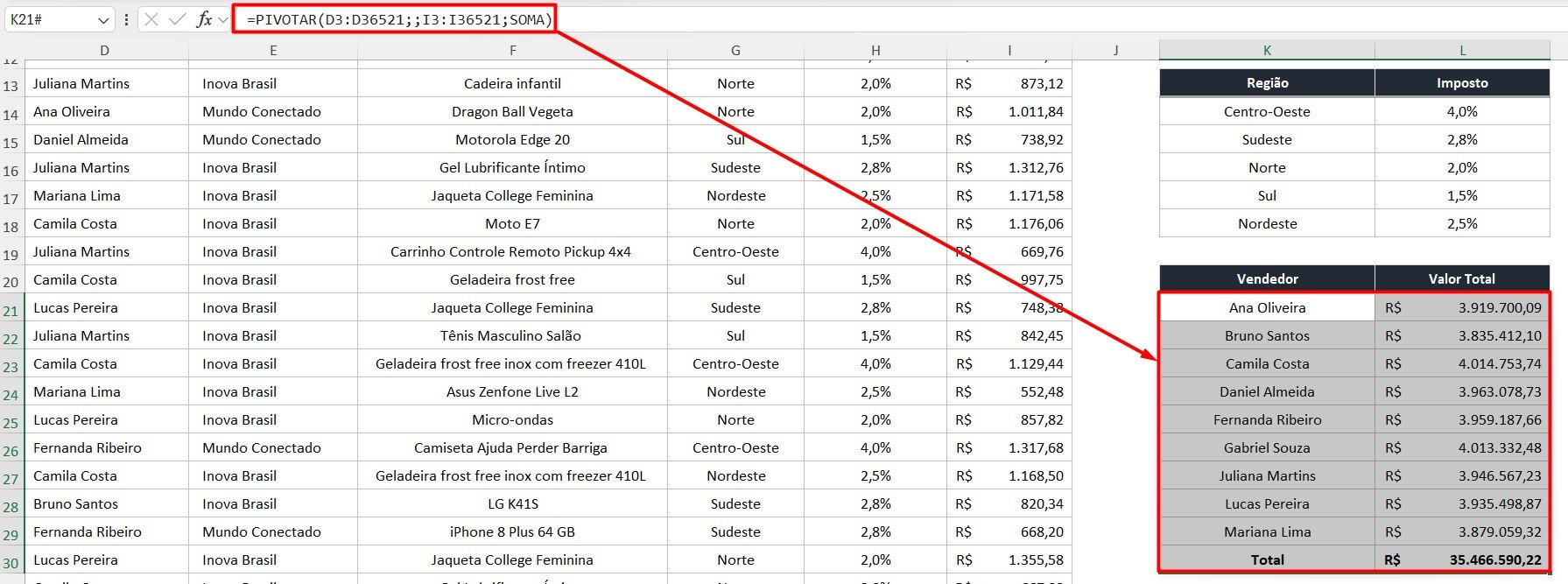
Portanto, com as dicas acima, você vai conseguir reduzir a complexidade de tarefas que normalmente seriam feitas com tabelas dinâmicas ou fórmulas manuais, otimizando o tempo e aumentando a eficiência na análise de dados.
Curso de Excel Completo: Do Básico ao Avançado.
Quer aprender Excel do Básico ao Avançado, passando por Dashboards? Clique na imagem abaixo e saiba mais sobre este Curso de Excel Completo.
Por fim, deixe seu comentário sobre se gostou deste post tutorial e se você irá usar essas técnicas em suas planilhas de Excel. E você também pode enviar a sua sugestão para os próximos posts. Até breve!



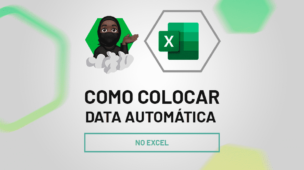







![capa Resumo semanal [jul] resumo semanal julho](https://ninjadoexcel.com.br/wp-content/uploads/2020/07/capa-Resumo-semanal-jul-304x170.jpg)


![capa-Resumo-semanal-[junho] resumo de excel semanal](https://ninjadoexcel.com.br/wp-content/uploads/2020/06/capa-Resumo-semanal-junho-304x170.jpg)