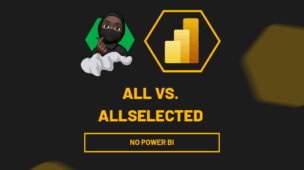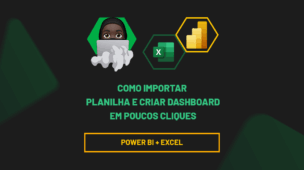Neste tutorial passo a passo e vídeo, você conhecerá uma atualização sensacional do Power BI. Desta vez, trabalharemos com interação com objeto no Power BI.
Além disso, trabalhar com interação diretamente no objeto, ou seja, em nossos visuais dos relatórios do Power BI, facilitará, e muito, a dinâmica como trabalhamos.
No entanto, essa mudança foi pedida por muitos usuários e ficou, de certa forma, muito parecida com o que já fazemos no Excel. Nesse sentido, não é algo estranho, mas um pouquinho diferente da maneira como trabalhávamos no Power BI.
Conheça a Novidade: Recurso Interação com Objeto no Power BI
Novidade no Power BI [Interação com o Objeto]
Antes de mais nada, dentro do Power BI, precisamos ativar a opção de “Interação com o objeto”. Clique na guia Arquivo:
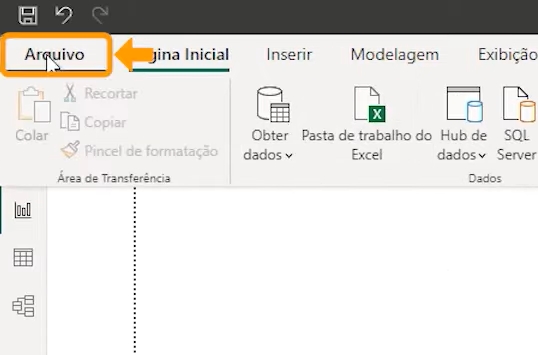
Depois, clique em Opções e configurações >> Opções:
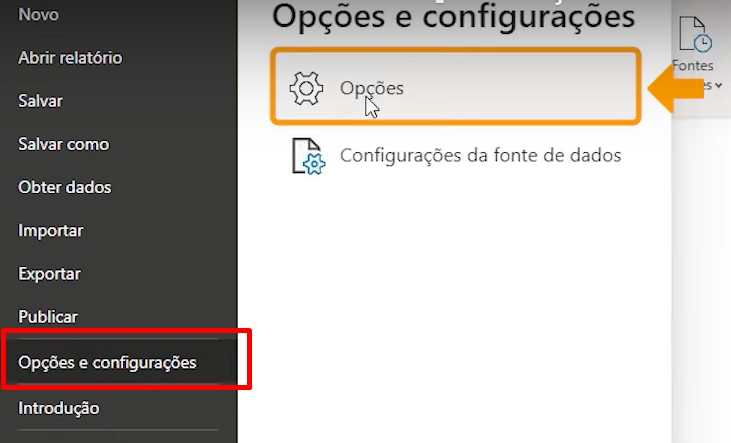
Em seguida, em “Recursos de visualização”, encontre a opção “Interação no objeto” e marque-a:
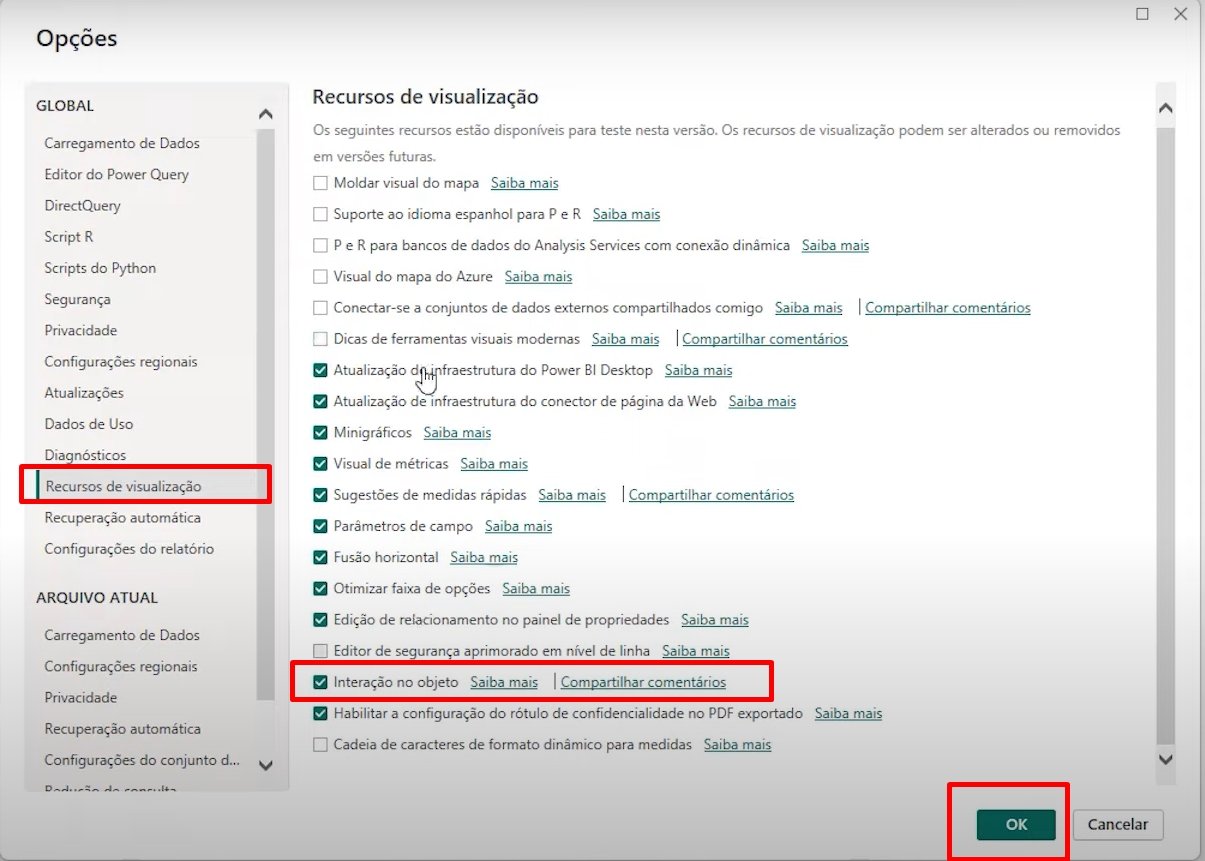
E para confirmar as alterações, pressione o botão “OK”.
Posteriormente, voltando a tecla principal do Power BI, podemos notar que a primeira mudança que temos disponível é no visual.
Os objetos ficam na parte superior, podendo ser acessados mais rapidamente e também clicando na seta para exibir todos os objetos:
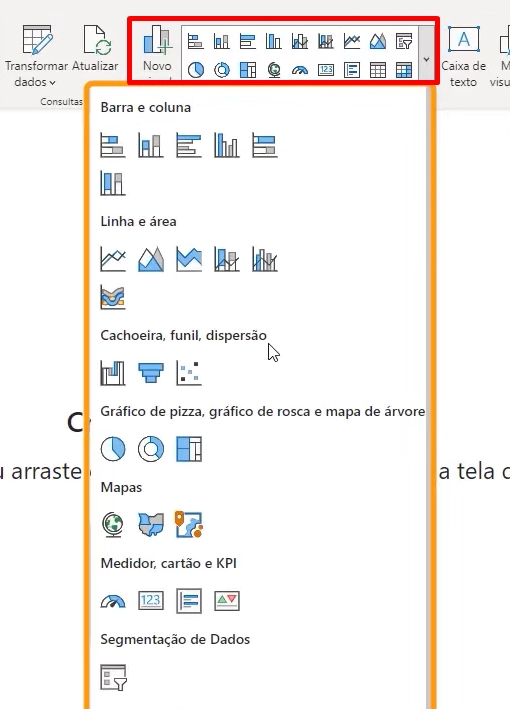
Outro recurso disponível é quando arrastamos uma medida para a folha principal do Power BI:
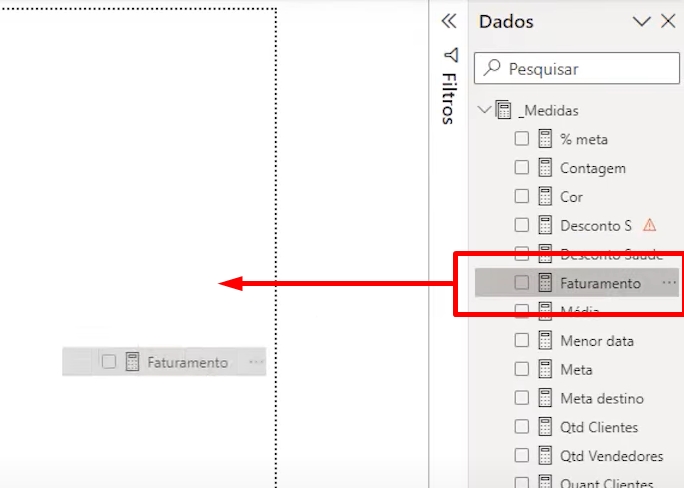
Portanto, veja que automaticamente será criado um visual com base nas informações da medida:
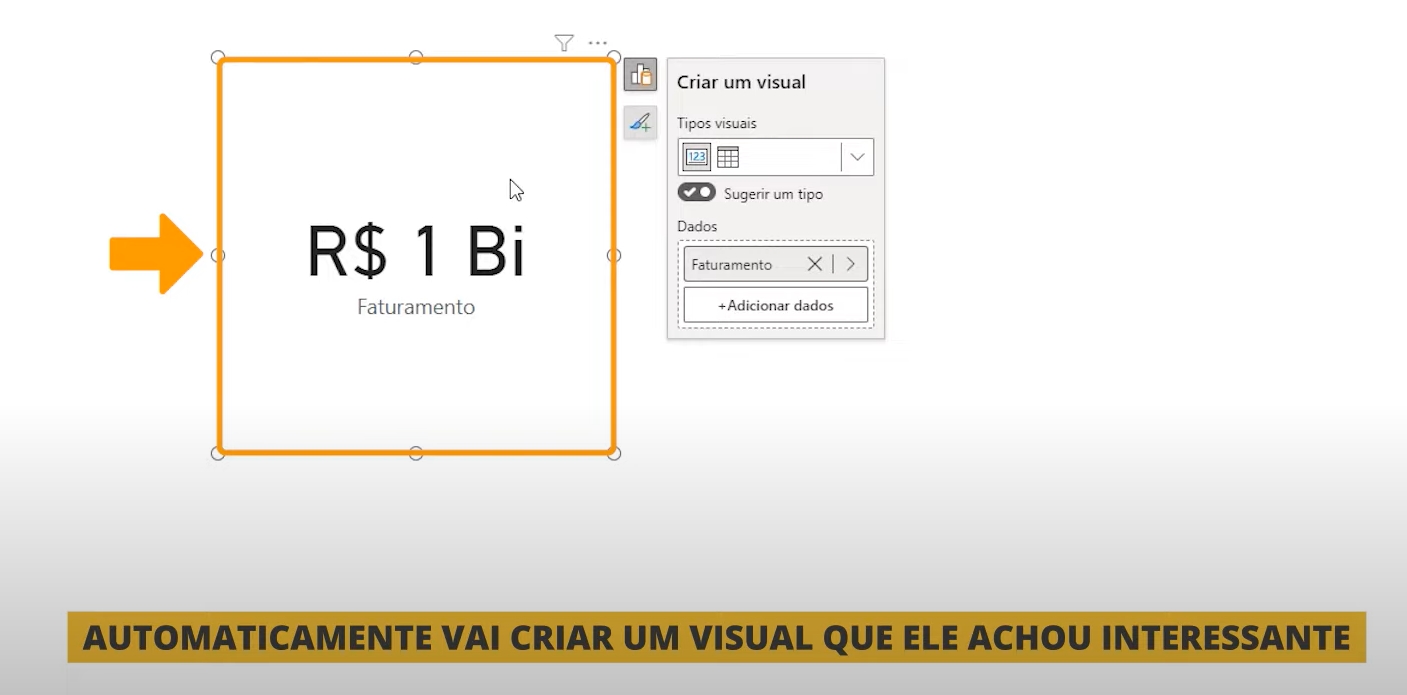
Caso arrastemos outra medida para dentro de um contexto de uma medida já criada:
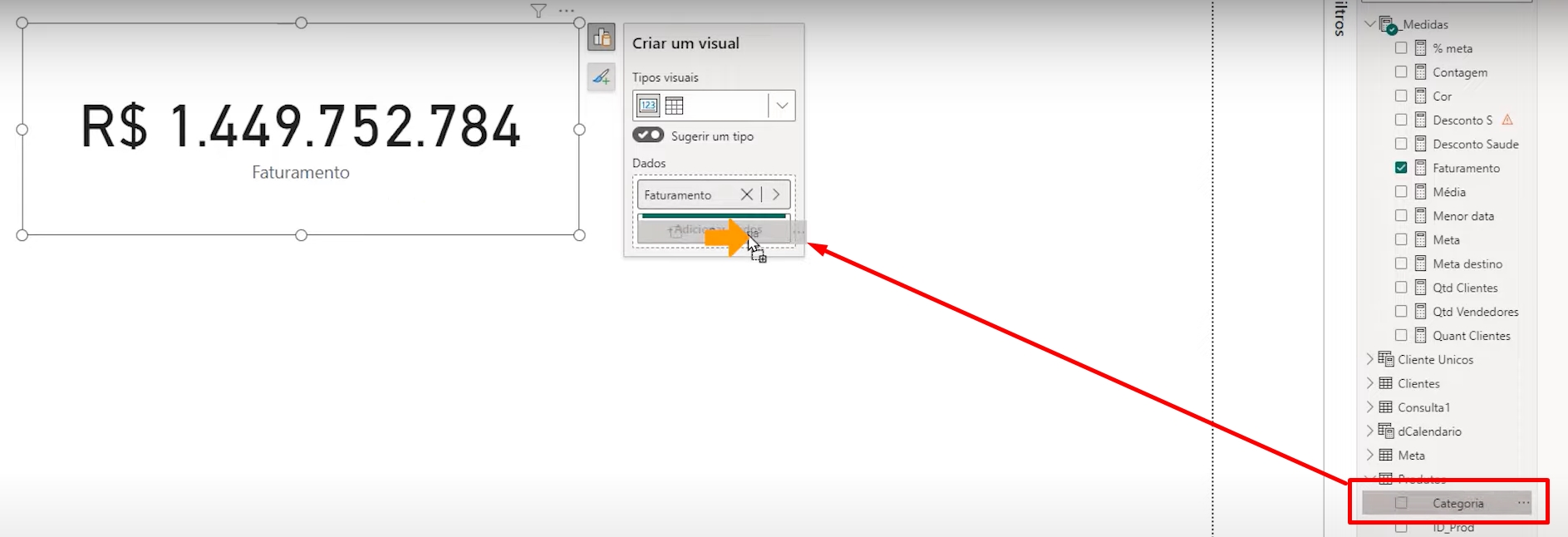
O próprio Power BI criará um visual de forma automática. No exemplo abaixo, ele criou um gráfico com base nos dados “faturamento e Categoria”:
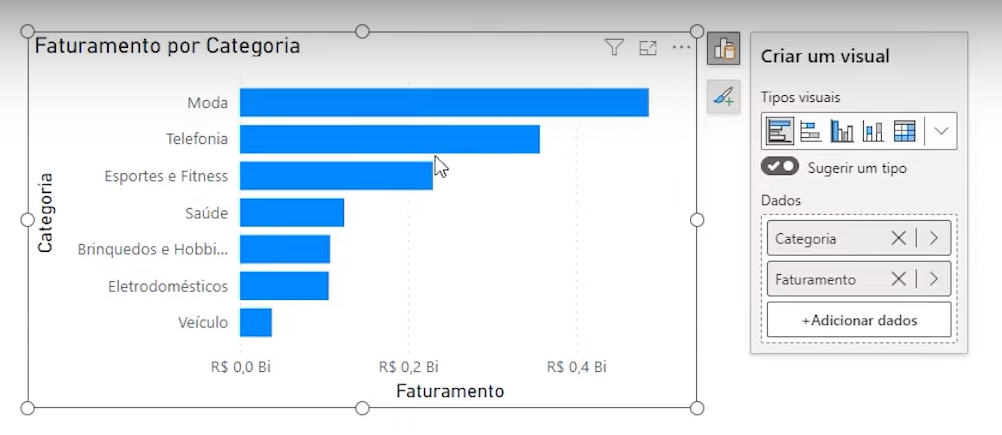
Um ponto importante que devemos nos atentar é no painel “Criar um visual”:
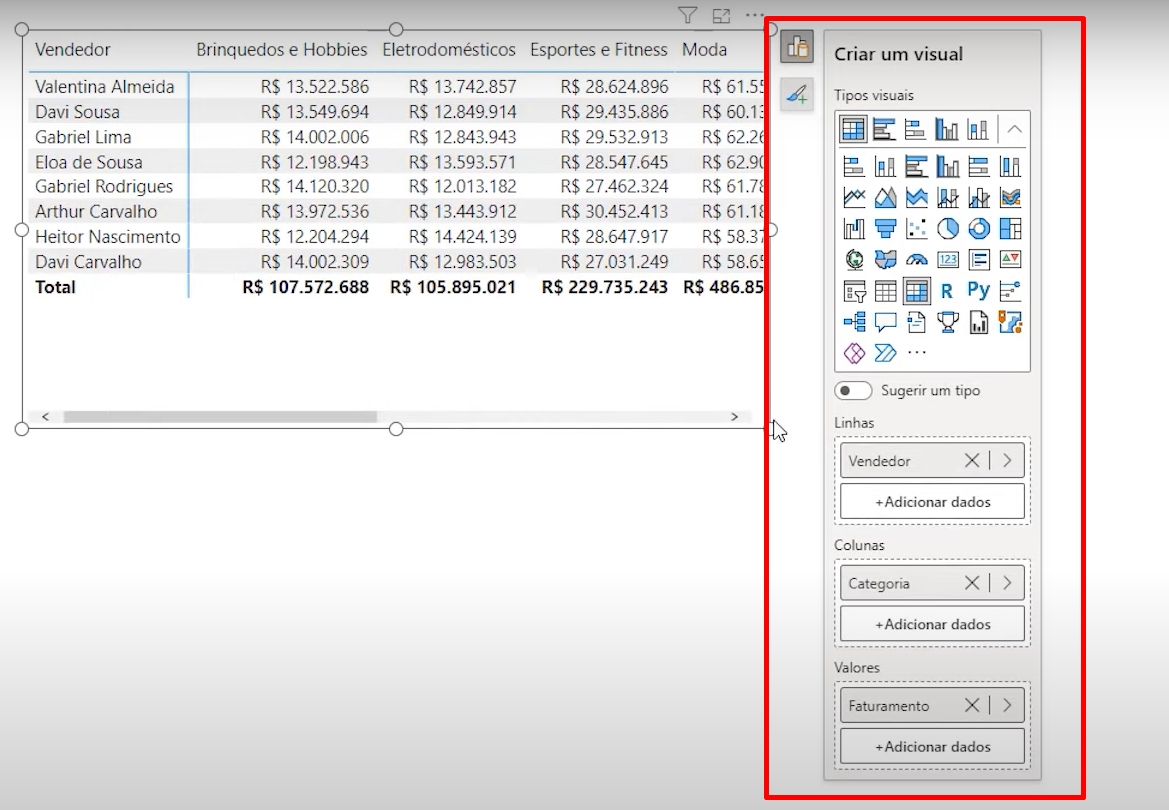
Esse painel fica do lado direito do objeto criado. Ele é de extrema importância, pois através do mesmo podemos inserir novas informações no objeto e também modificar o próprio visual.
Para concluir, clicando na guia “Exibição” podemos acessar alguns painéis:
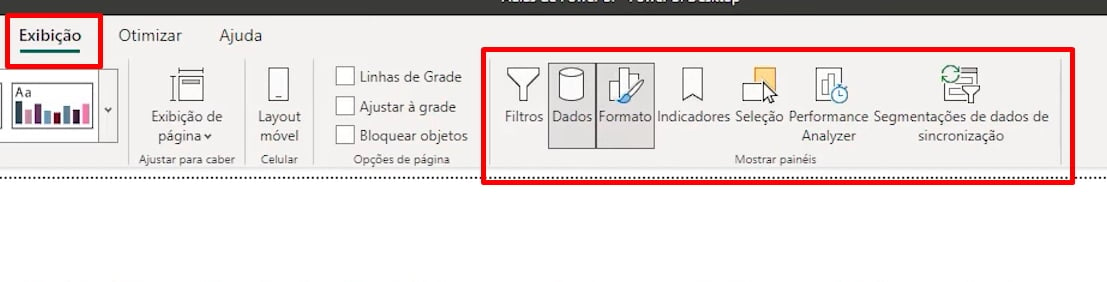
No entanto, note que agora temos o direito de escolher quais painéis serão exibidos do lado direito da janela do Power BI, clicando em cima de qualquer um:
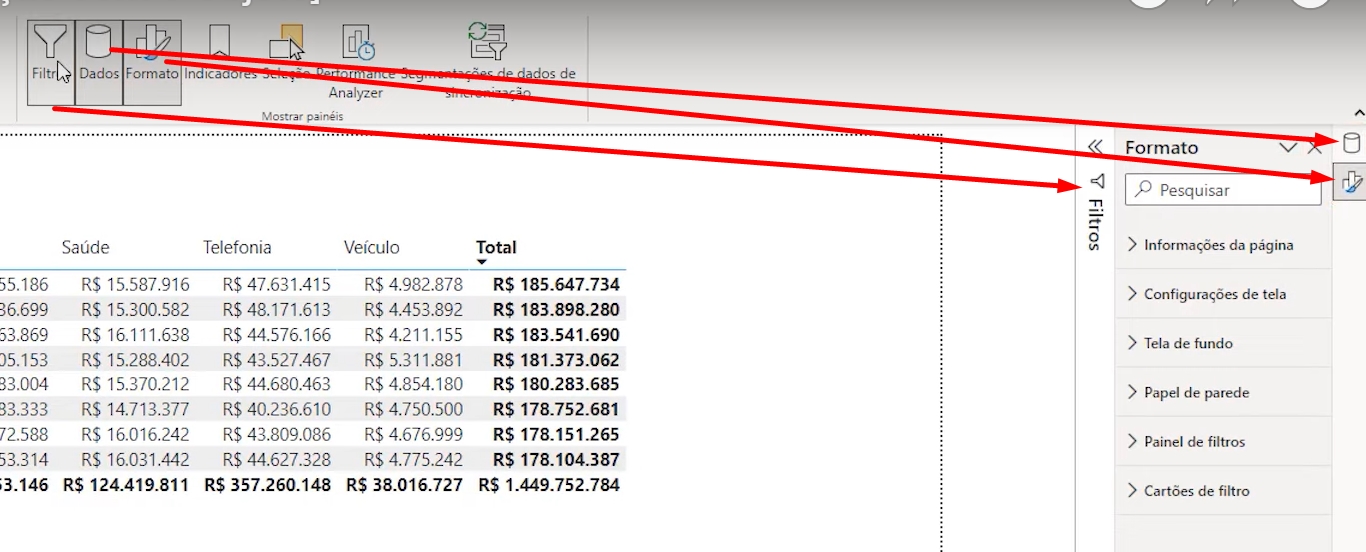
Curso de Power BI Completo
Este é o curso que vai te transformar em NINJA no Microsoft Power BI. Curso do ZERO ao Avançado em videoaulas passo a passo. Carga horária +20 horas (e crescendo com aulas novas).
Por fim, deixe seu comentário sobre o que achou de usar este recurso e você também pode enviar a sua sugestão para os próximos posts. Até breve!
Artigos Relacionados ao Power BI:
- O que é e como fazer um Dashboard no Power BI (do zero)
- Como Copiar Medidas no Power BI
- Importar Dados no Power BI
- Como Criar VARIÁVEIS em DAX no Power BI
- Importar Vários Arquivos de Pasta para Power BI

![Novidade no Power BI [Interação com o Objeto]](https://ninjadoexcel.com.br/wp-content/uploads/2023/11/NOVIDADE-NO-POWERBI-INTERACAO-COM-O-OBJETO-380x249.jpg)