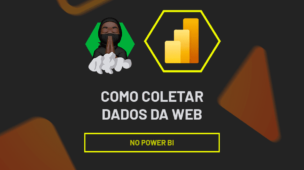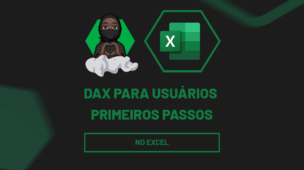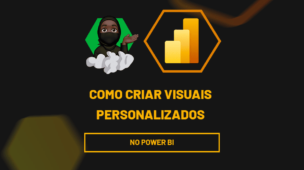As medidas de Power BI são de extrema importância nos desenvolvimentos de nossos projetos. Normalmente, são elas as responsáveis pela realização das células que mostramos, posteriormente, de forma visual. Por este motivo é extremamente necessário organizar Medidas no Power BI.
Quando você é iniciante ou quando seu projeto é bem pequeno, como o do nosso exemplo, você até pode criar suas medidas em suas respectivas “pastas de tabela” que não terão muitos problemas, mas a medida que seus projetos vão crescendo e suas medidas proporcionalmente aumentando, é muito interessante organizar Medidas no Power BI:
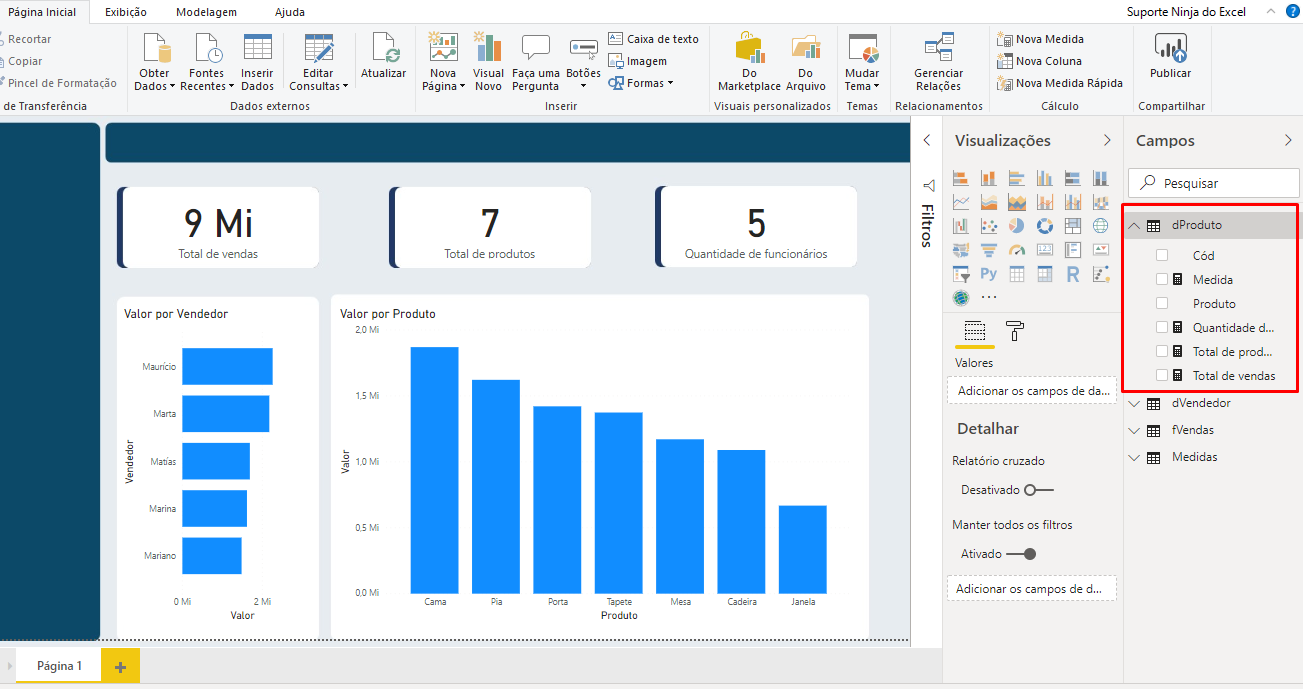
Como Organizar Medidas no Power BI
Primeiramente, para organizar Medidas no Power BI, vá na Página Inicial e clique em Inserir Dados:
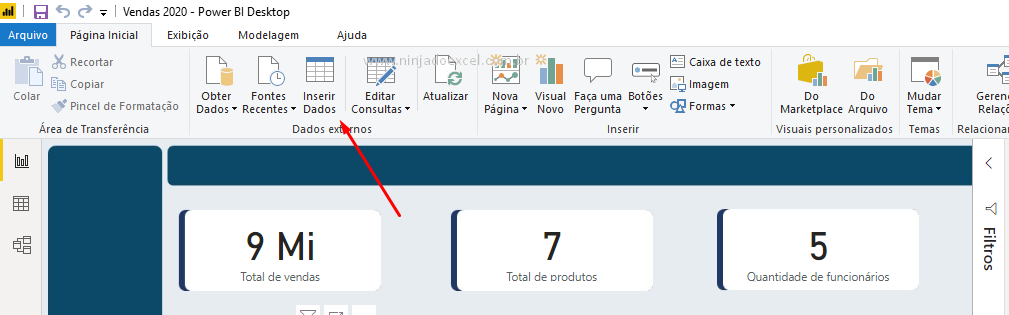
Em seguida, na janela Criar Tabelas, no campo Nome inseria o nome que desejar e depois clique em Carregar:
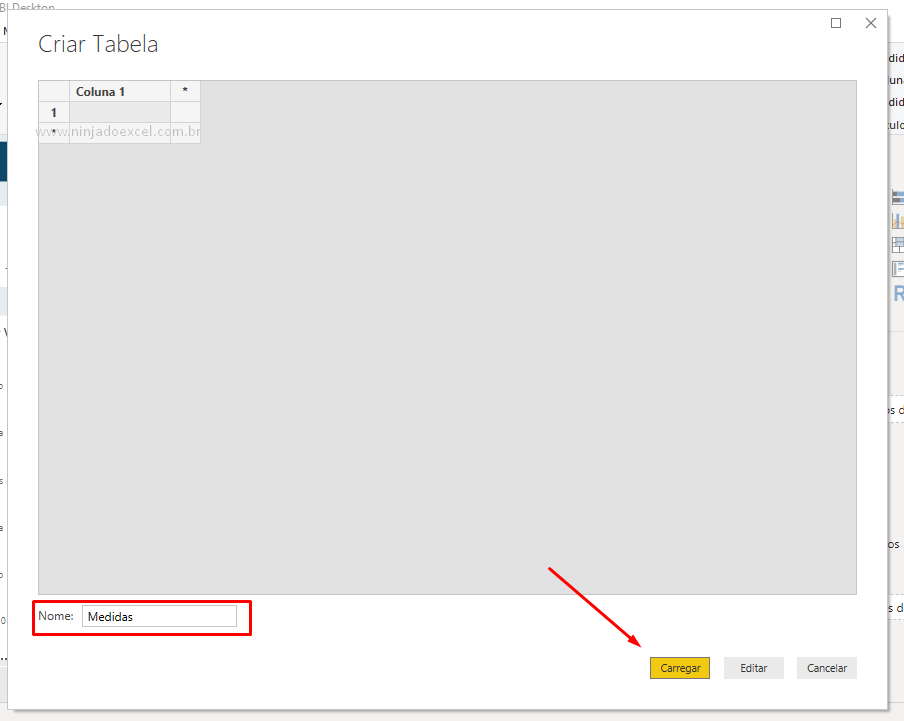
A partir de agora todas as suas medidas devem ser criadas neste local:
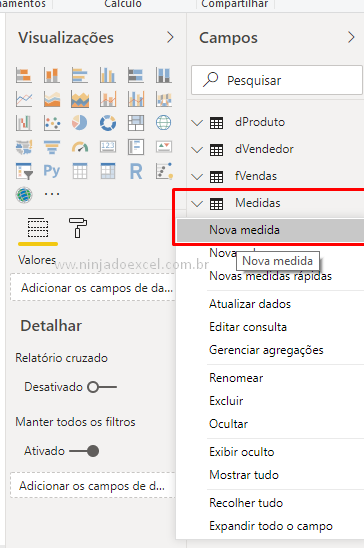
Importante: não exclua a Coluna 1.
Mudando Medidas de Local
Não adianta tentar arrastar as medidas criadas anteriormente para esta nova tabela, mas clique sobre a medida desejada, vá até a guia Modelagem e em Tabela Inicial selecione a tabela Medidas:
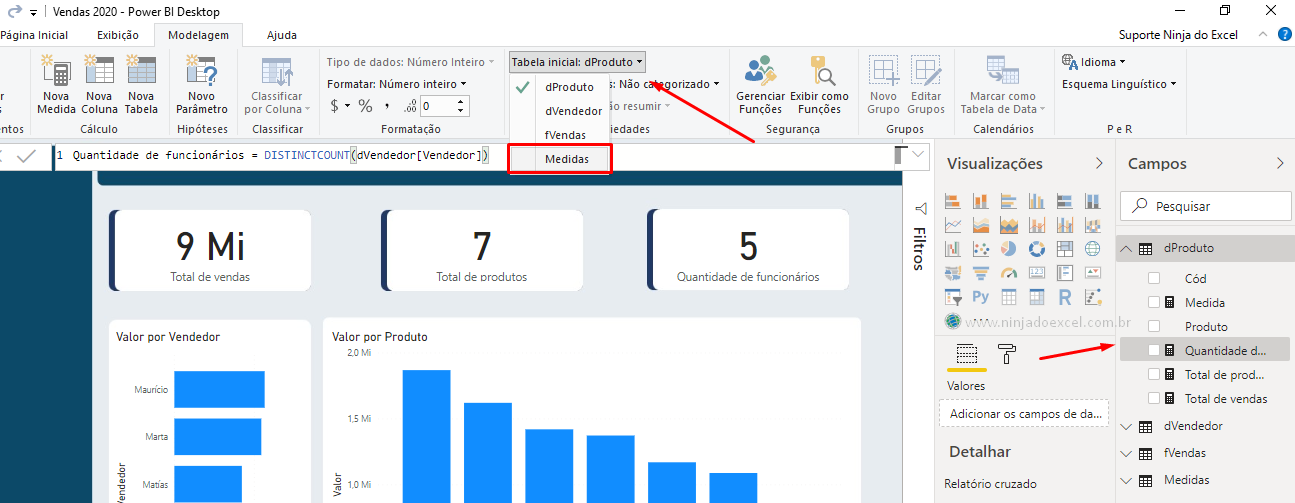
Perceba que rapidamente sua medida foi transportada para lá. Em seguida, repita este processo com as demais medidas.
Cadastre seu email aqui no blog para receber em primeira mão todas as novidades, posts e videoaulas que postarmos.
Receba Aulas Gratuitas de Power BI
Preencha abaixo para receber conteúdos gratuitos de Power BI!
Seu email está SEGURO conosco!
É muito importante que você me adicione na sua lista de contatos, para que os próximos emails não caiam no SPAM. Adicione este email: [email protected]
Pronto, agora estamos organizados e não precisamos mais ir de tabela em tabela procurando por aquela medida que desejamos utilizar em nosso projeto:
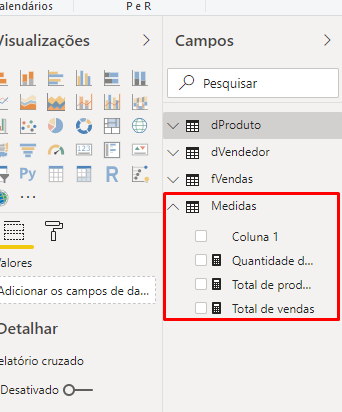
Para finalizar, como foi falando anteriormente, não é correto apagar a Coluna 1, no entanto, não temos contra indicação no caso de ocultá-la.
Portanto, clique com o botão direito sobre ela e em seguida clique em Ocultar:
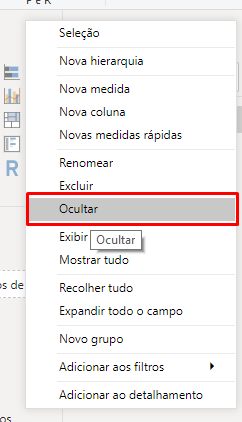
Enfim, chegamos ao final com tudo organizado rapidamente.
Curso de Power BI para Iniciantes
Se você está querendo aprender Power BI do zero, temos uma ótima notícia! Este curso foi desenvolvido do absoluto zero no Power BI. Com ele, você terá uma base realmente sólida para poder dominar a ferramenta, portanto clique no link abaixo e conheça mais.
Veja aulas demonstrativas do Curso de Power BI ➜
Posts Relacionados: