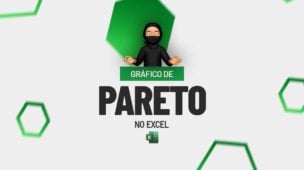No post de hoje criamos um tutorial especial para você de como Organizar Tabela Dinâmica Por Títulos no Excel.
É que a tabela dinâmica é uns dos recursos essenciais existente no Excel, e um problema bem comum é justamente saber interpretar a tabela dinâmica.
Sendo assim, para fazer isso você precisa saber organizar cada coluna e linha da mesma. Vamos conferir o nosso tutorial passo a passo abaixo?
Organizar Tabela Dinâmica Por Títulos
Não é difícil imaginar que uma tabela dinâmica com títulos que não correspondem aos mesmos nomes da tabela base é uma tabela fora de ordem e difícil de entender.
Portanto, toda coluna deve corresponder a cada coluna da tabela base, obedecendo desde os títulos e formatos que mais atendem suas necessidades.
Além disso no Excel, existe uma opção que ajuda e facilita bastante o formato adequado de uma tabela dinâmica.
Continue conosco e você verá que a tabela dinâmica, não é difícil de entender como muitos acham.
Após a leitura deste tutorial, sugiro a leitura do seguinte post: Remover Nomes Repetidos com Tabela Dinâmica no Excel.
Organizar Tabela Dinâmica Por Títulos no Excel
Primeiramente, conforme a imagem da planilha abaixo, vamos entender melhor como funciona essa organização.
Perceba então que à esquerda temos a tabela base, mas já na direita temos a tabela dinâmica.
Contudo, a tabela dinâmica foi criada a partir da tabela à esquerda, veja:
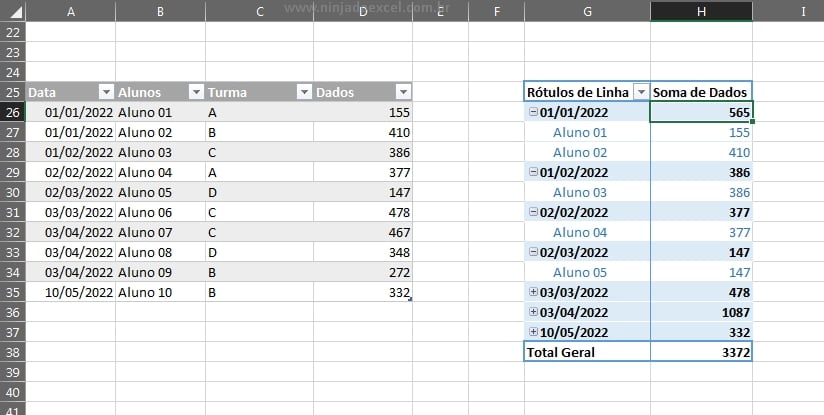
Perceba também, que a tabela dinâmica possui colunas com títulos diferentes da tabela base.
Ou seja, ao invés de aparecer “Data”, temos : “Rótulos de linha” no lugar. E a coluna de alunos também não está visível, pois os alunos se agrupam embaixo de cada data.
Porém, depois de verificar esse problema de visualização e desordem, precisamos resolver essa questão.
Sendo assim, selecionando qualquer parte da tabela dinâmica:
- Clique na Guia “Design” > vá no botão “Layout do Relatório” , logo depois escolha a opção: “Mostrar em Formato de Estrutura de Tópicos”, veja exemplo na imagem a seguir destacado em vermelho:
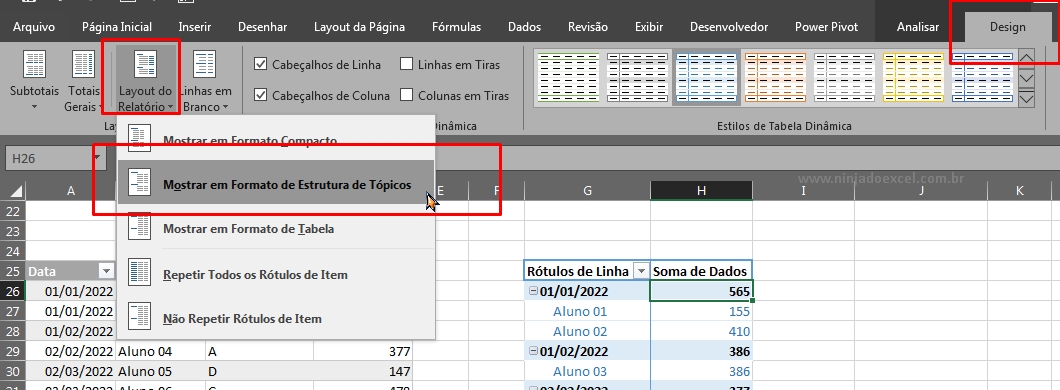
Agora, veja a diferença da nossa tabela dinâmica abaixo! Pois ela está muito mais organizada do que antes, não é mesmo?
E agora podemos identificar o que faz parte da coluna de datas e alunos, porque todos estão em colunas separadas.
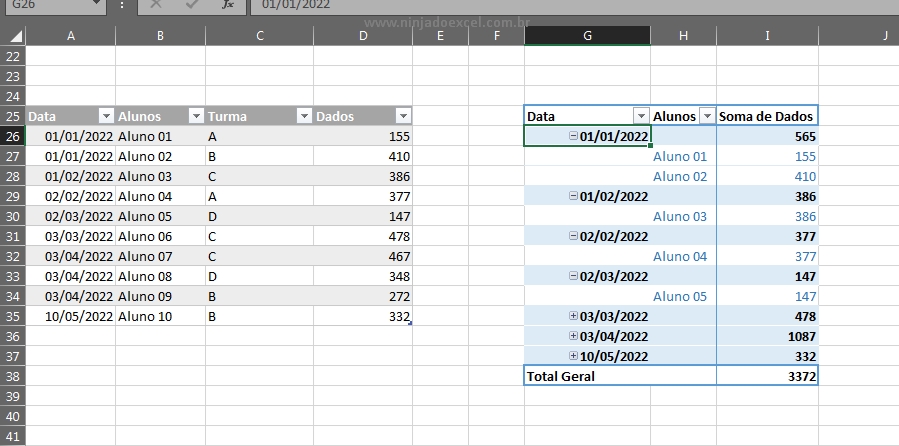
No entanto, espero que este tutorial tenha te ajudado aprender mais uma boa prática de organização de Excel.
Curso de Excel Completo Online
Quer aprender Excel do Básico ao Avançado passando por Dashboards? Clique na imagem abaixo e saiba mais sobre este Curso de Excel Completo.
Por fim, deixe seu comentário sobre o que achou, se usar este recurso e você também pode enviar a sua sugestão para os próximos posts. Até breve!