No Google Sheets (Google Planilhas), conseguimos usar as ferramentas disponíveis para aprimorar os dados trabalhados, além de compartilhar as informações com os envolvidos no projeto, para que todos colaborarem simultaneamente, afinal, é uma planilha online.
Uma das oportunidades, é inserir a data e hora automaticamente, sendo útil para automatizar a marcação do tempo e deixar que a ação efetuada esteja registrada de forma precisa na planilha.
Siga alguns exemplos do seu uso no ambiente de trabalho: rastreamento de quando a atividade foi concluída ou finalizada, controle de entrada e saída de estoque, registro de eventos ou até mesmo para registros de folhas ponto.
Pensando nisso, trouxemos um guia de como você poderá inserir a data e hora automaticamente no Google Sheets (Google Planilhas).
Função AGORA no Google Sheets
Primeiramente, uma das maneiras de registrar a data e horas automáticas no Google Sheets é através da função AGORA.
Sendo assim, aplique a função AGORA na célula que desejar e clique em TAB do teclado.

Perceba que, não se faz necessário selecionar nenhum dado entre os parênteses para ter o resultado desejado, pois, a função informa a data e o horário completos:
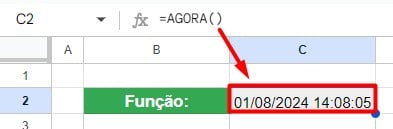
Lembrando que, toda vez que você atualizar as informações na planilha online, essa data e horário também serão atualizados.
Atalho Para Data e Hora Automáticas no Google Sheets
Em segundo lugar, a opção para conseguir a data e o horário automaticamente, é através de atalhos.
Sendo assim, em uma célula em branco, aperte as teclas abaixo:
CTRL + ALT+ SHIFT + ; ou CTRL + ALT + SHIFT + Ç.
Dessa forma, automaticamente, você terá a data e o horário do exato momento da aplicação:
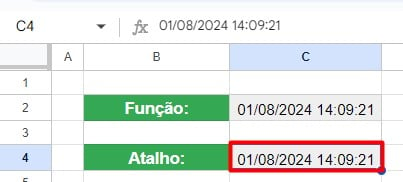
Dica de Configuração da Célula
Uma dica muito importante: caso uma das opções apresentadas acima não trazer o formato necessário de data e horário, confira se a célula selecionada está com o formato correto.
Desse modo, selecione a célula desejada, vá até a guia de menu acima e selecione a opção de Mais Formatos:
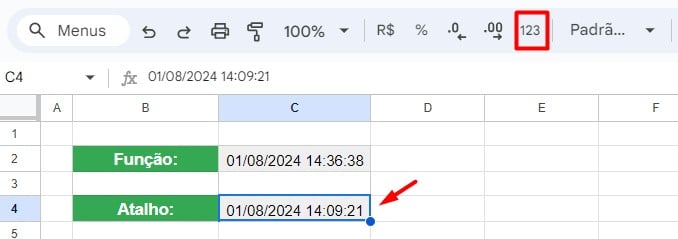
Posteriormente, selecione a opção de Data Hora, conforme o exemplo abaixo:
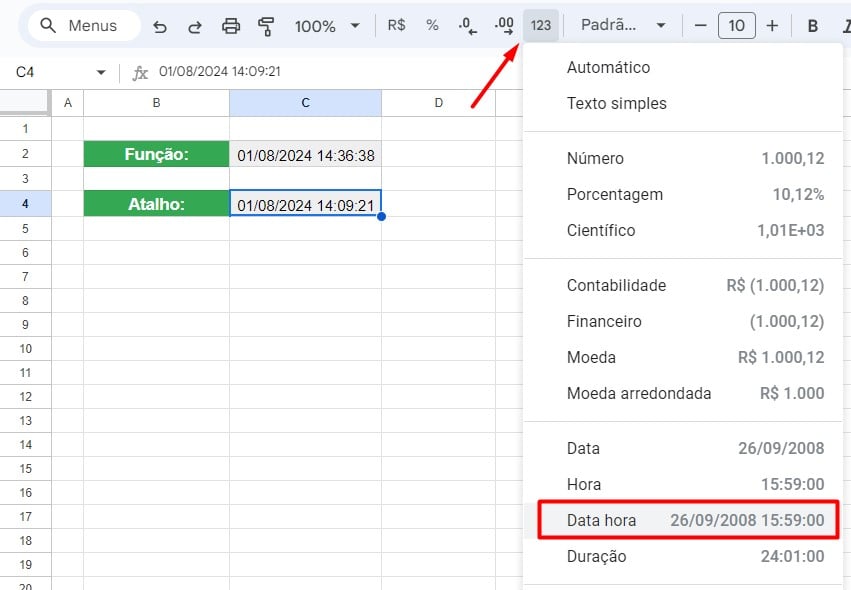
Com isso, você terá o formato correto para aplicar as dicas de função e atalho.
Portanto, é possível inserir a data e hora automáticas no Google Sheets, de forma simples e direta através da função e o atalho evidenciados acima, facilitando nos resultados e sem a necessidade de inserir scripts complexos.
Curso de Google Sheets – Básico ao Avançado:
Curso Completo para quem quer Dominar o Planilhas Google. Aprenda as principais funções, fórmulas, funcionalidades, gráficos, tabelas dinâmicas e Dashboards no Google Sheets.
Domine o Google Sheets com nosso Curso do Básico ao Avançado. Comece do zero e aprenda a analisar planilhas utilizando: funções, fórmulas, tabelas dinâmicas, gráficos e muito mais.
Por fim, deixe seu comentário sobre o que achou de usar este recurso e você também pode enviar a sua sugestão para os próximos posts. Até breve!





![capa Resumo [janeiro] 2 de 4 Resumo Excel Aulas de Excel](https://ninjadoexcel.com.br/wp-content/uploads/2020/01/capa-Resumo-janeiro-2-de-4-304x170.jpg)








