A pesquisa com a função PARÂMETRO é pouco usada em meio aos usuários do Excel, essa função consegue trabalhar com números e textos. Ela é capaz de retornar um resultado com base em um critério informado.
Exemplo: A função PROCV realiza uma pesquisa com base em um valor procurado, da mesma forma a função PARÂMETRO também realiza uma pesquisa, porém com alguns métodos diferentes.
Para saber ainda mais sobre essa função, veja: Função PARÂMETRO no Excel, Função Parâmetro
Iremos ensinar como pesquisar por um item e retornar vários resultados correspondentes e depois junta-los em um só célula.
Baixe a planilha para praticar o que foi ensinado neste tutorial:
Pesquisa Por Múltiplos Resultados Com a Função Parâmetro no Excel
Vejamos rapidamente o exemplo abaixo, temos uma tabela de valores a esquerda e na coluna “B” temos o “ID” correspondente a cada valor por linha. A direita, existe a “Pesquisa” e o “Resultado”:
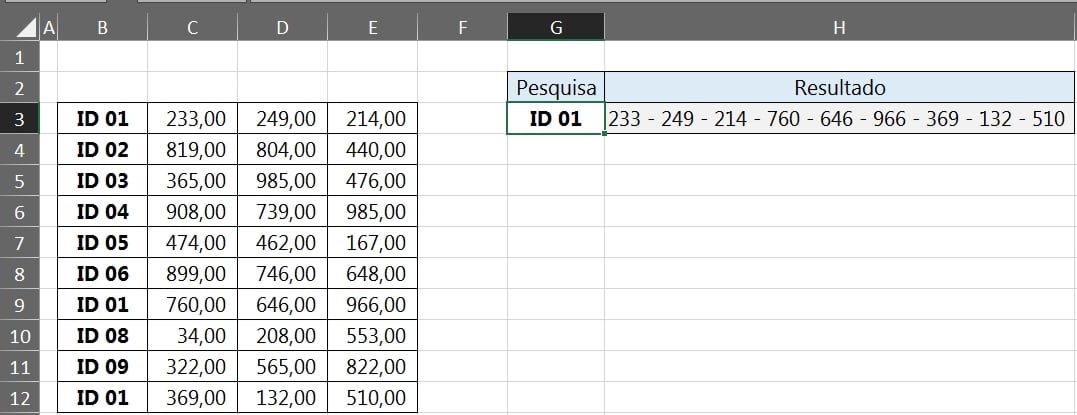
Com relação a pesquisa do “ID 01” de exemplo, esse ID aparece 3 vezes na coluna “B” e no resultado retornamos todos os valores referente ao “ID 01”.
Vamos colocar todos os valores referente a pesquisa realizada, separando os mesmo por um traço, tudo dentro da célula “H3”.
Para não tornar isso um caso complicado de entender e de resolver. Vamos mostrar qual a fórmula final que utilizamos para obter o resultado desejado. Veja:
=UNIRTEXTO(” – “;1;SEERRO(PARÂMETRO(G3;B3:B12;C3:E12);””))
Existem utilizações dessas funções nesses links, veja e saiba como elas funcionam:
Entendendo a Fórmula Usada para Realizar a Pesquisa Com a Função Parâmetro
PARÂMETRO(G3;B3:B12;C3:E12): Realizamos uma pesquisa pelos “IDs” que se encontram na coluna “B”, indicando a pesquisa do “ID 01” e informando os intervalos de retorno, que no caso é os resultados numéricos referente ao “ID 01” . Veja as indicações abaixo;
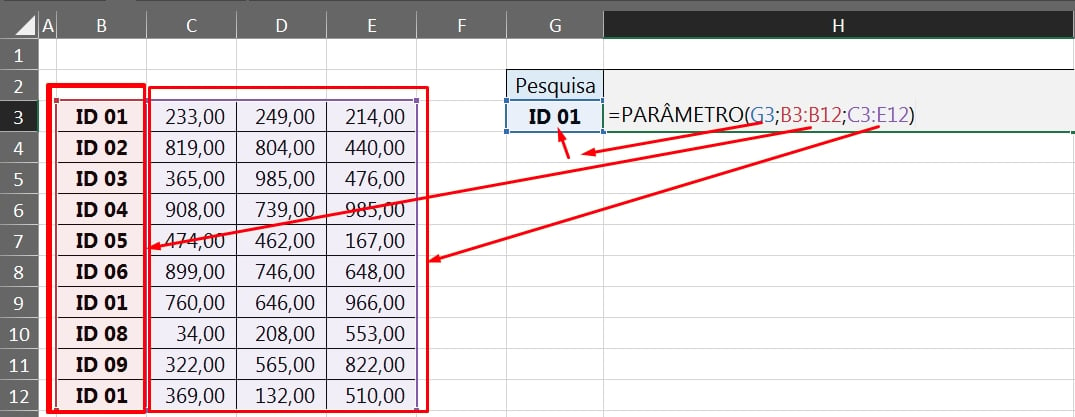
SEERRO(PARÂMETRO(G3;B3:B12;C3:E12);””): Usamos a função SEERRO, para substituir os erros que a função PARÂMETRO emitiu. Pois caso e pesquisa “ID 01” não se encontre em cada linha da coluna “B”, um erro será posto e por esse motivo usamos a função SEERRO para cobrir esse erro com duas aspas duplas(“”) que indica vazio;
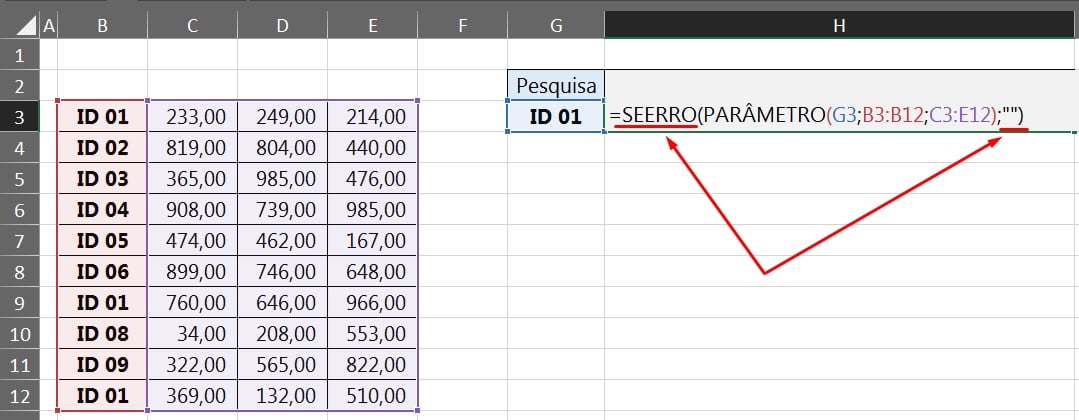
=UNIRTEXTO(” – “;1;SEERRO(PARÂMETRO(G3;B3:B12;C3:E12);””)): E para finalizar, usamos a função UNIRTEXTO, essa função consegue juntar em uma célula, valores que estão separados por linhas ou colunas ou dentro de uma matriz;
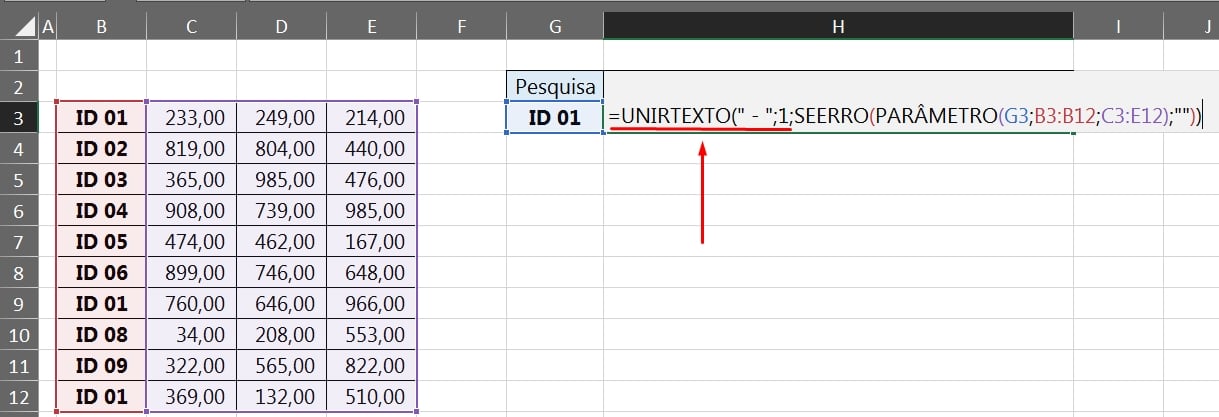
Após finalizar, podemos pressionar as teclas “Ctrl+Shift+Enter” para confirmar, caso esteja em versões do Excel anteriores ao 365. Caso esteja usando o Microsoft 365, apenas pressione “Enter”.
E por fim, temos todo o resultado seguinte:
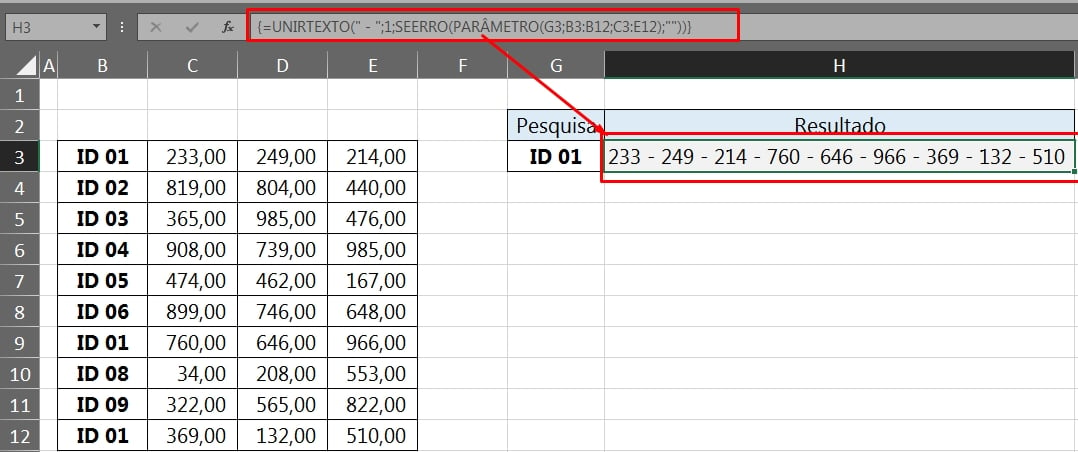
Curso de Excel Completo: Do Básico ao Avançado.
Quer aprender Excel do Básico ao Avançado passando por Dashboards? Clique na imagem abaixo e saiba mais sobre este Curso de Excel Completo.
Por fim, deixe seu comentário sobre o que achou, se usar este recurso e você também pode enviar a sua sugestão para os próximos posts.
Até breve!
Artigos Relacionados Ao Excel:
- Função PROCV no Excel: Aprenda com Videoaulas Práticas
- Como Fazer Buscas com Valor Aproximado Função PROC no Excel
- Função EXPANDIR no Excel
- Função PROCV COM SEERRO no Excel – Como usar








![Como-Calcular-Porcentagem-no-Excel—5-Situações-do-Dia-a-Dia Como calcular Porcentagem no Excel [5 Situações do Dia a Dia]](https://ninjadoexcel.com.br/wp-content/uploads/2018/06/Como-Calcular-Porcentagem-no-Excel-5-Situacoes-do-Dia-a-Dia-304x170.jpg)






