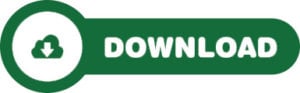Muito usando no Microsoft Word você também pode e deve fazer uso do pincel de formatação no Excel. Esta ferramenta é muito interessante e permite você replicar formações sejam elas simples, sofisticadas e até formatado condicional.
Vejamos alguns exemplos.
Planilha deste tutorial disponível para donwlaod:
Clique em uma célula qualquer e digite: Ninja do Excel. Depois, clique em outra célula e digite: Curso de Excel Completo.
Clique novamente na primeira célula que você digitou e faça esta formatação: Fonte: Segoe UI, tamanho 16, negrito, cor verde: 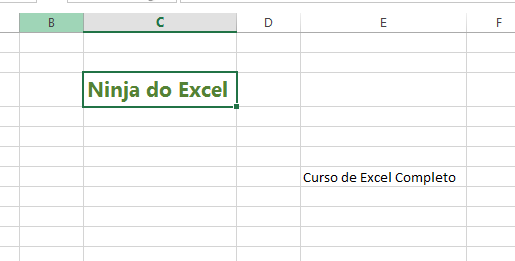 Com esta célula selecionada clique uma vez no pincel de formatação:
Com esta célula selecionada clique uma vez no pincel de formatação:
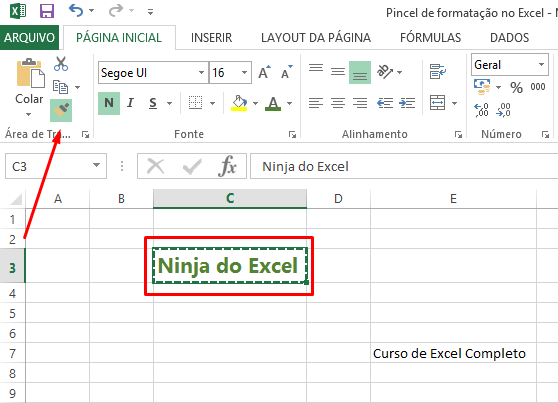
Agora dê um clique sobre a outra célula:
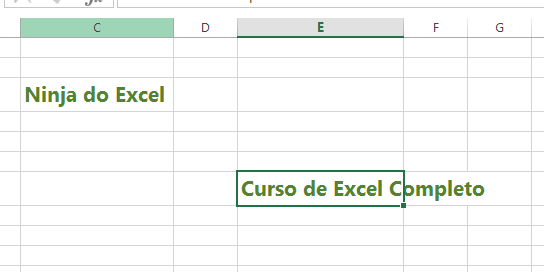
Observou que rapidamente tal formatação foi replicada sendo que você precisou dar poucos cliques?
Cadastre seu email aqui no blog para receber em primeira mão todas as novidades, posts e videoaulas que postarmos.
Receber conteúdos de Excel
Preencha abaixo para receber conteúdos avançados de Excel.
Fique tranquilo, seu e-mail está completamente SEGURO conosco!
É muito importante que você me adicione na sua lista de contatos, para que os próximos emails não caiam no SPAM. Adicione este email: [email protected]
Veja em nossa Plan2 que temos várias colunas numéricas.
Selecione a primeira, depois vá e Formatação Condicional, Realçar Regra das Células e por último em É maior do que:
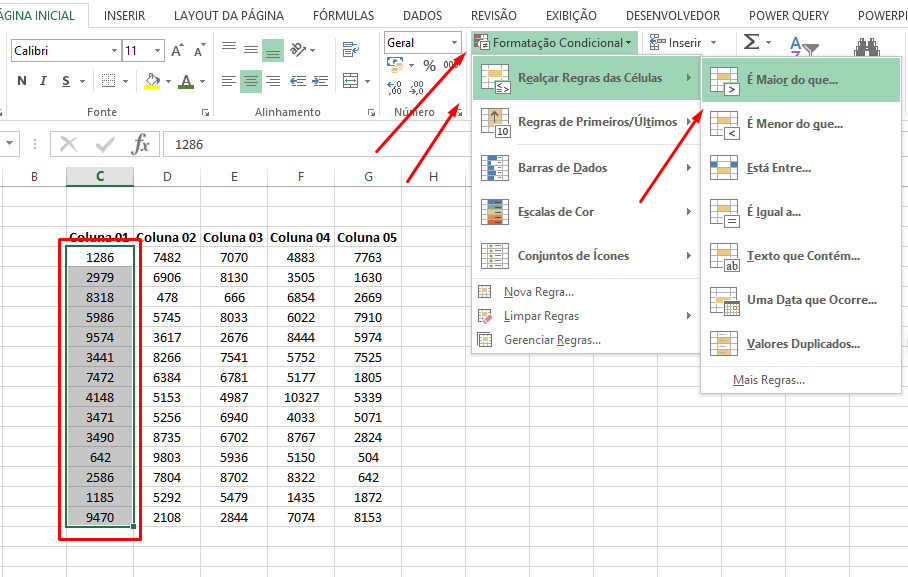
Digite o valor 5000 e pressione Enter:
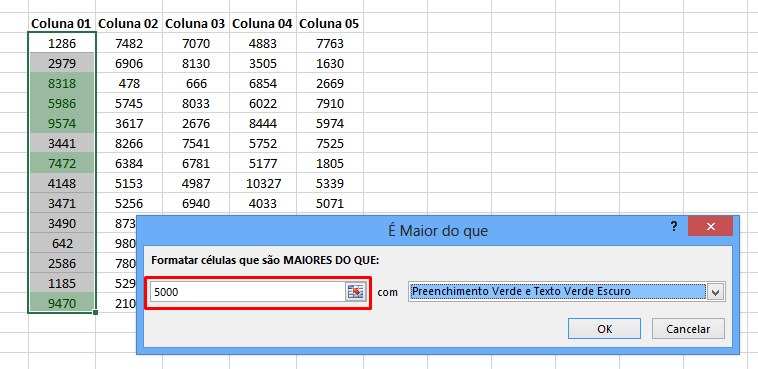
Ok. Fizemos uma formatação condicional onde os valores maiores que 5000 receberão tal formatação. Poderíamos fazer outras formatações, mas não será necessário, no entanto, você é livre para fazer caso deseje.
Precisamos replicar este processo coluna por coluna, mas isso seria um pouco chato ainda mais se tivermos muito mais colunas.
Você nem precisa selecionar a coluna inteira. Selecione somente uma única célula das quais formatamos e clique no pincel de formatação no Excel:
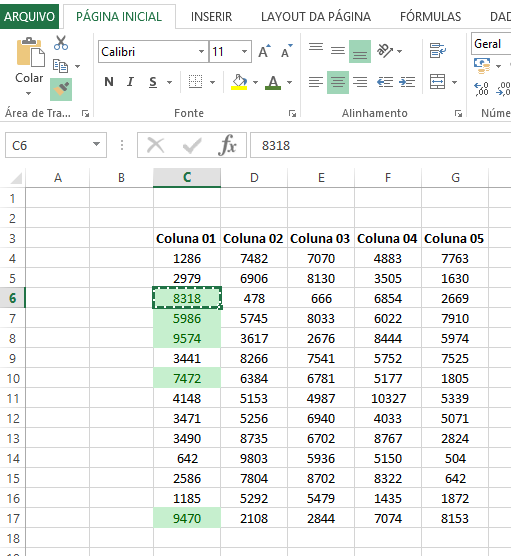
Selecione agora todas as outras células e pronto.
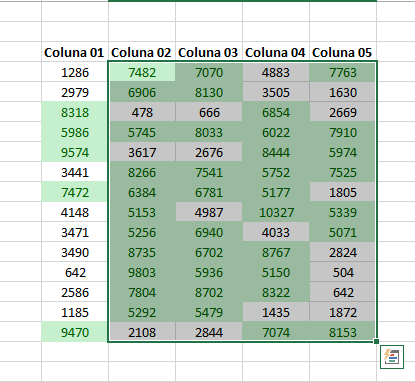
Nosso resultado usando o pincel de formatação no Excel ficou show de bola, não?
O melhor ainda é o trabalho que tivemos: quase nenhum.
Gostou?
Grande abraço e até o próximo artigo
Chegou a hora de aprender Excel de forma completa! Cursos de Excel com preços especiais!
Veja também: