Através deste tutorial aprenda qual a finalidade de uso da Função SE no Excel de forma prática e didática. A função SE permite a criação de fórmulas condicionais que podem transformar completamente a maneira como você manipula e analisa dados.
Com a função SE, você pode realizar cálculos diferentes ou retornar diferentes resultados com base em um critério específico.
Entretanto, a finalidade principal da função SE é fornecer uma maneira eficiente de aplicar lógica condicional aos seus dados. Isso pode ser extremamente útil em uma variedade de cenários, desde a realização de cálculos financeiros complexos até a simplificação de tarefas de gerenciamento de dados.
Baixe a planilha para praticar o que foi ensinado neste tutorial:
Qual a Finalidade de Uso da Função SE no Excel
Existem vários exemplos do uso da Função SE no Excel. Mas o principal uso e prática dessa função é na área de vendas de uma empresa.
Esse tipo de função pode comparar valores de vendas e metas que um vendedor ou empresa deve atingir.
Uns dos exemplos mais práticos é o valor do faturamento mensal, onde uma empresa precisa verificar se a meta foi alcançada ou não.
Sendo assim, observando a tabela abaixo, temos algumas informações referente aos meses, meta e faturamento:
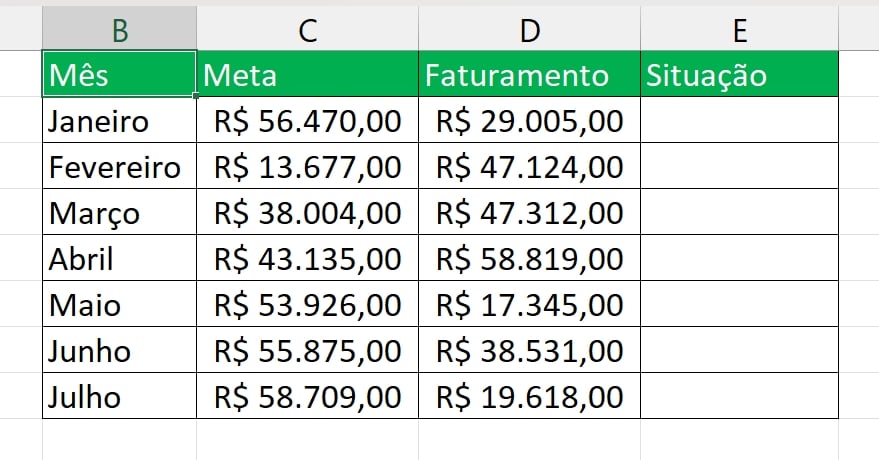
O objetivo é emitir uma mensagem. Se o faturamento for igual ou superior ao valor da meta, então a mensagem será “Positivo“, caso ao contrário, será “Negativo“.
Na coluna E, abrimos a função SE e na primeira sintaxe comparamos o valor do faturamento com o valor de meta. Estamos dizendo que: Se o valor do faturamento for >= ao valor da meta:
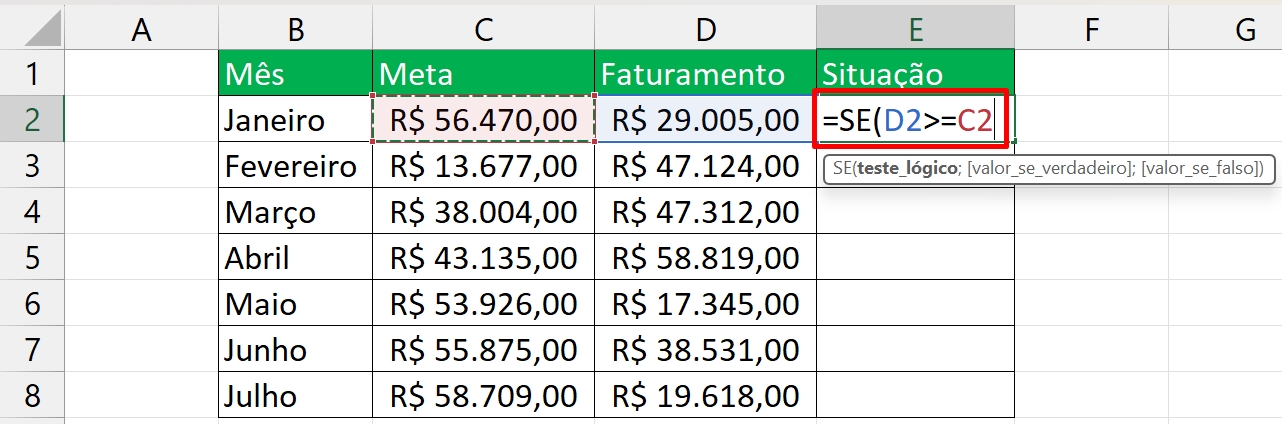
Na próxima sintaxe da função SE, precisamos inserir o resultado dessa comparação e como foi dito anteriormente esse resultado será a palavra “Positivo“:
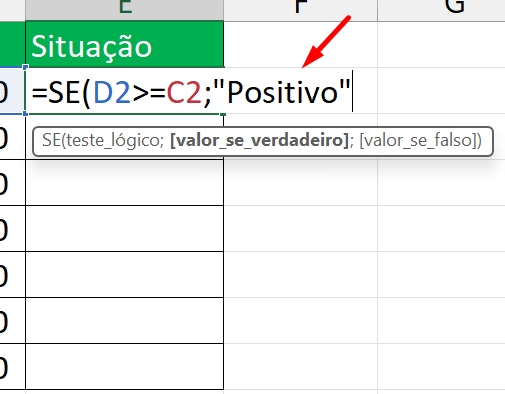
Agora, temos que inserir a palavra “Negativo” na última sintaxe da função. Porque se o valor do faturamento não for >= ao valor da meta, então ele só pode ser inferior:
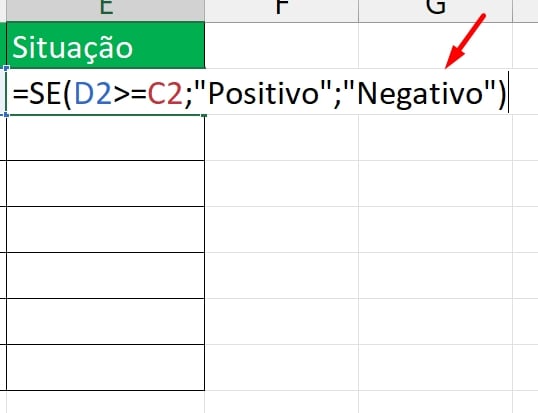
Ao concluir a função, pressionamos a tecla ENTER e arrastamos a alça de preenchimento para baixo.
Vejamos o resultado:
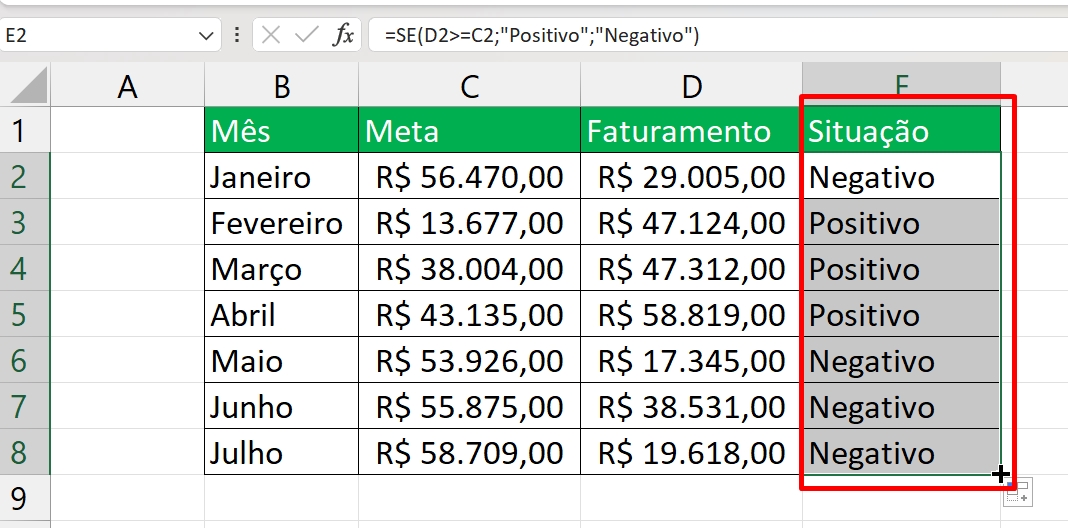
Função SE no Power Query
A função SE também pode ser usada no Power Query. Se você já tem intimidade com essa ferramenta, ficará mais fácil entender!
Dentro do Power Query, adicionamos uma coluna condicional e inserimos as comparações na Função SE:
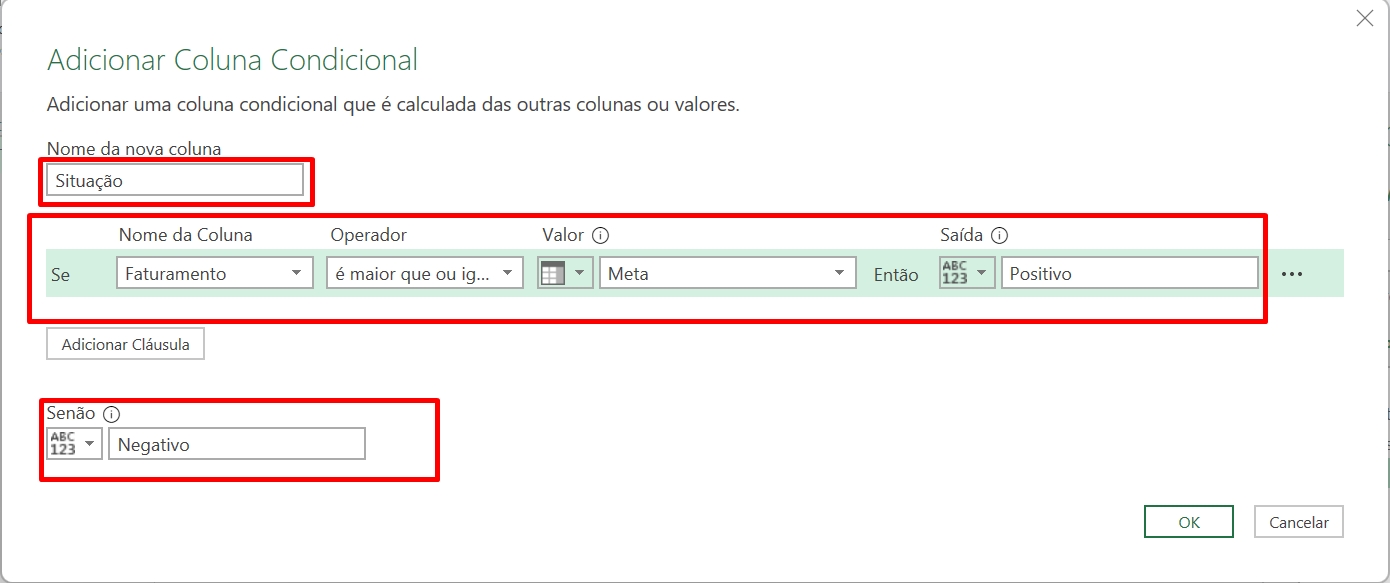
A comparação é a mesma que fizemos anteriormente no Excel.
A única diferença é que não precisamos digitar a função SE manualmente, pois o próprio Power Query já possui os campos predefinidos para informar cada comparação e resultado.
Confira o resultado:
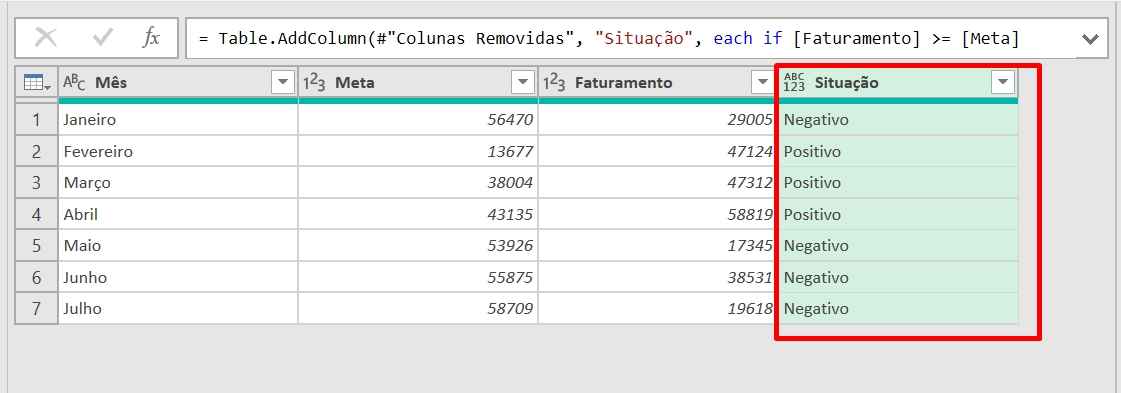
Função SE na Tabela Dinâmica:
Com os mesmos dados que temos, na tabela dinâmica acessamos a guia Análise de tabela dinâmica >> Cálculos >> Campo calculado:
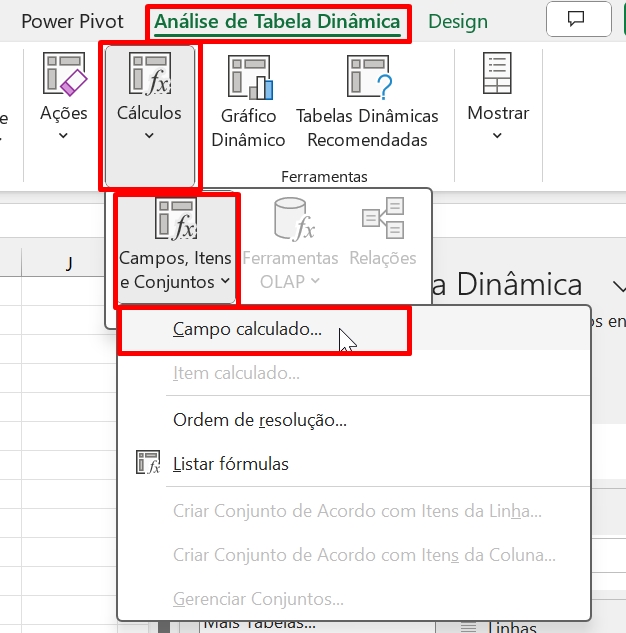
Nessa janela abaixo, definimos o nome da coluna como “Situação” e inserimos a seguinte função SE: =SE(Faturamento>=Meta;1;0).
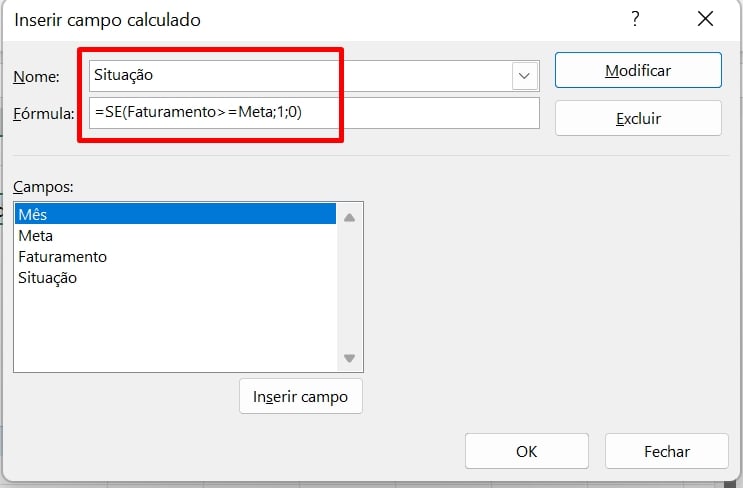
Após finalizar a função, pressionamos/ clicamos no botão “OK”.
O próximo passo é clicar com o botão direito do mouse em cima da coluna, que foi gerada e selecionar “Configurações do campo de valor”:
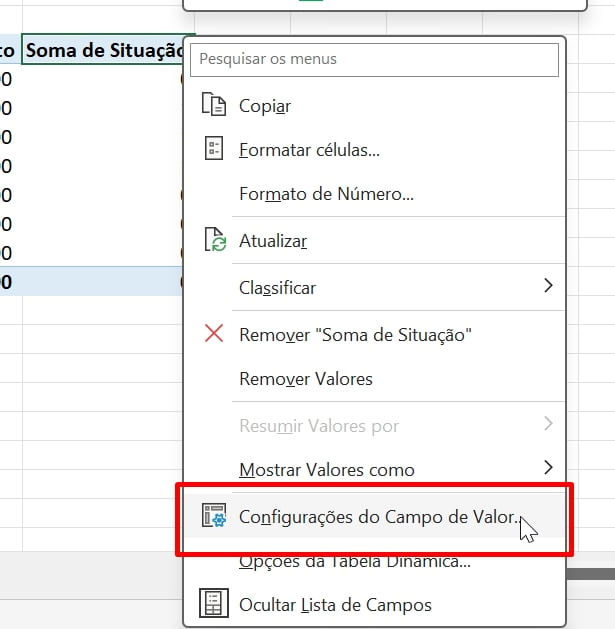
Em seguida, clicamos em “Formato do número”:
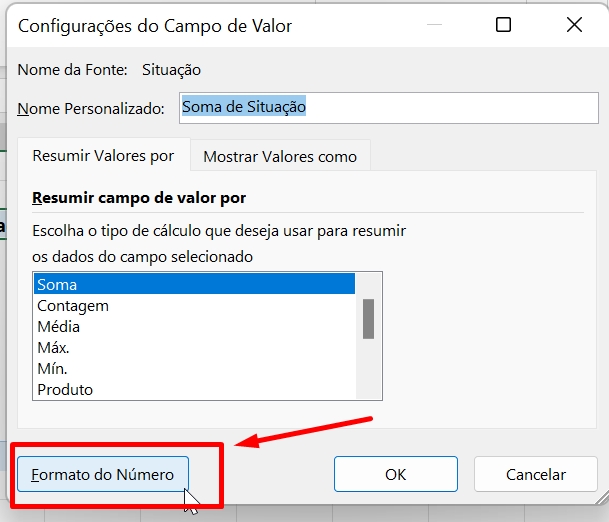
E na categoria “Personalizado”, no campo “Tipo” inserimos a seguinte formatação:
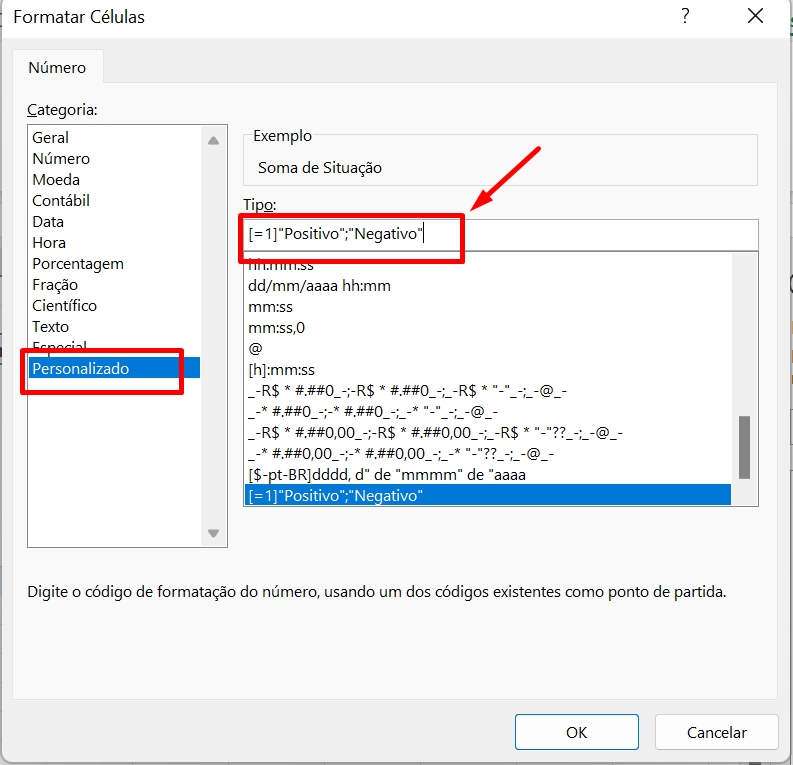
Por fim, pressionamos o botão “OK” e teremos o resultado:
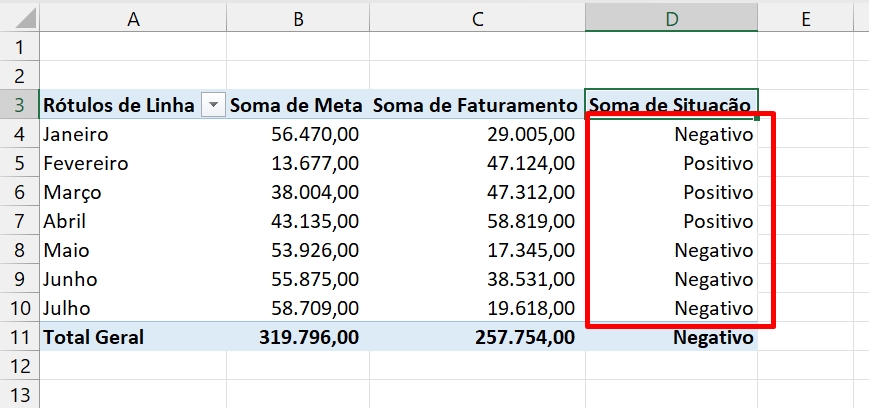
Curso de Excel Completo: Do Básico ao Avançado.
Quer aprender Excel do Básico ao Avançado passando por Dashboards? Clique na imagem abaixo e saiba mais sobre este Curso de Excel Completo. 
Por fim, deixe seu comentário sobre se gostou deste post tutorial e se você irá usar essas técnicas em suas planilhas de Excel. E você também pode enviar a sua sugestão para os próximos posts. Até breve!














