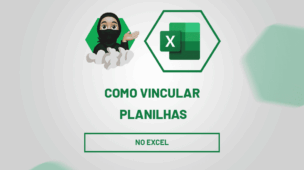No Excel, conseguimos efetuar diversos cálculos matemáticos de maneira eficiente e automática. Entre esses cálculos, é possível multiplicar no Excel, o que é especialmente útil para realizar cálculos financeiros.
Usar fórmulas no Excel elimina a necessidade de realizar essas tarefas manualmente, garantindo resultados rápidos e precisos.
Multiplicar no Excel torna-se uma ferramenta indispensável para otimizar seu trabalho e aumentar a produtividade.
Pensando nesta funcionalidade, no post de hoje, temos um passo a passo de duas maneiras de multiplicar no Excel.
Vamos lá!
Fórmula para Multiplicar no Excel
Primeiramente, observe que temos uma planilha no Excel com as vendas efetuadas no período da manhã de uma loja.
Nela contém a data da venda, o vendedor responsável, o cliente, sua cidade e estado, produto vendido, a quantidade vendida, o valor do produto e a porcentagem de comissão do vendedor sobre a venda.
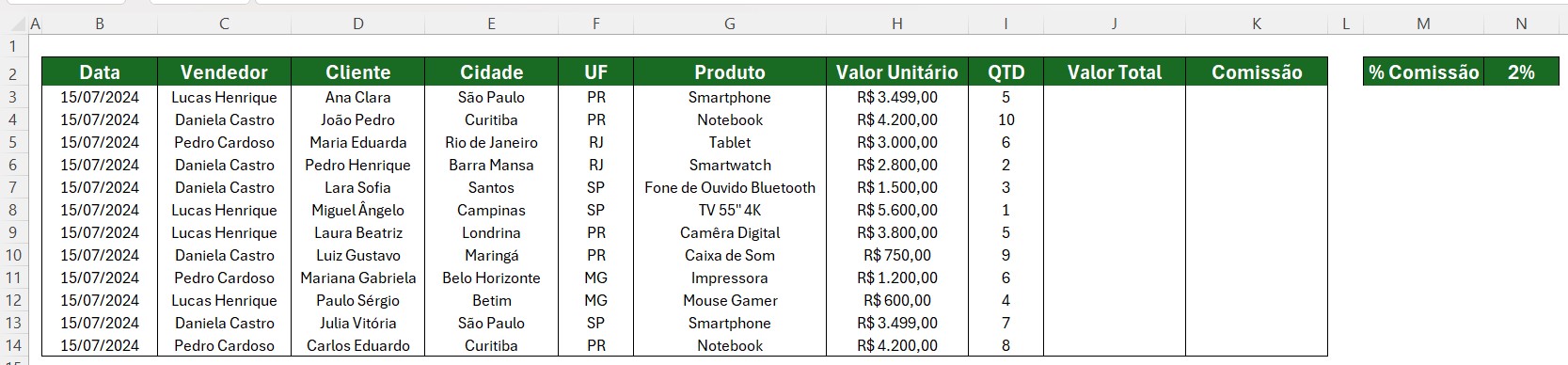
Em seguida, repare que algumas colunas, como Valor Total e Comissão estão em branco, ou seja, gostaríamos de saber duas coisas:
- O valor total de cada venda;
- O valor da comissão que o vendedor irá receber sobre a venda efetuada.
Deste modo, podemos utilizar uma função disponível no Excel, que poderá multiplicar os respectivos valores e chegar a um resultado.
Função MULT no Excel
Primeiramente, neste caso, podemos utilizar a função MULT para multiplicar os valores mencionados, sem precisar usar o asterisco “*”, facilitando nos casos de multiplicar muitos valores.
Sendo assim, no primeiro exemplo, vamos descobrir o valor total da venda efetuada.
Portanto, na coluna de Valor Total, aplique a função MULT e selecione o valor unitário (H3) e a quantidade vendida (I3).
Em seguida, clique com o ENTER do teclado para obter o resultado:
=MULT(H3;I3)

Para conseguir o valor das demais vendas, arraste a função para as outras células:
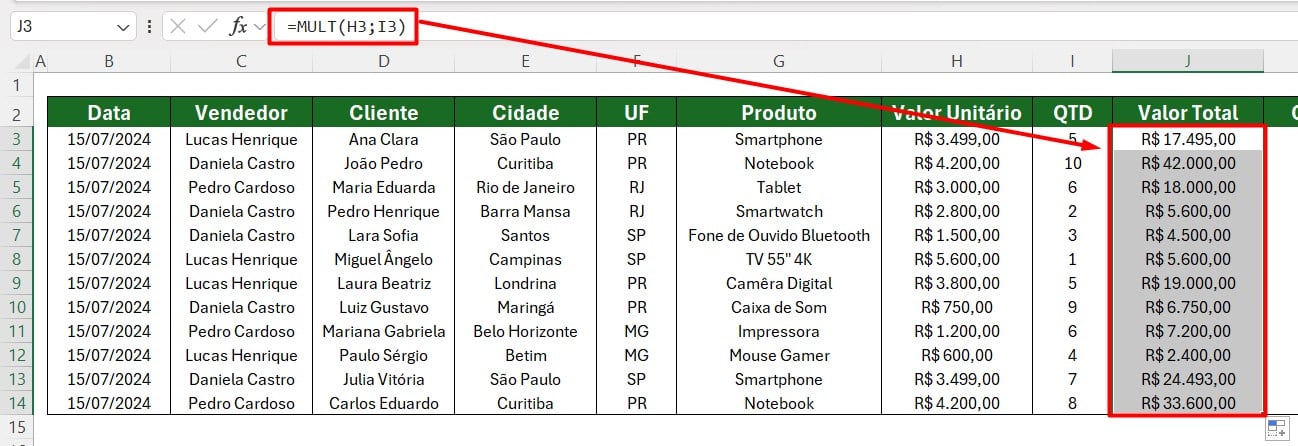
Com isso, você terá o valor total vendido de cada cliente.
Função MULT com Número Fixo no Excel
Porém, como podemos saber o valor da comissão sobre a venda?
Assim, entramos no segundo exemplo.
Observe que o valor de comissão é único, diferente do exemplo anterior que a quantidade variava conforme a venda.
Para isso, vamos ter que fixar a célula com a comissão (N2), pois, ao arrastar a função para as demais células, esse valor continuará fixo para todas as vendas.
Vamos ver na prática.
Em Comissão, aplique a função MULT, selecione o valor total (J3), depois, selecione a porcentagem de comissão (N3) e clique com o F4 do seu teclado para fixar essa informação.
Agora, dê um ENTER com o teclado para adquirir o resultado:

Sendo assim, ao arrastar a função nas demais células, o valor de comissão, por ser único, será aplicado aos valores das vendas:
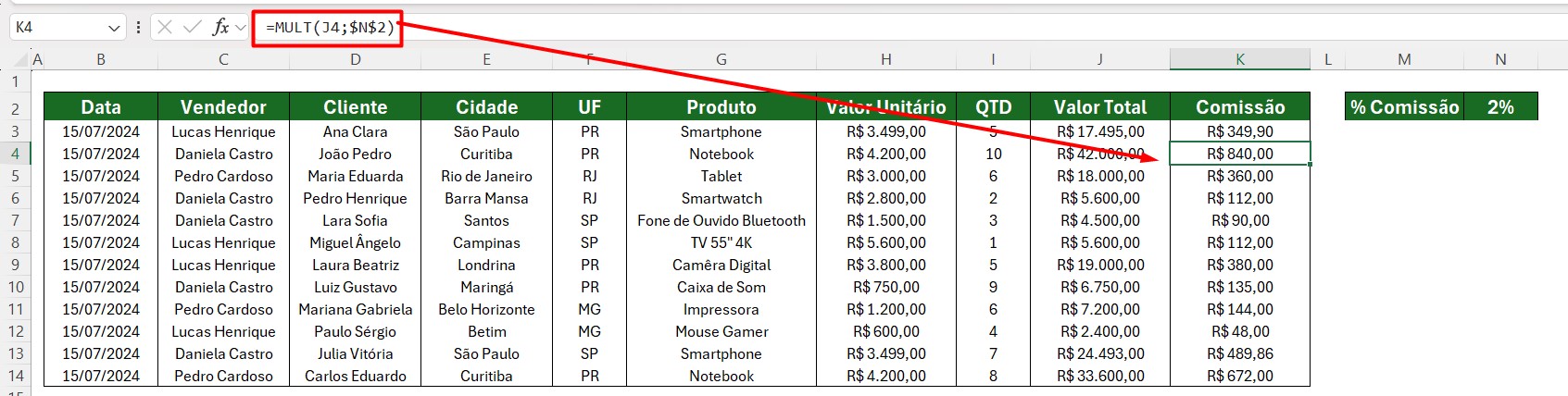
Portanto, com as dicas acima, você vai realizar uma variedade de cálculos de forma rápida e precisa, contribuindo em suas projeções financeiras, resultado do aumento de porcentagem e em outros tipos de exemplos.
Conheça Nosso Curso de Excel Completo:
Quer aprender Excel do Básico ao Avançado, passando por Dashboards? Clique na imagem abaixo e saiba mais sobre este Curso de Excel Completo.