
Muitas vezes você necessita criar um dashboard com o intuito de mostrar o total de vendas de seus funcionários ou da empresa, mas as vezes a empresa possui muitos funcionários e você não quer colocar todos, pois um gráfico com 200 itens com certeza não fica legal. Por este motivo, seria muito interessante criarmos um ranking na tabela dinâmica.
Como Criar um Ranking na Tabela Dinâmica
Antes de mais nada, esse processo é bem simples e começa justamente criando a tabela dinâmica.
Posteriormente, ao colocarmos Nome em linha e Valor de venda em Valores temos vários vendedores: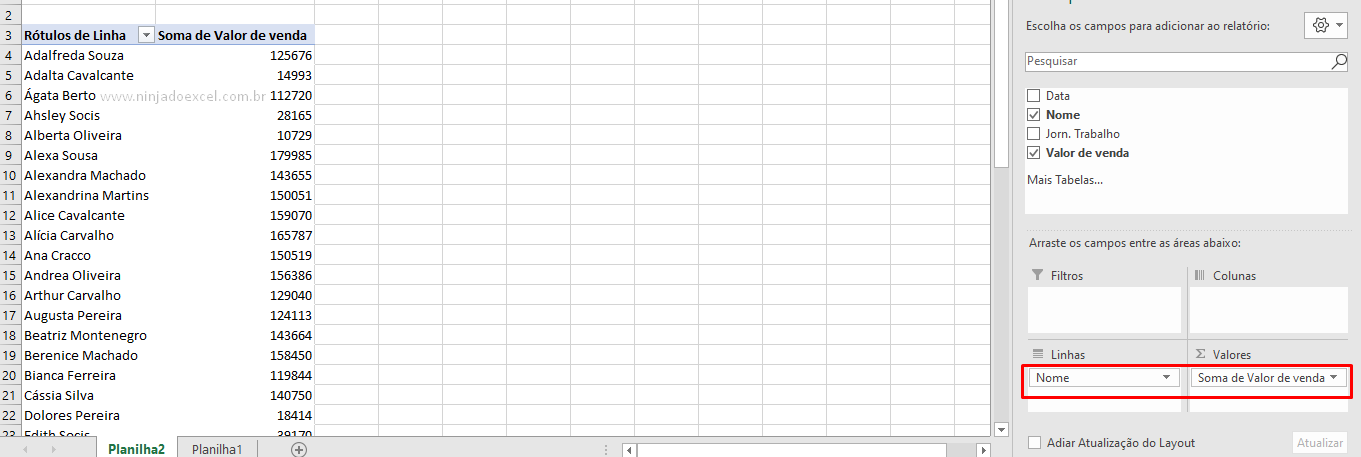
Em seguida, vamos criar um gráfico dinâmico de colunas para ver como ficam essas informações no gráfico:
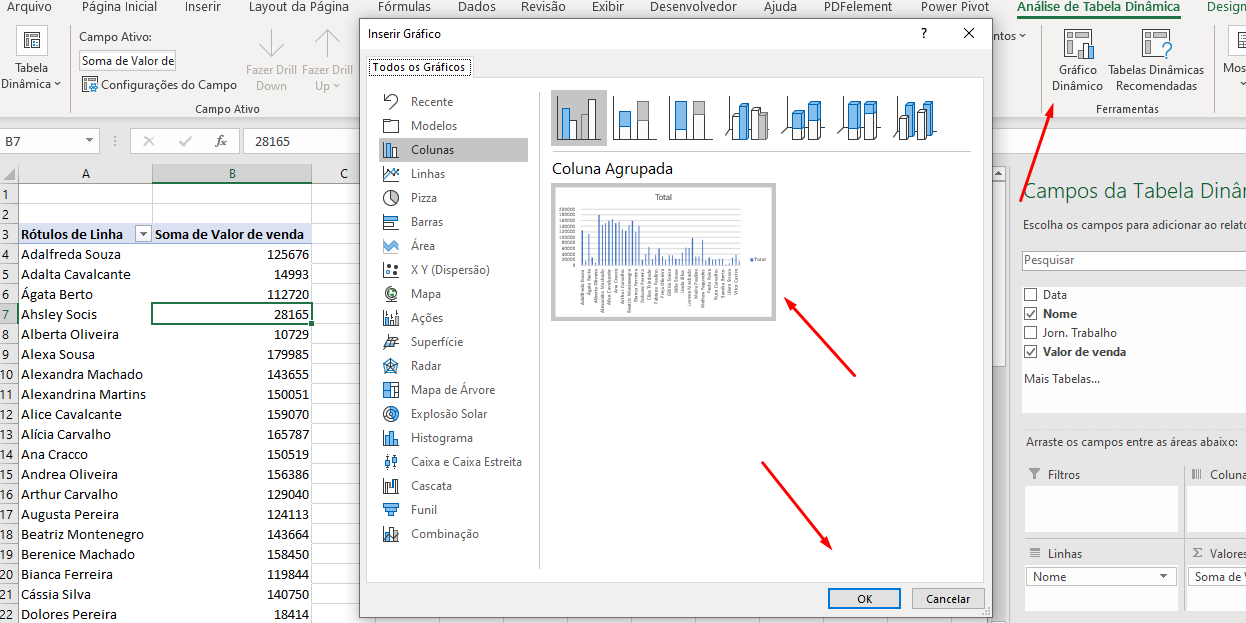
Cadastre seu email aqui no blog para receber em primeira mão todas as novidades, posts e videoaulas que postarmos.
Receber conteúdos de Excel
Preencha abaixo para receber conteúdos avançados de Excel.
Fique tranquilo, seu e-mail está completamente SEGURO conosco!
É muito importante que você me adicione na sua lista de contatos, para que os próximos emails não caiam no SPAM. Adicione este email: [email protected]
Realmente com esta visão não ficou nada fácil de tomarmos decisões baseadas neste gráfico, veja abaixo:
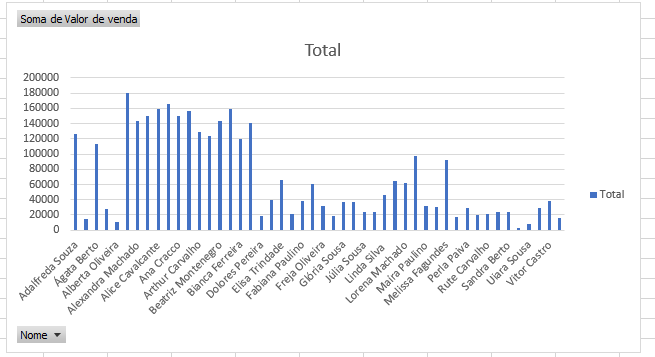
Para resolver este problema, vamos criar um ranking na tabela dinâmica para mostramos somente os 5 funcionários que mais se destacaram em vendas.
Para isso, clique na setinha de filtro do Rótulos de Linha e escolha a opção Filtro Por valores. Um novo menu se abre e agora você deve clicar em 10 primeiros…
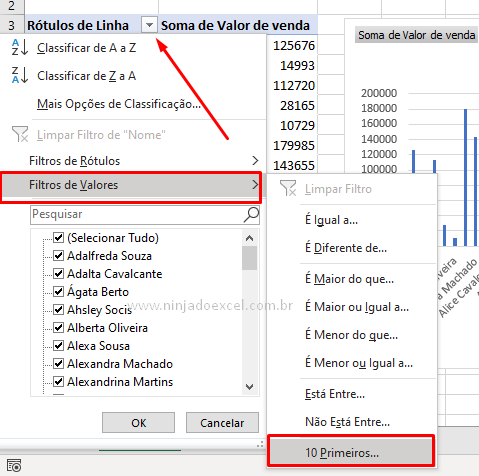
Em seguida, o Excel nos mostra uma janela onde podemos fazer algumas configurações como, por exemplo, mostrar os primeiros ou os últimos e também a quantidade que queremos filtrar. Neste caso, vamos mostrar somente 5 e clicar em OK:
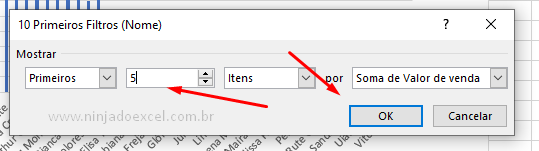
Veja abaixo como melhorou a disposição das informações:
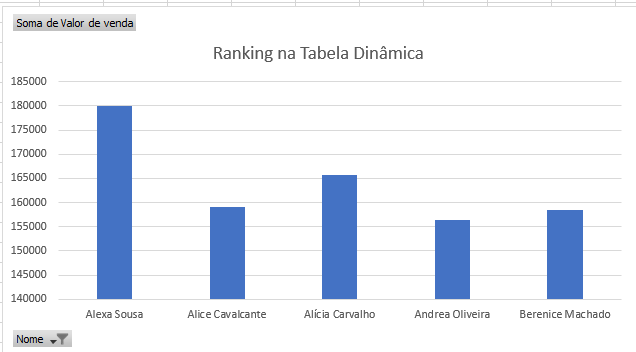
Por fim, temos somente os 5 vendedores que mais se destacaram em vendas!
Criando Segmentação de Dados para Ranking na Tabela Dinâmica
Para deixar nosso exercício mais interessante vamos criar uma segmentação de dados com a Jornada de Trabalho:
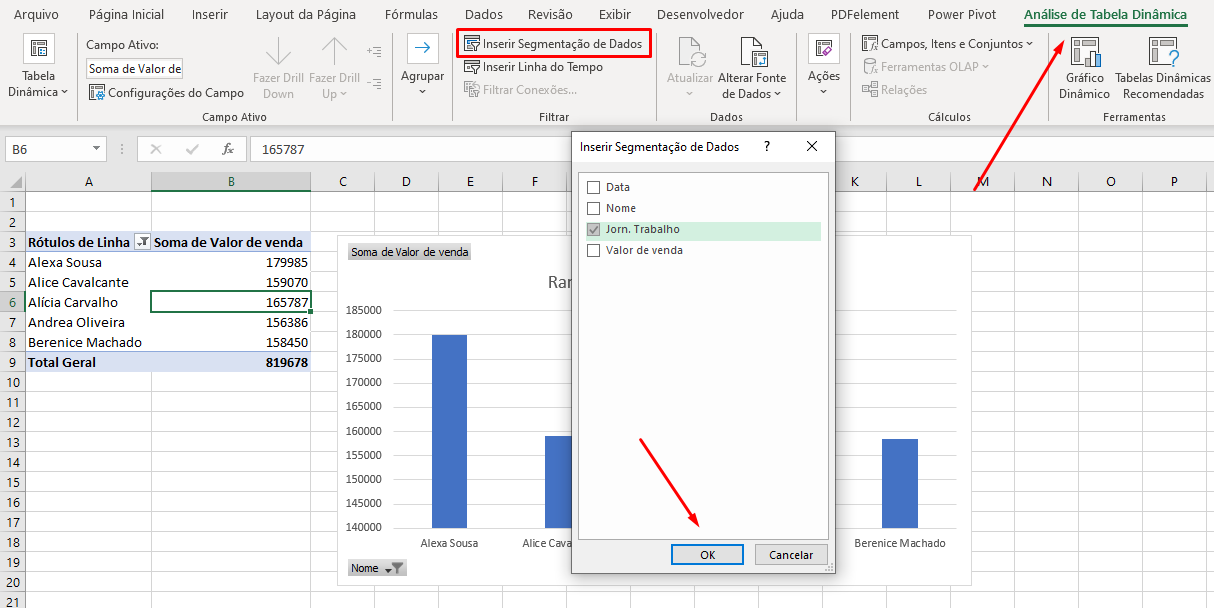 Em seguida, ao selecionar um item você tem o ranking na tabela dinâmica somente deste segmento:
Em seguida, ao selecionar um item você tem o ranking na tabela dinâmica somente deste segmento:
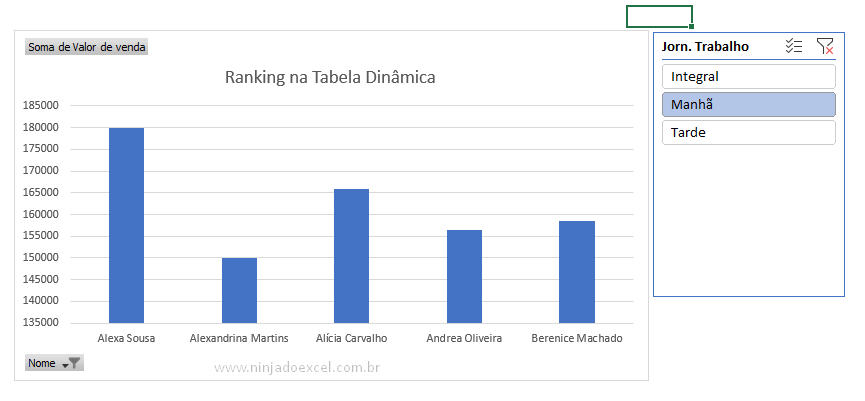
Curso de Excel Básico ao Avançado:
Quer aprender Excel do Básico ao Avançado passando por Dashboards? Clique na imagem abaixo e saiba mais sobre este curso.

Enfim, gostou destas possibilidades? Deixe seu comentário sobre a função!
Posts Relacionados:













