A mala direta no Word, é uma ferramenta que possibilita criar documentos personalizados para vários destinatários, desde enviar cartas, e-mails, etiquetas e entre outros tipos, mas, sempre mantendo a personalização de cada destinatário.
Essa ferramenta é extremamente útil, pois, é eficiente ao automatizar a personalização de documentos, precisa ao importar os dados de uma planilha de Excel e bem flexível quanto ao tipo de correspondência que será enviada.
Mas, se você possui certas dúvidas em aplicar a mala direta no Word, poderá usar o ChatGPT como um instrumento para te auxiliar nesta demanda.
Entretanto, é importante ter um conhecimento básico das ferramentas Office, pois, irá te ajudar no entendimento e aplicabilidade das dicas do ChatGPT.
Sendo assim, considerando a aula abaixo, vamos trazer uma guia de como usar o recurso de mala direta no Word com dados do Excel e com a ajuda do ChatGPT.
Configurando Mala Direta no Word com Excel e ChatGPT
Sendo assim, nesta aula vamos aprender a gerar certificados automáticos com Word, Excel e ChatGPT trabalhando em conjunto.
Perceba que temos um modelo de certificado de um modelo gerado pelo Word:

E no Excel, temos uma lista com as matrículas de alguns alunos e seus respectivos cursos:
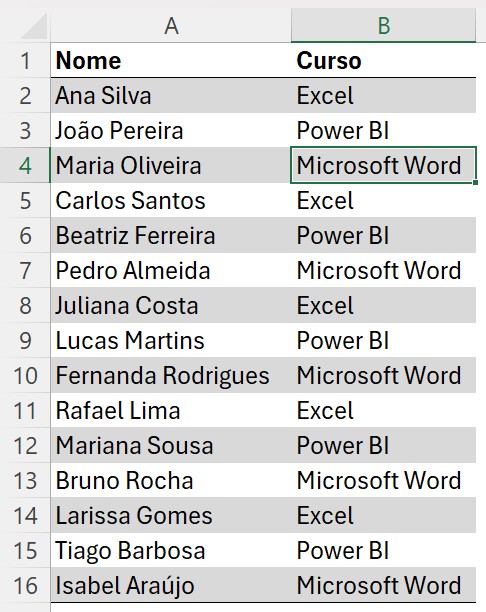
No caso, queremos gerar os certificados para os respectivos alunos da minha lista, sendo assim, vamos pedir ajuda ao ChatGPT para essa demanda.
Pedindo ajuda ao ChatGPT
Primeiramente, vá até o ChatGPT e na caixa de perguntas logo abaixo, digite sua solicitação.
Tente dar o máximo de detalhes que conseguir, isso irá ajudar a receber respostas assertivas.
“Olá, ChatGPT tudo bem com você?
Eu sou secretário de uma escola e responsável pela emissão dos certificados os alunos que concluíram o curso.
O cadastro deles é feito no Excel e o certificado é gerado no Word. Hoje eu fico copiando e colando os dados manualmente eu queria saber se você tem alguma maneira que eu possa automatizar esse processo?”

Em seguida, clique no ENTER do teclado, dessa forma, vamos receber esta devolutiva:
Se você descer mais a barra de rolagem do lado direito da tela, terá mais resultados.
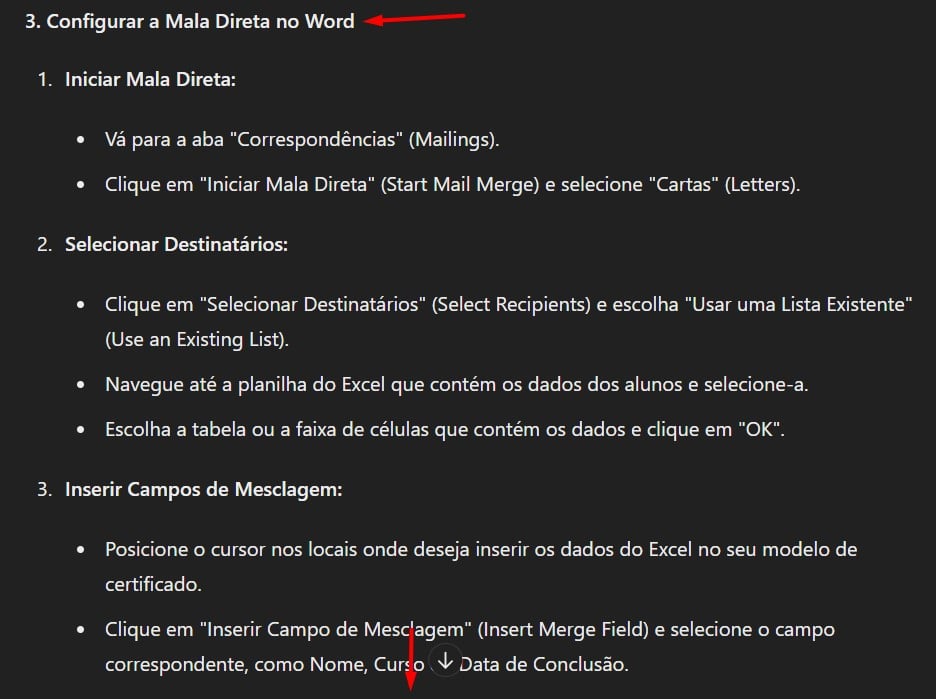
Criando a Mala Direta no Word
Sendo assim, seguindo as instruções da IA, vá até o certificado no Word, depois, selecione a guia de Correspondências, clique em Iniciar Mala Direta e a opção Cartas.
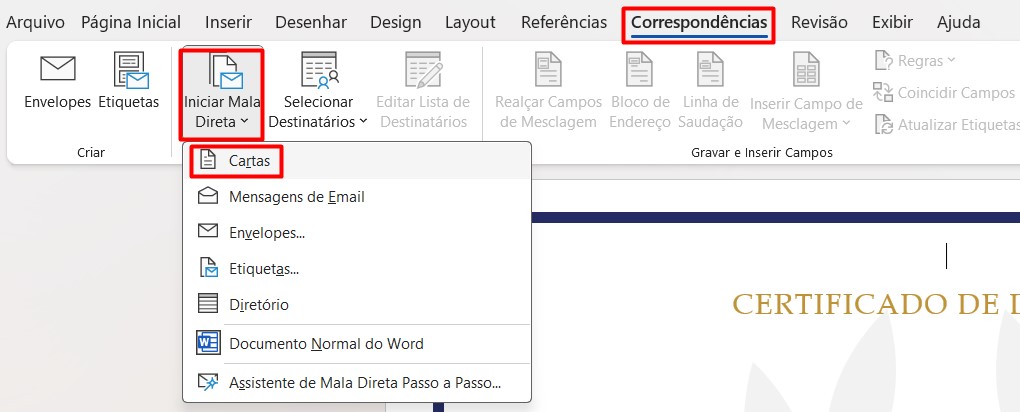
Posteriormente, ainda na guia de Correspondências, vá até a opção de Selecionar Destinatários e clique em Usar uma Lista Existente.
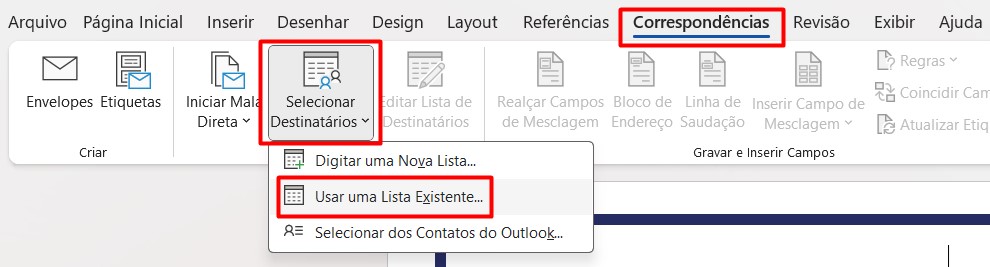
Em seguida, selecione o arquivo de Excel com a sua lista de alunos e clique em Abrir.
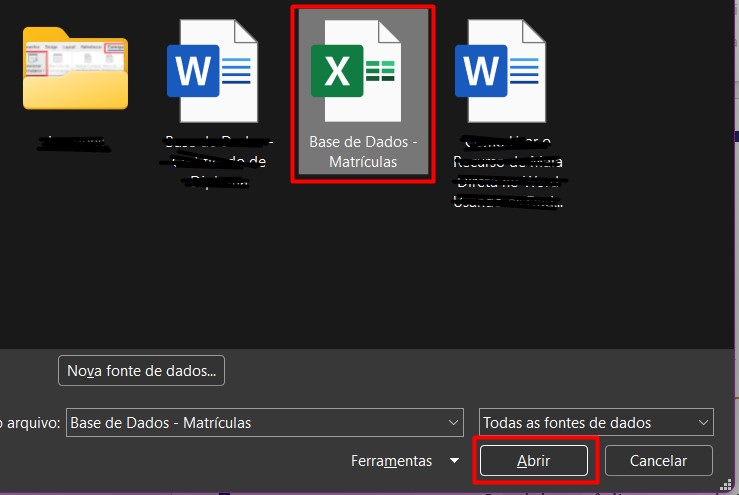
Após a seleção das matrículas, vai abrir uma janela de configuração, mantenha a opção de Primeira Linha de Dados Contém Cabeçalhos selecionada e clique em OK.
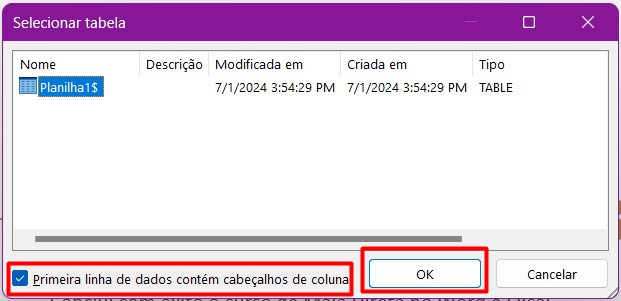
Agora, selecione o local de interesse no certificado, no caso, o nome.
Depois, ainda na guia de Correspondências, clique em Inserir Campo de Mesclagem e selecione a opção Nome.
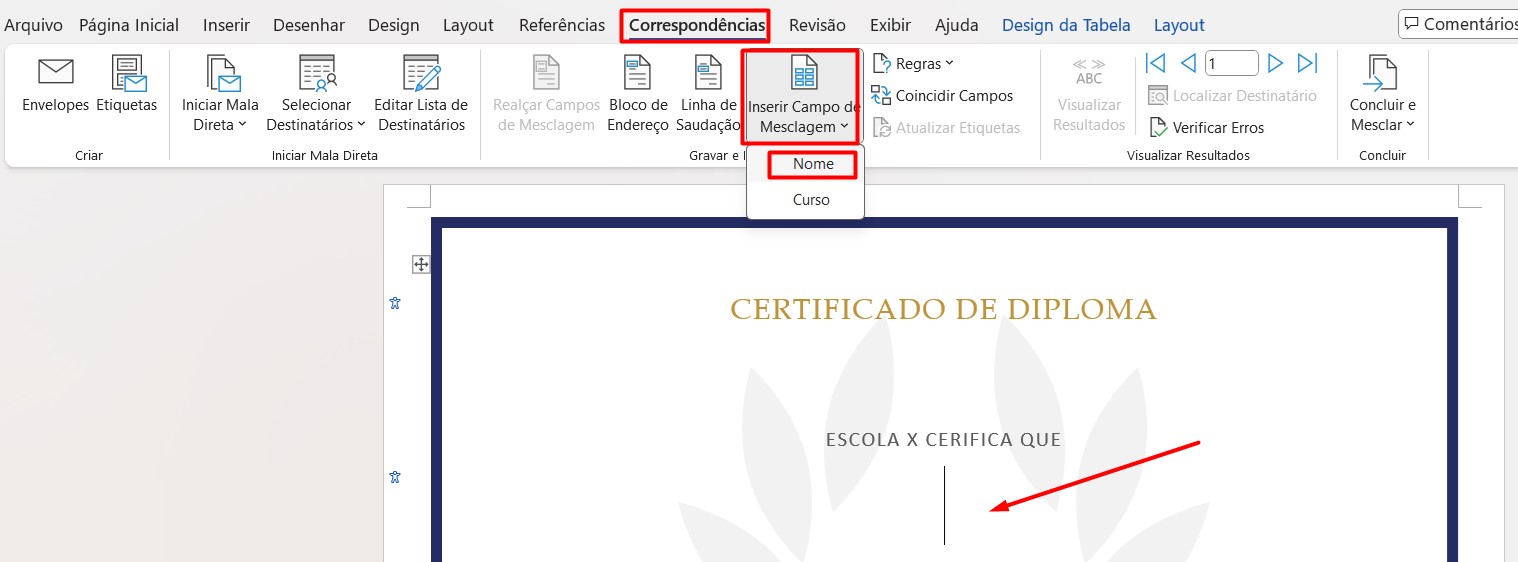
Posteriormente, selecione no certificado onde está descrito o curso, volte a opção de Inserir Campo de Mesclagem e selecione Curso.
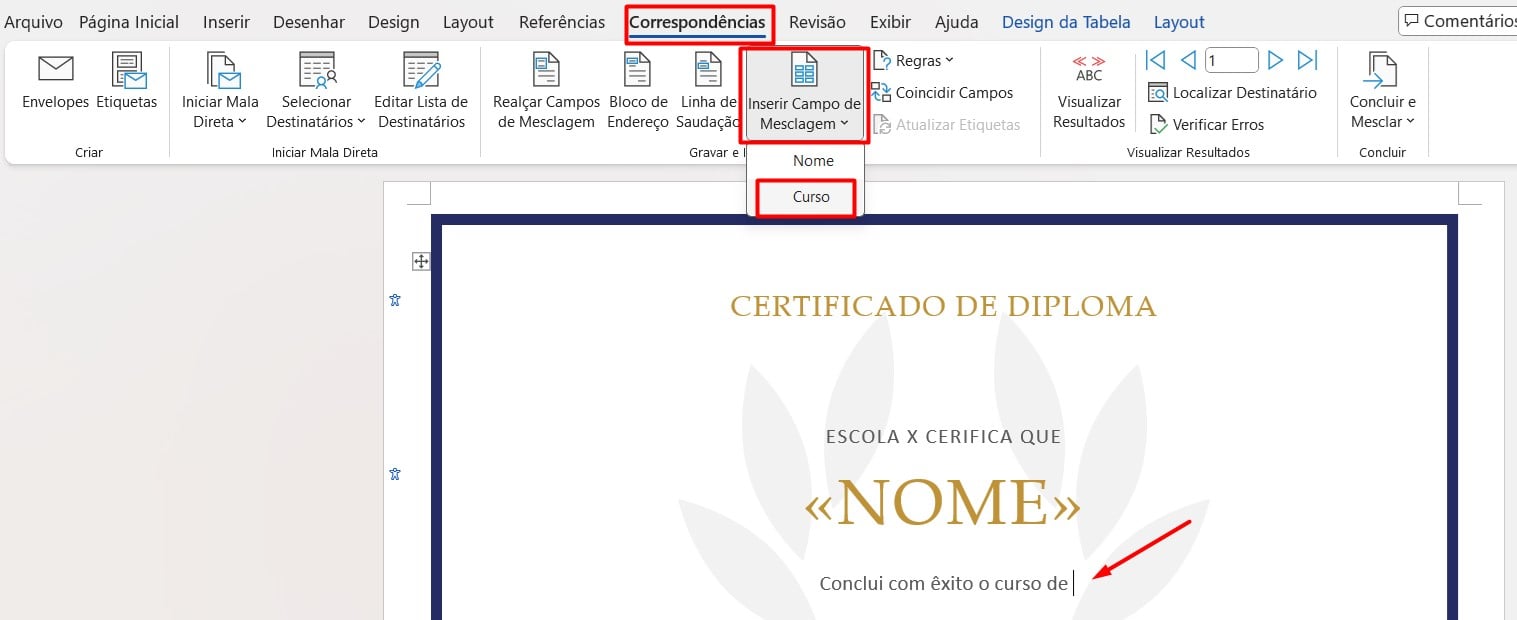
Após essas configurações, vá até a opção de Visualizar Resultados, logo acima:

Observe que os dados que selecionamos foram alterados de acordo com a lista de matrículas que vinculamos ao modelo de certificado.
Se você clicar na seta do lado direito da tela, verá os demais alunos matriculados.
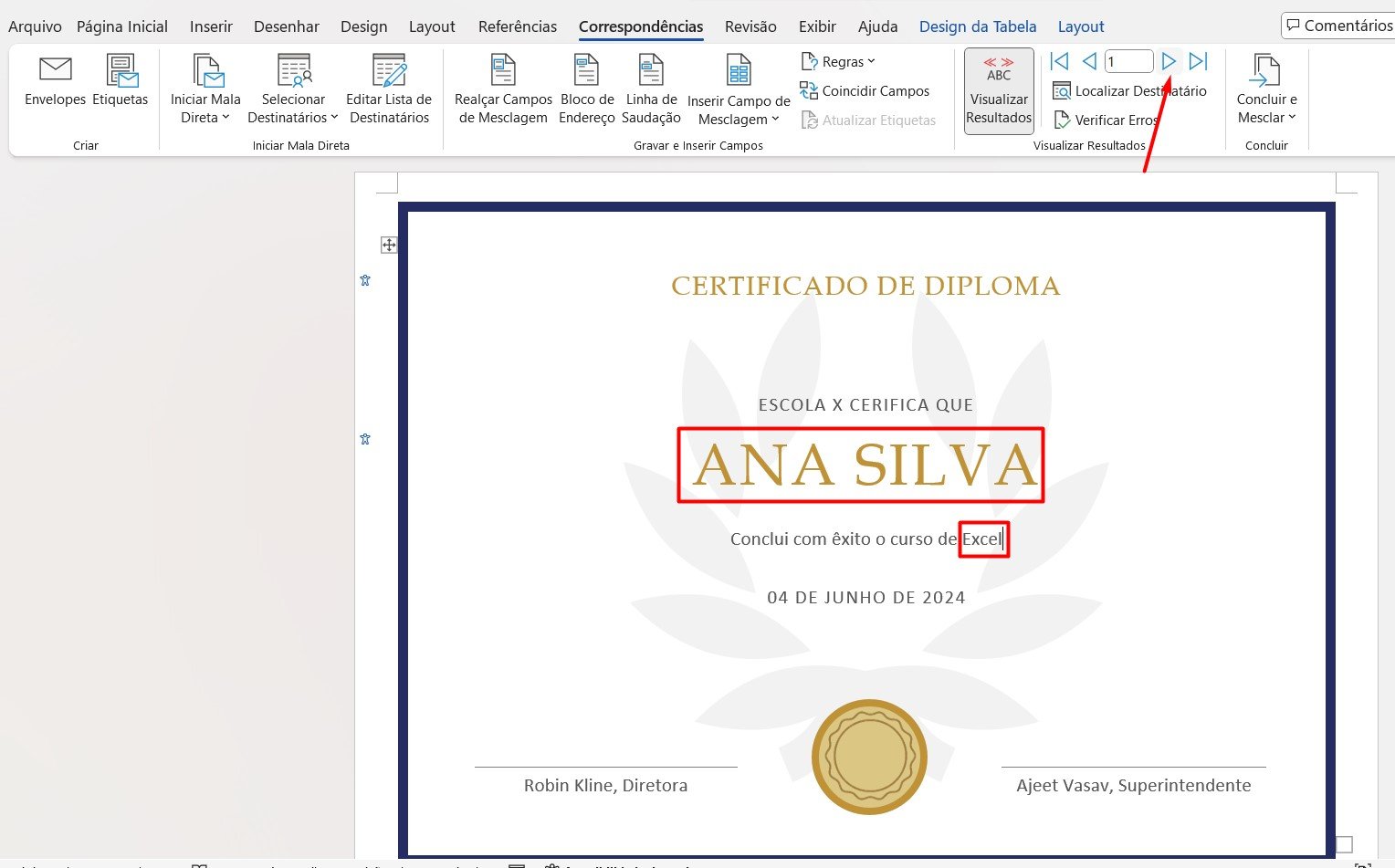
Por fim, para finalizar a atividade, vá até em Concluir e Mesclar, depois, clique em umas das opções que desejar, desde Imprimir Documentos, ou Enviar Mensagens de E-mail.

Portanto, dominar essa ferramenta será um grande diferencial na execução de suas atividades diárias, pois, vai economizar seu tempo de trabalho e garantir eficiência e precisão do resultado.
Curso de Word Completo
O Microsoft Word é sem dúvidas um dos melhores editores de texto do mundo. Porém, a grande maioria dos usuários não usa nem sequer 30% do que o programa oferece. Por conta disso, nosso curso de Word é focado em você que deseja ganhar desempenho e produtividade.
Durante o curso, você verá, entre outros recursos, como automatizar formatação de textos, usar corretamente imagens e bordas.
Clique na imagem e adquira nosso curso e use seus conhecimentos técnicos para alavancar sua carreira profissional. Por fim, deixe seu comentário sobre o que achou de usar este recurso e você também pode enviar a sua sugestão para os próximos posts. Até breve!



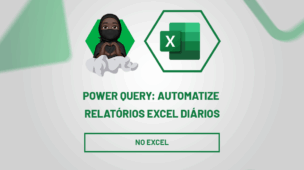







![COMO-RETORNAR-O-ULTIMO-DIA-DO-MES-NO-EXCEL-[2-METODOS] Como Retornar o Último Dia do Mês no Excel [2 Métodos]](https://ninjadoexcel.com.br/wp-content/uploads/2023/11/COMO-RETORNAR-O-ULTIMO-DIA-DO-MES-NO-EXCEL-2-METODOS-304x170.jpg)
![capa Resumo semanal 4 de 4 [fev] Ninja do Excel - Aulas de Excel - Resumo fevereiro](https://ninjadoexcel.com.br/wp-content/uploads/2020/02/capa-Resumo-semanal-4-de-4-fev-304x170.png)
![capa Resumo semanal [junho] Resumo Semanal Junho - 4 de 5](https://ninjadoexcel.com.br/wp-content/uploads/2020/06/capa-Resumo-semanal-junho-1-304x170.jpg)
