Remover colunas alternadas pode parecer um procedimento bem simples, e se você usa o Excel deve saber como fazer isso. Mas, e se utilizássemos o Power Query? Como será que isso funcionaria? Sendo assim, através deste post aprenderá como Remover Colunas Alternadas no Power Query, e perceberá que é muito mais fácil do que você imagina.
Primeiramente, saiba que não precisa ter conhecimento avançado na aplicação, os processos que existem no Power Query são feitos para agilizar qualquer trabalho e evitar perca de tempo desnecessária.
Além disso, com essa ferramenta você será capaz de promover diversos tipos de trabalhos e realizar seus objetivos em relação a uma planilha.
Mas, se você ainda não sabe como faz a instalação do Power Query em seu Excel, sugiro a leitura do seguinte artigo: Como Instalar o Power Query no Excel.
Como Remover Colunas Alternadas no Power Query
Bem, o a imagem exemplo abaixo, mostra uma tabela com 4 colunas no total.
Portanto, vamos imaginar uma situação em hipótese que você não pretenda deixar as colunas “Data” e “Dados” inclusas nessa tabela.
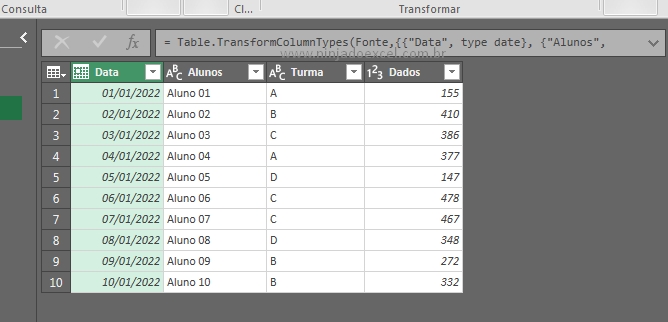
Logo, elas seriam retiradas e somente as colunas “Alunos e Turma” ficaram visíveis. Correto?
Contudo, jeito mais simples de remover estas colunas é apenas segurar a tecla “Ctrl” e simultaneamente clicar com o botão esquerdo do mouse e selecionar as colunas que você pretende deletar.
Veja na imagem abaixo, que somente as colunas “Data e Dados” foram selecionadas:
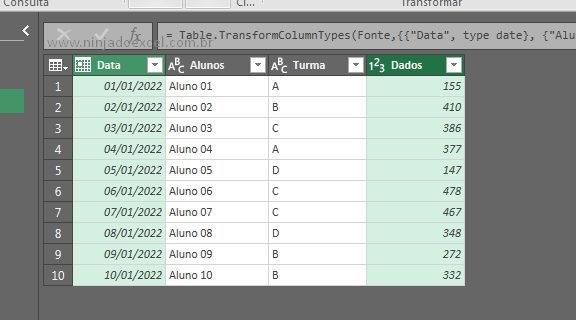
No entanto, para concluirmos agora, pressione a tecla “Delete” do teclado e as colunas serão rapidamente removidas.
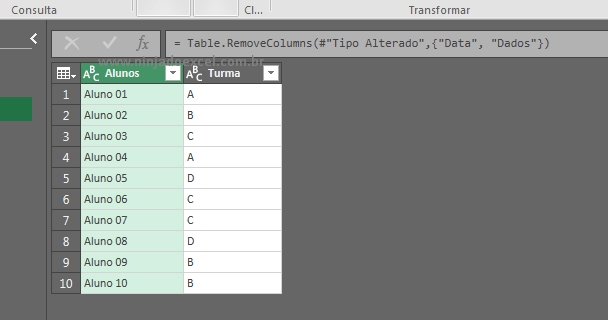
Com o Power Query, você poderá realizar diversos tipos de tratamento de dados, alguns deles são:
- remoção de linhas;
- remoção de colunas;
- formatação de datas, horas, textos e números.
Então, toda vez que você pensar em resolver algo com agilidade, use as ferramentas do Power Query e ganhe produtividade em seus trabalhos e estudos.
Curso de Excel Completo: Do Básico ao Avançado.
Quer aprender Excel do Básico ao Avançado passando por Dashboards? Clique na imagem abaixo e saiba mais sobre este Curso de Excel Completo.
Por fim, deixe seu comentário sobre o que achou, se usar este recurso e você também pode enviar a sua sugestão para os próximos posts. Até breve!















