Hoje iremos usar o ChatGPT para resolver o famoso erro #N/D do PROCV, em outras palavras, você aprenderá como solucionar um problema do PROCV no Excel usando o CHATGPT.
Além disso, esse tipo de erro é bem comum e pode acontecer com qualquer usuário do Excel. O erro pode ser ocasionado por algum valor não encontrado pela própria função PROCV, ou por formatos diferenciados, entre os valores da matriz e da célula referente de procura.
No entanto, veremos se realmente o ChatGPT conseguirá solucionar esse tipo de problema.
Abaixo, temos um vídeo completo abordando todo esse assunto:
E logo a seguir, temos um tutorial que explica a resolução de outro problema com o PROCV, que também usaremos o ChatGPT.
Baixe a planilha para praticar o que foi ensinado neste tutorial:
Resolvendo Problema do PROCV no Excel usando o CHATGPT
Antes de mais nada, perceba que na seguinte imagem abaixo, temos duas colunas, uma representada por ID e outra com alguns nomes:
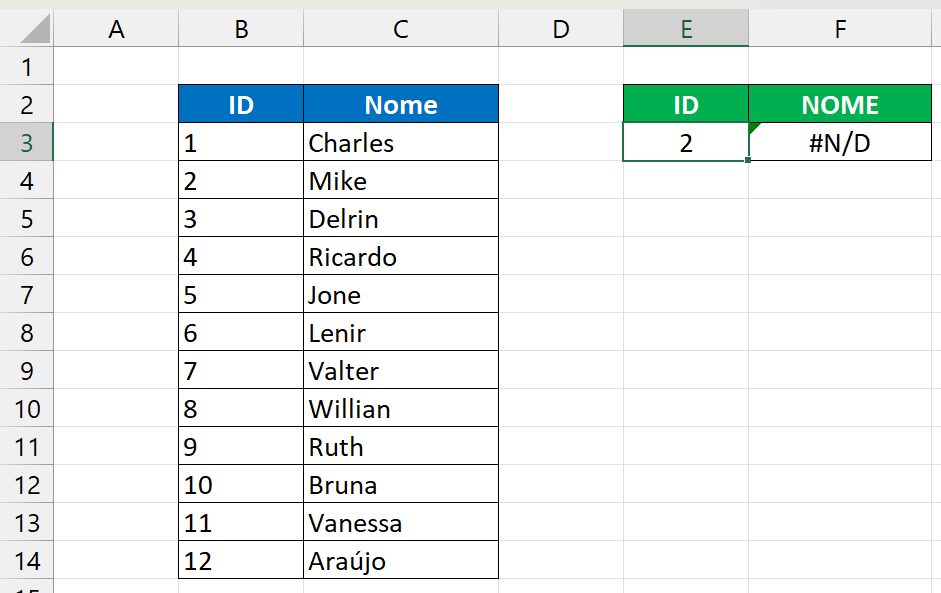
Usamos o PROCV para procurar pelo ID 2 e retorna o nome “Mike” referente ao ID 2:
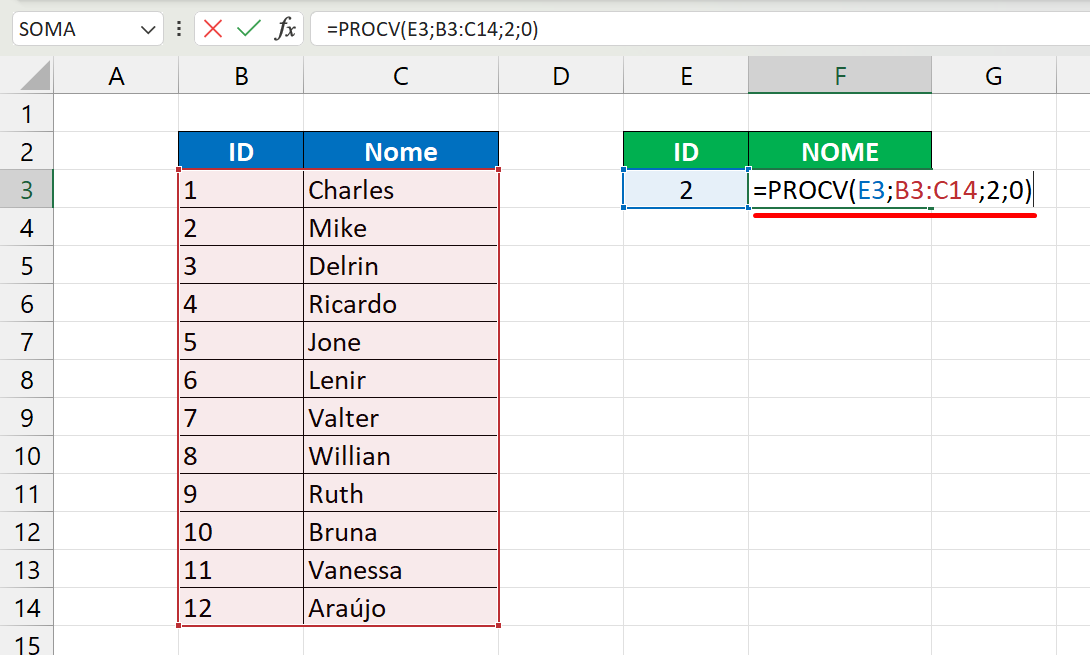
Entretanto, apesar de tudo parecer correto, o PROCV simplesmente retornou um erro:
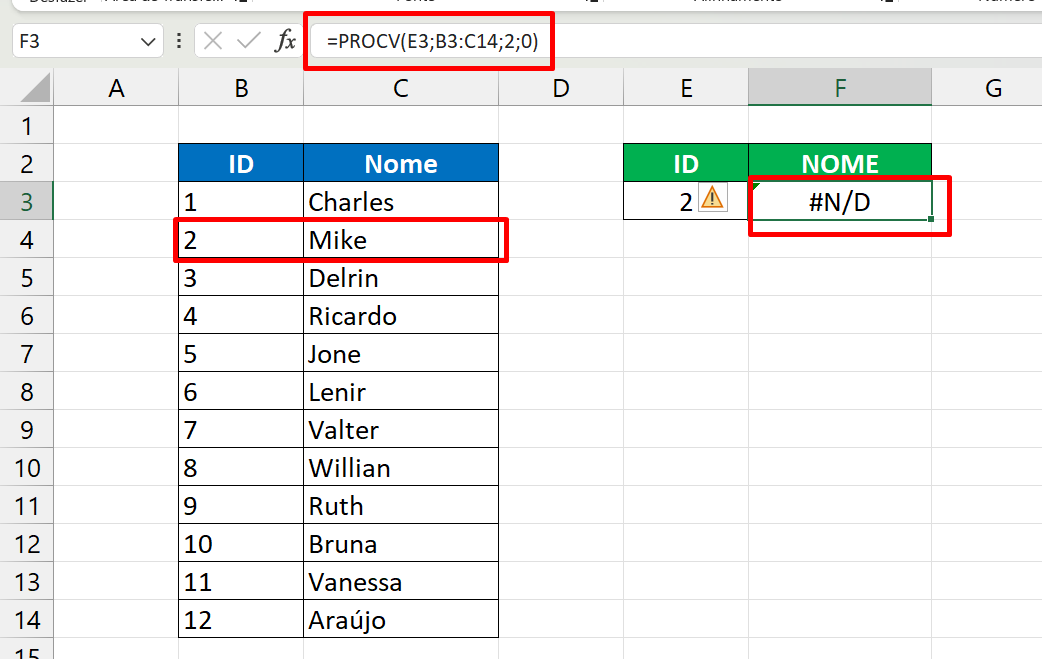
Agora, vamos direto ao ChatGPT e tentar solucionar esse problema.
Enviando a seguinte dúvida para o Chat, temos as seguintes respostas:
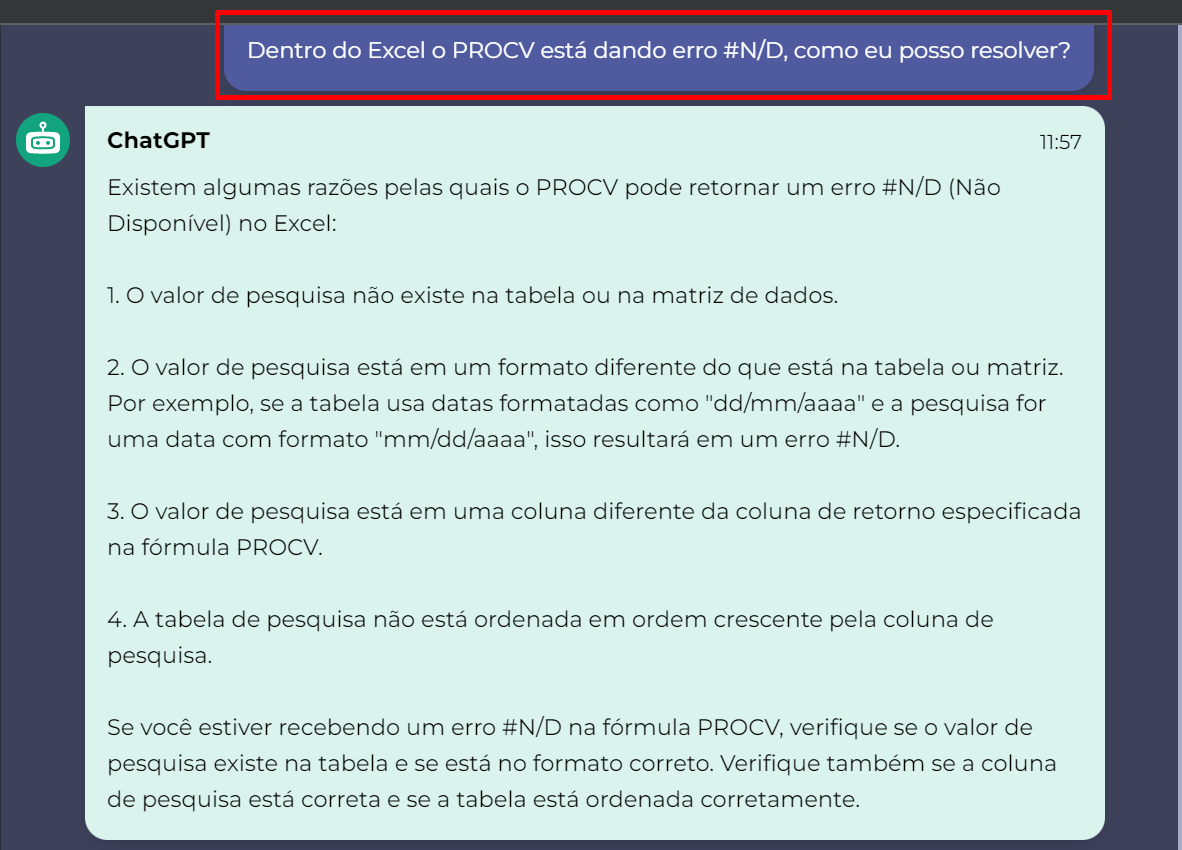
O Chat nos deu algumas opções para tentar corrigir o erro #N/D.
Aparentemente os valores da coluna ID e o valor procurado, estão idênticos. Então a solução mais propensa seria a opção “2” que o Chat nos ofereceu.
Mas, para verificar se na coluna ID é realmente um número ou um texto. Vamos então inserir a função ÉNÚM. Caso a função retorne verdadeiro, então o valor da coluna é um número, caso retorne falso então o valor será um texto.
Esse mesmo procedimento também deve ser feito no valor procurado.
Abrindo a função ÉNÚM em qualquer célula em branco, nosso conceito será esse:
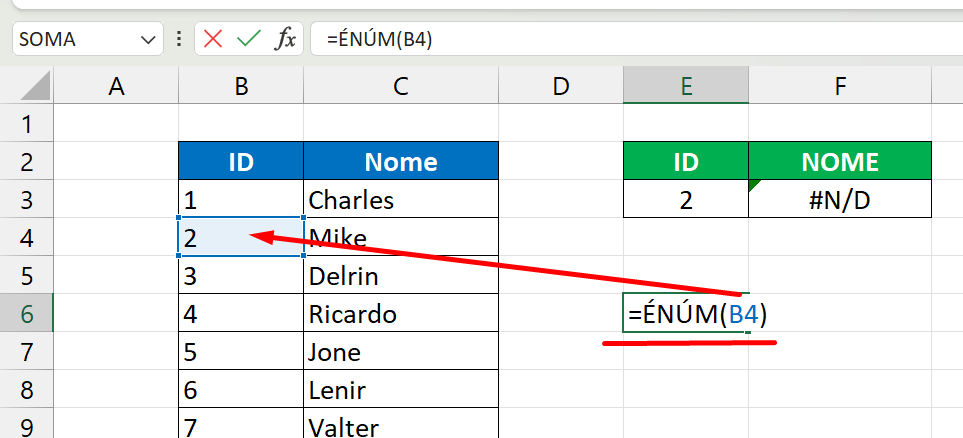
Confirmando a função. O resultado é “Falso”, então esses valores da coluna “ID” não estão em formato de números:
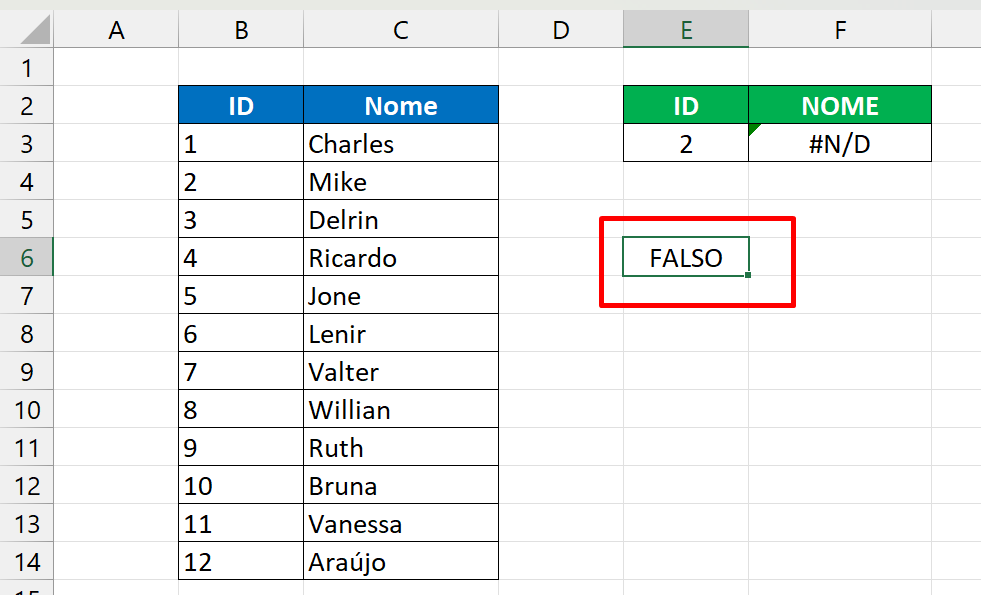
Podemos tirar a prova, conferindo o valor referenciado em “E3”. Abaixo, inserimos a mesma função indicando a célula “E3”:
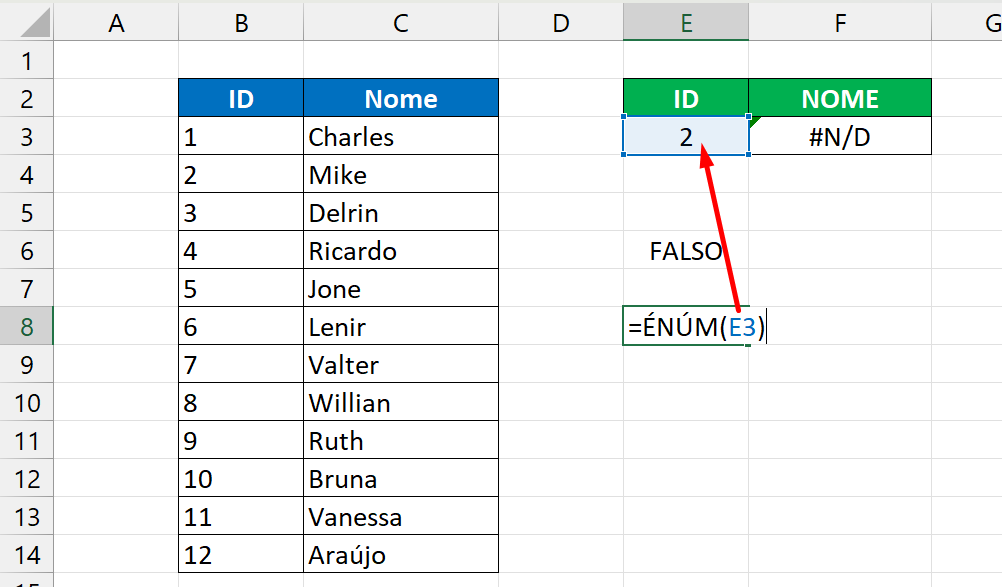
E ao confirmar a função retornou “Verdadeiro”:
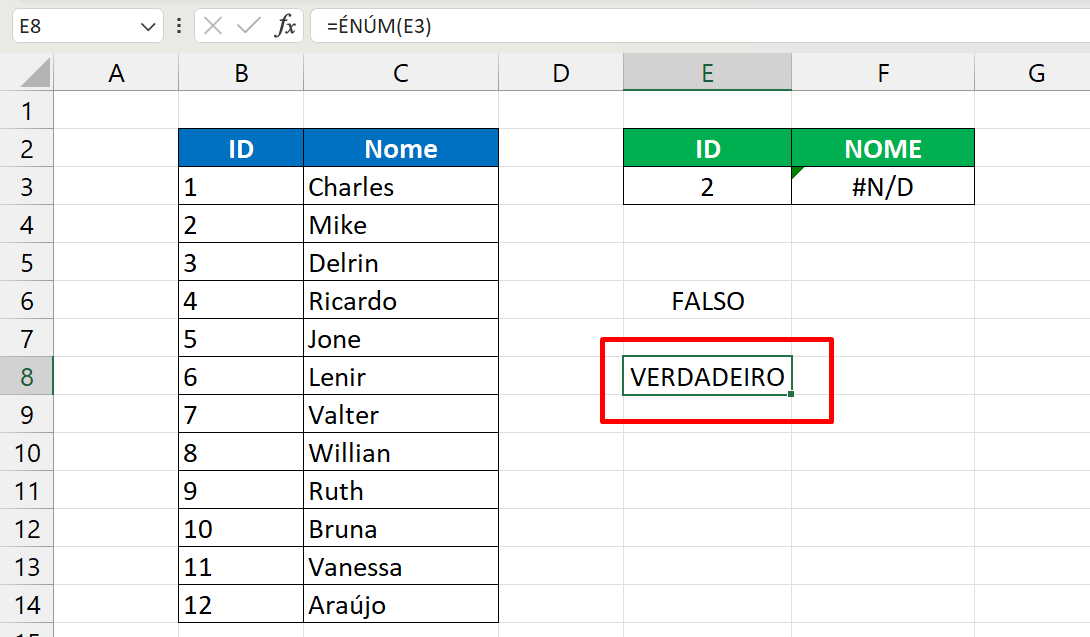
Podemos verificar, que na coluna “ID”, os números estão sendo tratados como texto. Já dentro da célula “E3”, existe um número.
Contudo, para transformar esses números da coluna “ID” no formato de números válidos, vamos perguntar como fazer isso para o ChatGPT:
Analisando a pergunta que fizemos, eles nos indicou usar a função VALOR. Essa função consegue transformar números em formato de texto, para números com seu formato padrão:
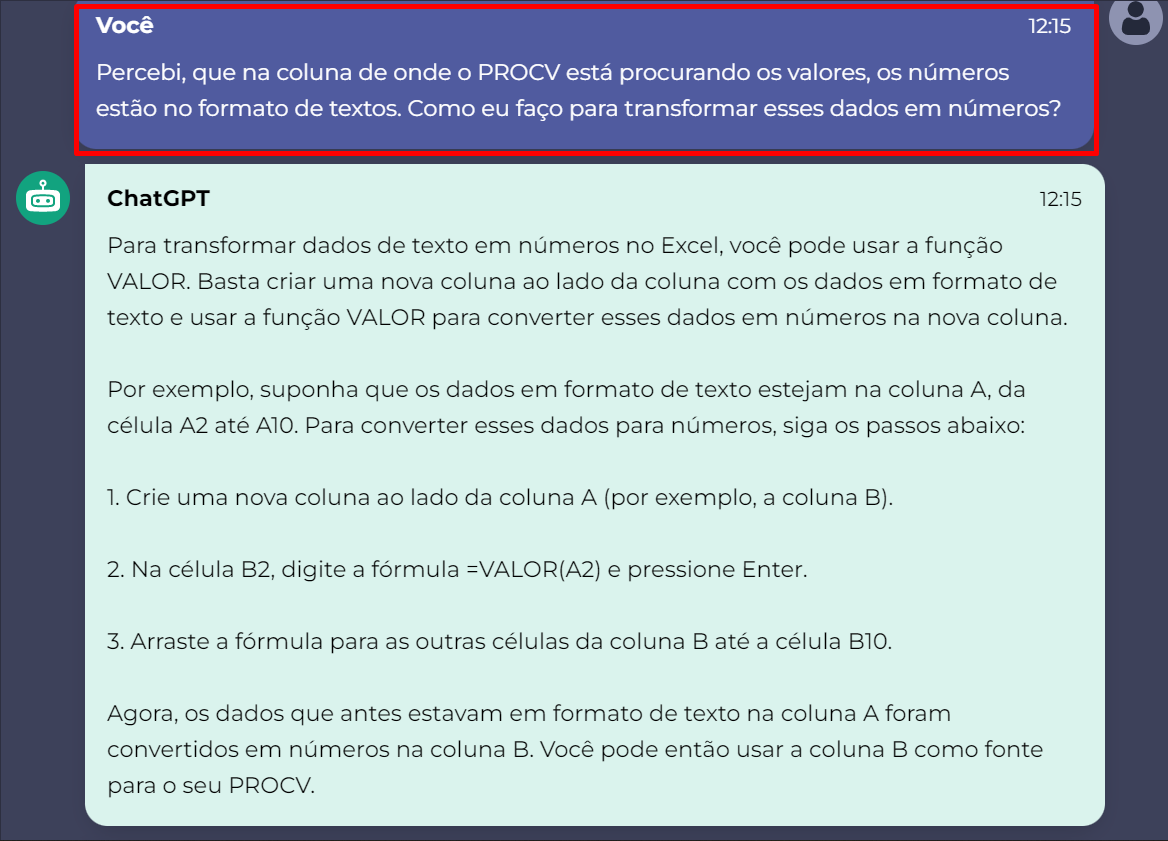
Contudo, não só existe números no nosso intervalo selecionado do PROCV, como também textos que são os nomes, e nesse caso a função VALOR retorna erro ao selecionar texto válidos:
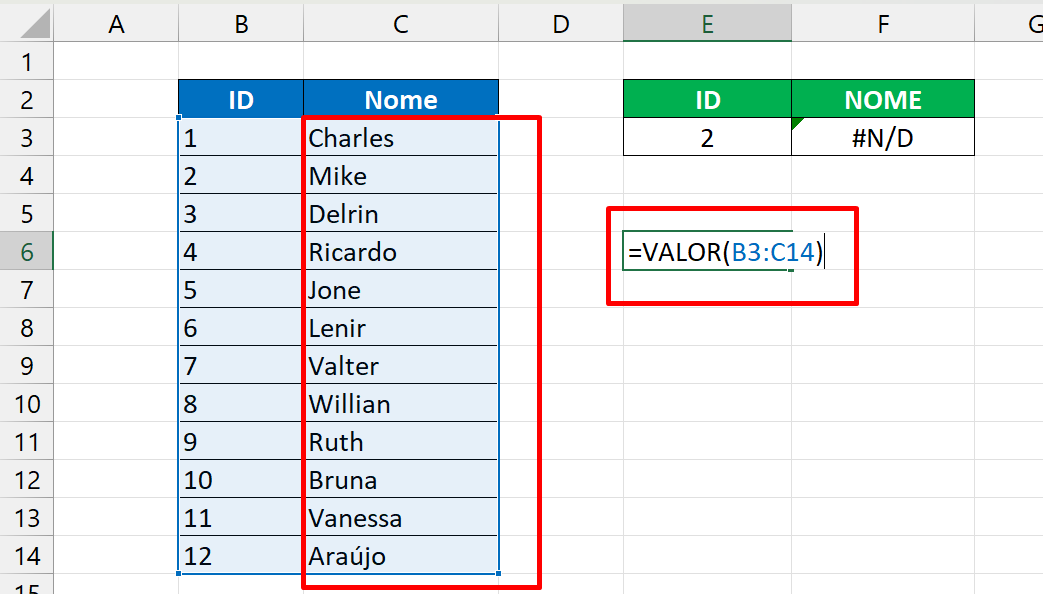
Pressionando a tecla F9 dentro da função, confira os erros:
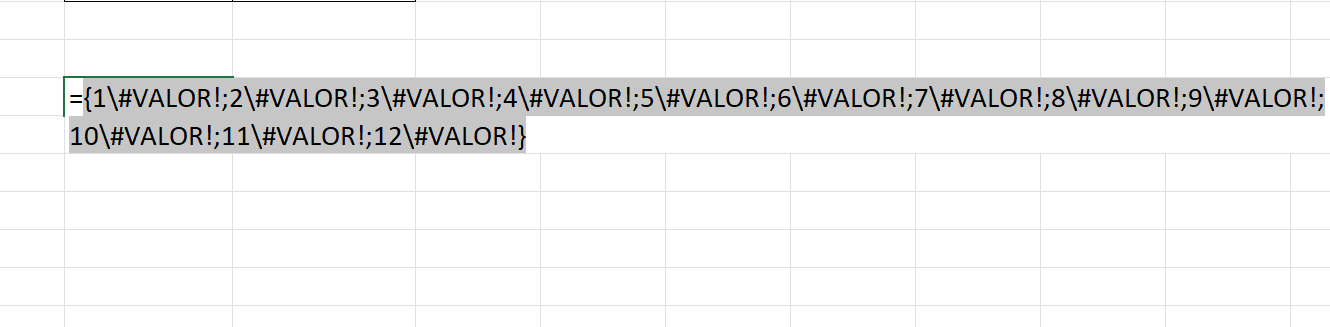
Acima, os números estão corretos, mas os nomes da coluna estão com o erro “#Valor”.
Solucionando o Problema de #N/D do PROCV no Excel
Por esse fato problemático, iremos fazer outra pergunta para Chat:
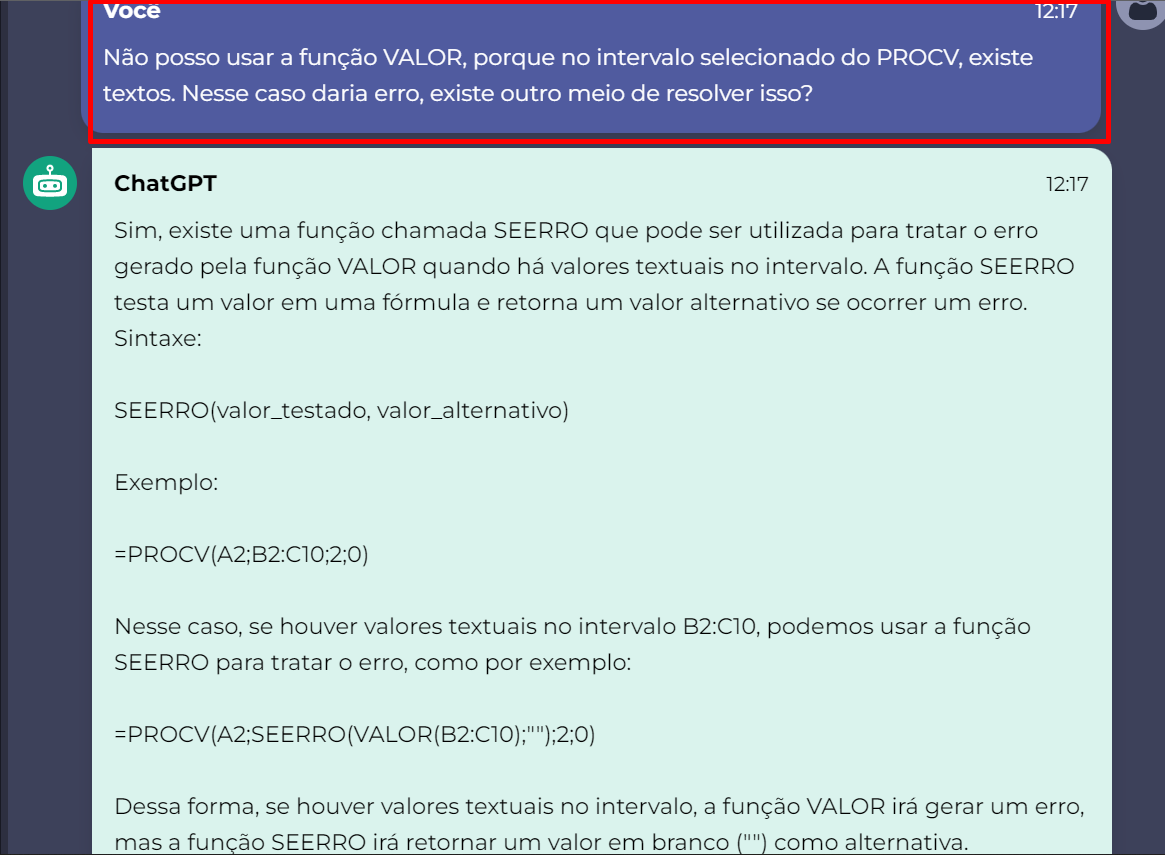
Pois bem, eles nos disse para usar a função SEERRO, junto a função VALOR. Tudo encapsulado dentro do PROCV.
Veja: =PROCV(A2;SEERRO(VALOR(B2:C10);””);2;0)
Isso seria bem útil, porque a função SEERRO retira os erros de um intervalo selecionado. Contundo esse erro retirado é substituído por algum dado incluso.
Veja que dentro da SEERRO na segunda sintaxe, ele colocou aspas duplas, que se refere a vazio.
Como no lugar dos erros seria os nomes da coluna, não podemos colocar esse vazio. Para isso vamos definir nossa própria lógica, e colocar o mesmo intervalo da coluna de nomes.
Veja como fica:
=PROCV(A2;SEERRO(VALOR(B2:C10);B2:C10);2;0)
Isso que estamos vendo acima, é nossa fórmula final para resolver nossa questão.
Nem toda vez o ChartGPT dará a resposta totalmente correta. Sendo assim, devemos seguir nosso intelecto e os exemplos do Chat, para tentar solucionar o problema de vez!
Nos poderíamos fazer mais perguntas para Chat, até ele resolver nosso problema. Contudo, isso requeria mais tempo e uso da ferramenta. Se fosse algo urgente, poderia ocasionar problemas para você ou para terceiros.
Nesse sentido, sempre é bom resolver problemas por sua conta e seu conhecimento adquirido.
Aplicando a fórmula na célula “E3”:
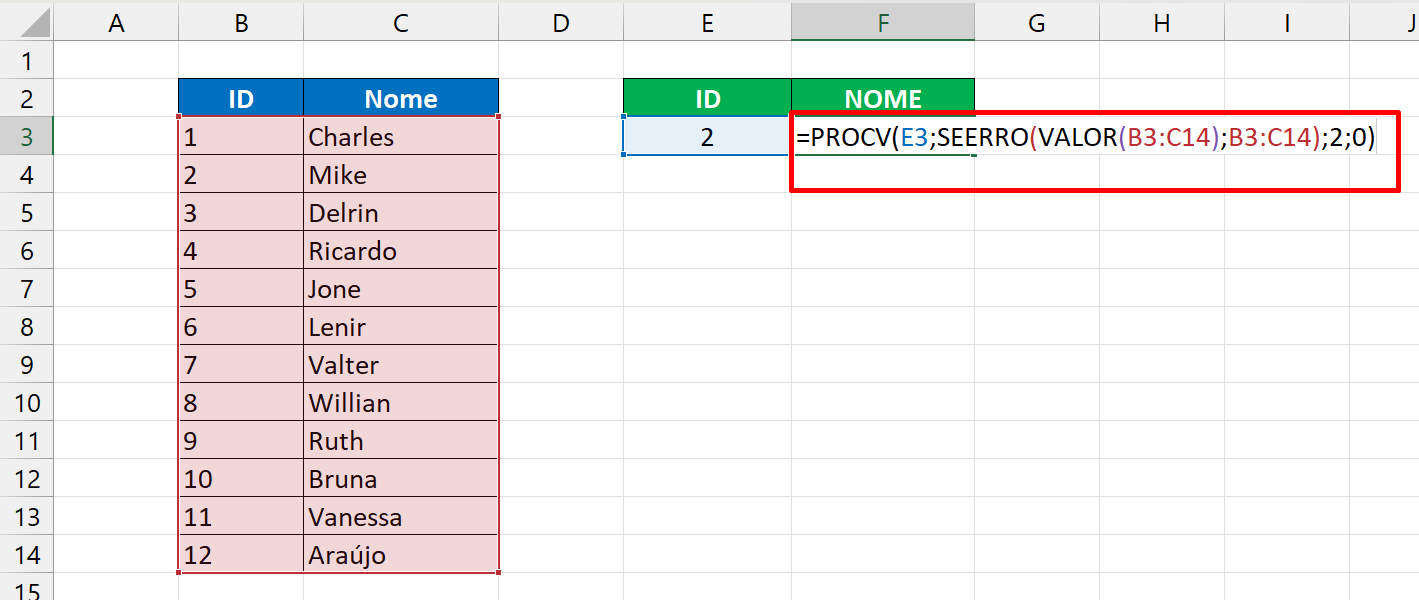
E confirmando a função, teremos nosso problema resolvido:
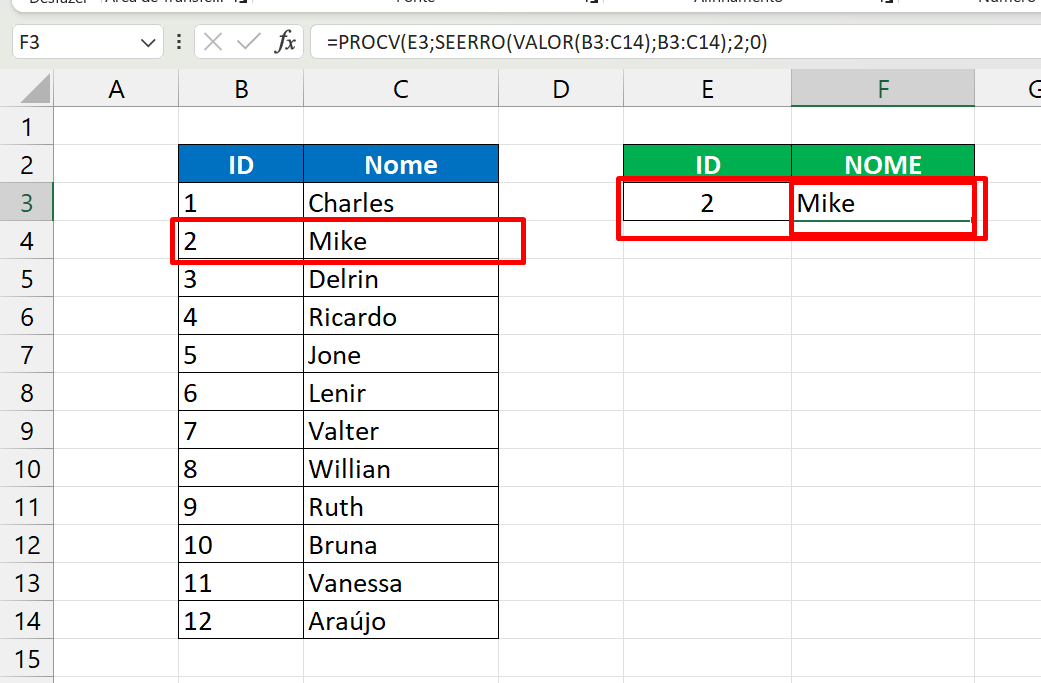
Curso de Excel Completo: Do Básico ao Avançado.
Quer aprender Excel do Básico ao Avançado passando por Dashboards? Clique na imagem abaixo e saiba mais sobre este Curso de Excel Completo.
Por fim, deixe seu comentário sobre o que achou de usar este recurso e você também pode enviar a sua sugestão para os próximos posts. Até breve!















